Ретушь.net — Фото. Дизайн. Вдохновение.
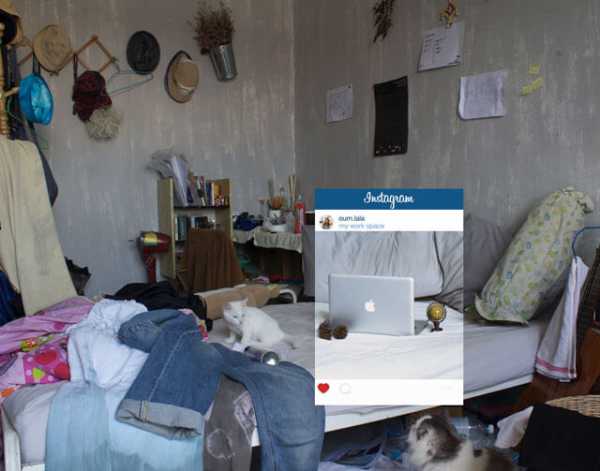
Как и #brokenindia, проект #slowlife фотографа Chompoo Baritone отображает стандартную “идеальную” картинку из Instagram + все то, что часто остается за кадром.
more…
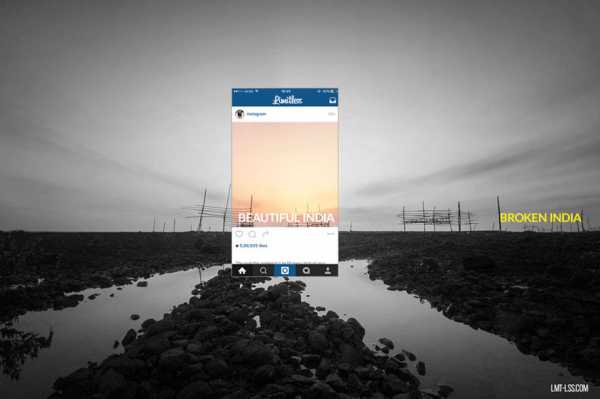
Кадрирование фотографий, как и ретушь, делает их менее правдивыми. Прием, который оправдан в художественной фотографии, иногда полностью меняет суть в документальной съемке. Будь то кадрирование в фотошопе или намеренная съемка исключительно хороших/плохих моментов – самое важное остается за кадром. Проект #BrokenIndia от lmt-lss.com – яркий пример того, что именно остается за кадром и как cropping влияет на объективность фотографии.
more…

Чудесные работы американской художницы Эшли Элизы Уильямс. Enjoy

Andreas Lie, норвежский фото-художник, совмещает в своих работах красоту окружающих его природных ландшафтов и образы диких животных, которых можно встретить в Норвегии. Фотографии выполнены в стиле двойной экспозиции размывая грань между норвежскими лесами и их естественными обитателями.
more…

Будьте осторожны, когда просите кого-то отредактировать фото в интернете бесплатно. Возможно, результат будет не таким, как вы ожидаете. Что и случилось с голландским блоггером Sid Frisjes. Сид попросил “отфотошопить” его фото с эйфелевой башней так, чтобы она оказалась прямо под его пальцем. Вот чем ответило ему сообщество Photoshop-гуру:
more…

Есть что-то захватывающее в идее максимального упрощения. Французский арт-директор Madani Bendjellal создал серию работ с известными постерами к фильмам в которых удалены основные элементы и заголовки. Сколько из них вы сможете узнать?
more…
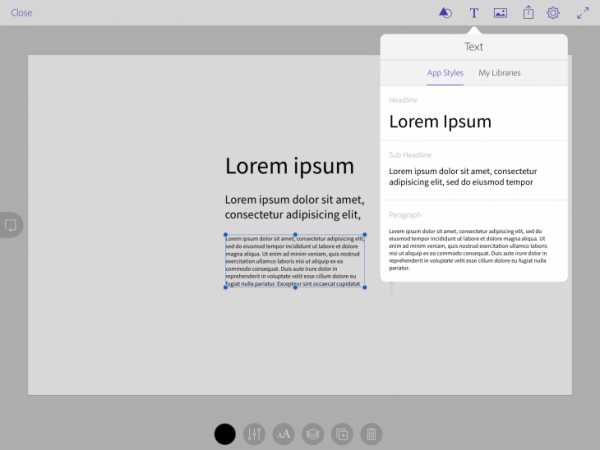
Adobe добавляет новый продукт в свою линейку мобильных приложений. Бесплатное приложение Comp CC уже доступно для Ipad и позволяет создавать быстрые макеты веб-сайтов, мобильных приложений и полиграфической продукции.
more…

Японский художник Танака Тацуя (Tanaka Tatsuya) создает удивительные мини-диорамы из обычных предметов. Каждый день. Начиная с 2011 года.
more…
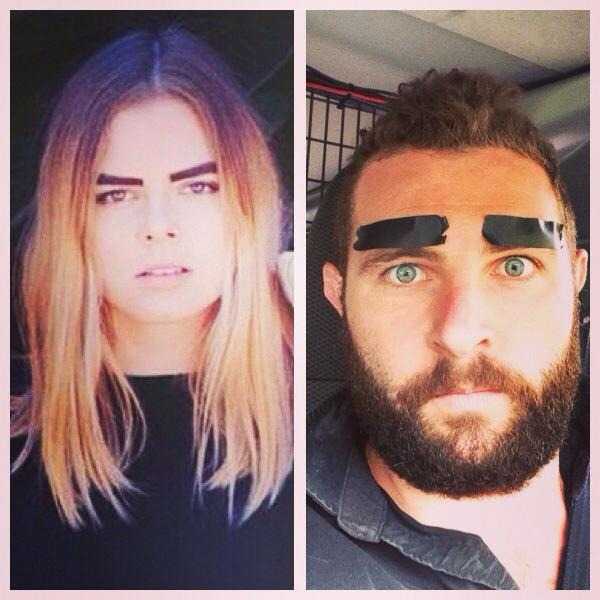
Австралийский блоггер Джэрод Аллен (Jarrod Allen) стал известен благодаря своим фото в Instagram. Джэрод берет исходные изображения с сервиса знакомств Tinder и создает мужские версии фотографий.
more…

Голландский художник Тельмо Пайпер (Telmo Pieper) с помощью фотошопа воссоздал свои детские рисунки. Получились очень реалистичные изображения, которые прекрасно иллюстрируют детское воображение. Оригинальные рисунки были сделаны Пайпером в возрасте 4-х лет.
more…
retush.net
Ретушь фотографий онлайн | Ретушь.net
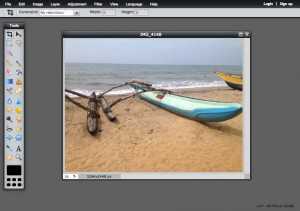

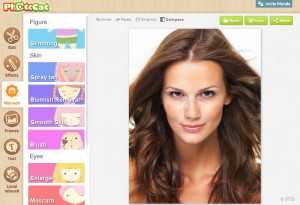
Не покидая сайт, вы можете осуществить обработку и ретушь фотографий онлайн, бесплатно и на высшем уровне с помощью сервисов Pixlr и PhotoCat, а также узнать 20-ку лучших проектов для бесплатной обработки изображений в интернете.
Максимально комфортный для пользователей Adobe Photoshop интерфейс позволяет в считанные секунды загрузить фотографию и приступить к обработке изображения. Бесплатно и без копирайта на фото.
Механизм работы
- Выбор изображения. Фотографию можно загрузить с локального диска или указать ссылку в интернете. После загрузки она появляется в рабочем поле.
- Обработка изображения
- Сохранение на локальный диск или загрузка на бесплатные фотообменники
Топ-20
- Photoshop.com — инструмент онлайн ретуши Photoshop Online
- Pixlr.com — максимально похожий на фотошоп интерфейс со множеством функций
- Photocat.com — хороший набор инструментов для быстрой ретуши и оформления изображений
- Aviary.com — один из самых известных бесплатных онлайн редакторов изображений
- Picnik.com — ретушь, кадрирование, изменение размеров. Просто и удобно
- Splashup.com — онлайн альтернатива Pixlr и Adobe Photoshop с поддержкой слоев
- Lunapic.com — редактор изображений онлайн с возможностью создания Flash анимации
- Sumopaint.com — редактор изображений с интерфейсом фотошоп и уклоном на рисование
- Iaza.com — простая обработка изображение и множество эффектов
- Fotoflexer.com — простые функции ретуши изображений онлайн, поворот, кадрирование и т.д.
- Flauntr.com — еще одно подобие фотошопа онлайн
- Myimager.com — простой, но эффективный инструмент цветокоррекции фотографий
- Phixr.com — много забавных функций
- Picture2life.com — простейшая ретушь фото онлайн
- Pikipimp.com — простая ретушь фотографий
- Pixenate.com — один из самых первых онлайн фоторедакторов
- Pixer.us — онлайн фоторедактор, ресайз, цветокоррекция и т.д.
- Imageeditor.net — ресайз, кадрирование, цветокоррекция лица и т.д.
- Online-image-editor.com — простая ретушь фотографий онлайн
- Webresizer.com — изменение размеров изображений
- Picresize.com — ресайз, поворот фотографий
Главным минусом работы с онлайн редакторами изображений все еще остается механизм загрузки. Файл копируется с жесткого диска на сервер и после обработки пользователем сохраняется обратно. При работе с большими картинками и медленном интернете этот процесс может отнять довольно много времени. Запаситесь терпением :).
Смотрите также:
retush.net
Онлайн ретушь фото бесплатно
Сегодня мы рассмотрим:

Обрабатывать фотографии в последнее время стало очень просто. Обилие программ и возможностей позволяют даже обычному пользователю превратить скучное изображение в яркое и привлекательное.
Кроме того, стали появляться различные веб-сервисы, которые в своем функционале ничем не уступают программам, а также не привязаны к компьютеру, то есть, доступ к ним можно получить с любого стационарного ПК или ноутбука.
Сервисы для ретуши фото помогают приблизить фото к идеальному. Давайте разберемся, какие из онлайн-сервисов справляются со своей задачей лучше остальных.
Makeup.pho.to.ru
Этот сервис использует авто-коррекцию, что вызывает противоречивые мнения. Некоторые личности, например, желают обрабатывать фото самостоятельно. А для кого-то это — настоящее спасение, поскольку умения/желания обрабатывать фотографию нет, а выглядеть красиво хочется. Однако выбор инструментов для ретуши полагается на плечи пользователя.
При автообработке фото происходит следующее:
- ретушь кожи;
- антиблик;
- разглаживание морщин;
- макияж глаз;
- отбеливание зубов;
- гламурный эффект;
- цветокоррекция.
Дополнительно могут использоваться эффекты:
- 11 цветовых фильтров;
- 13 эффектов стилизации;
- 18 эффектов замены фона;
- 7 эффектов освещения.
Как работать с этим сервисом?
Пользоваться им проще простого! Вот пошаговая инструкция:
- Заходим на сайт сервиса по этой ссылке: http://makeup.pho.to/ru/
- Нажимаем на кнопку «Начать ретушь»
- Выбираем способ загрузки фото
После загрузки фотографии на сайт, сразу же начнется ее улучшение. Слева видим меню работы с изображением.
Здесь можно снять флажки с тех пунктов, которые не нужны, и поставить флажки там, где нужно. По умолчанию сервис работает со всеми инструментами ретуши кроме цветокоррекции. В целом, получается неплохо, но если хочется добиться естественности, можно поиграться с настройками. Сравните оригинал и автоматически обработанное фото.




Закончив обработку, нажимаем на кнопку «Сохранить и поделиться» и выбираем способ, скачать фото, получить на него ссылку или отправить в социальные сети. Удобно, как никак!
Довольно известный сервис, который позволяет отретушировать фото как нужно. Пользоваться им тоже очень легко, и весь процесс не займет много времени.
- Заходим на сайт сервиса по этой ссылке: http://avatan.ru/pages/retouch
- Нажимаем на кнопку «Начать ретуширование»

- В новом окне наводим на «Ретушь» и выбираем способ загрузки файла
Сервис предоставляет следующие возможности:
- устранение недостатков кожи;
- устранение бликов;
- аэрограф;
- удаление морщин;
- загар;
- устранение эффекта красных глаз;
- выбор цвета глаз;
- настройка яркости глаз;
- тушь для ресниц;
- подведение глаз;
- карандаш для бровей;
- тени для век;
- цвет губ;
- отбеливание зубов;
- пластика;
- цвет волос;
- похудение;
- удлинение ног;
- клонирование.
Вот такой набор для того, чтобы сделать объект на фотографии просто превосходным. Все разбито на категории, что помогает быстро ориентироваться в списке; кожа, глаза, рот; остальное.
Применение эффектов здесь не автоматическое, что позволяет редактировать фото так, как пожелает ваша душа. Например, вот так можно добавить эффект загара:
Аналогичным образом используются и другие инструменты. Сделать «красиво» за пару минут у вас вряд ли получится, но если есть время и желание детально проработать фото, то сервис Avatan будет рад вам помочь.
В этом же сервисе, над набором для ретуши, можно использовать и другие элементы редактирования:
Удачи!
chopen.net
Быстрая ретушь в Фотошопе без ‘мыла’. Экспресс-метод | фотошоп
Текст из видео:
- 00:00: всем привет я сегодня вас познакомлю с одним из способов быстрой ретуши конечно для качественно ретуши лучше использовать метод частотного разложения или engelbert или то и другое вместе ну давай что времени нет совсем знаете все дела поэтому можно воспользоваться тем способом который я вам сейчас покажу он не самый лучший результат будет хуже чем после чистки но лучше чем замаливать просто фильтрами размытия мыло это всегда плохо как вы знаете это старый добрый способ изобретен не мною честно скажу на его
- 00:31: немного адаптировала чтобы результат можно было откалибровать скажем так под любое фото ну почти подливаю можно даже записать экшен и использовать его в любое время но для начала все же придется убрать самые крупные дефекты потому что этот метод их не устранит вот например такие крупные прыщи какие-то ямочки и вот эти вот скопирую слой control джей эти вот штучки я уберу с помощью заплатки здесь лучше
- 01:01: заплатку использовать они восстанавливающей кисти из-за текстуры кожи дала немного блеска поэтому [музыка] запла тачкой и так крупные дефекты я убрала самые крупные и приступаем непосредственно к методу копируем слой control джей и инвертируем его изображения коррекция инверсия и теперь переводим свой в режим smart объекта
- 01:31: чуть позже поймете зачем это нужно правой кнопкой мыши кликаем по слове преобразовать смарт-объект теперь идем на нем фильтр-другое-цветовой контраст радиус который здесь нужно поставить зависит от вашей фотографии я возьму радиус 15 пикселей вы возьмите чтобы у вас примерно такая картинка получилась но так чтобы ваш цифра легко делилось на 3 и
- 02:01: нажимаем ok дальше меняем режим наложения слоя на линейный свет теперь идем опять меню фильтр размытие размытие по гауссу и здесь выбираем радиус размытия три раза меньше того значение которое вы выбрали для цветового контраста и меняет опять что-то мне было 15 и нажимаем ok теперь добавляем слой
- 02:35: маску к этому слою внизу кнопочку кликаем и заливаем ее черным цветом контур ой эффект у нас исчезает берем кисточку с белым цветом мягкую и восстанавливаем нашу эффект на кожу как видите все неровности у нас сглаживаются но при этом сильного мыло нет такого что прям мыльном и для такого нет текстуры все-таки абы какая остаются [музыка] это покрупнее сделать
- 03:06: чтобы видели и старайтесь сильно не закрашивать участки где тени у вас вот например где семья такая складочка взноса но не меня у модели если я и так замажу она уйдет полностью вот этого делать не надо если вы что-то лишнее замазали переключаемся на by на черный цвет простите и восстанавливаем то есть стираем эффект есть вот эту складочку мне хлеба оставить а белым цветом и эффект
- 03:36: проявляем и с носом тоже аккуратнее лишь и не забудьте кстати говоря не забывать никогда про шею это тело если она вас видно на фотке руки тоже не забываем потому что когда отретушированная лицо и шея и руки и нет тогда это выглядит не очень и вот такой получился эффект принципе неплохая ретушь носик я сделаю диаметр кисточку поменьше ой носик вот так аккуратненько
- 04:08: пройдусь оставив блэк нетронутом вот таким вот образом и сейчас покажу для чего я сделала смарт-объект чтобы у нас была возможность наши фильтры корректировать значения наших фильтров и это сделать очень просто если вам эффект кажется недостаточным то есть неровностью вас не убрались либо наоборот слишком сильно за малиной кожи получилось мы просто возвращаемся на нашу нашу smart smart filter реально но сейчас
- 04:38: называются и два раза кликаем по названию фильтра два раза кликнули цветовой контраст и у меня появится хочет он там не сказал такую к телеку неважная и ok и у нас появляется снова это цветовой контраст мы можем уменьшить и вели или увеличить радио и допустим возьму радиус 99 два раза кликаю по размытие по гауссу по названию и здесь ставим троечку и у нас меняется нас эффек
- 05:08: но мне все-таки больше нравится первый вариант вот такой нехитрый способ но и все должна сказать что все-таки не для всех фотографий подойдет подойдет для такой не очень сильно проблематичной кожи но вот например для такого варианта он будет бесполезен и здесь нужно частотка вот оригинал здесь все-таки с текстурой большие проблемы поэтому здесь только что то можно сделать более менее хорошие с
- 05:38: помощью частотного разложения объединил эти два слоя в одну группу напоминаю зажимаем shift выделяем мышкой мышкой и control-d нажимаем и сравниваем до и после вот что было и вот что я натворила покрупнее мы там делали как обычно если видео вам понравилось ставьте лайк если не понравилось обязательно ставьте дизлайк я настаиваю категорически пишите ваши комментарии не очень важны ваши комментарии и я добавлю сюда опрос и
- 06:08: очень прошу вас в нем поучаствует а это касается ваш вес и photoshop мне интересно есть ли много ли среди моих зрителей тех кто пользуется английской версии photoshop спасибо за просмотр пока пока
postila.ru
Фотошоп онлайн | Ретушь.net
Мало кто знает, что кроме програмной, платной версии Adobe Photoshop, есть множество онлайн сервисов позволяющих выполнять операции над изображениями, простейшую ретушь и цветокоррекцию без установки на жесткий диск и абсолютно бесплатно. Прежде всего это онлайн версия фотошопа от Adobe. Точнее это 5 инструментов для работы с фотографиями онлайн на сайте photoshop.com. Ниже о них и пойдет речь.
Фотошоп онлайн. Регистрация
Прежде чем воспользоваться онлайн сервисами от Adobe необходимо пройти простую регистрацию по адресу photoshop.com/account/join. Здесь нужно указать электронную почту, имя, дату рождения и выбрать login для аккаунта. После подтверждения регистрации по электронной почте, можно приступать к работе.
Фотошоп онлайн. Express Editor
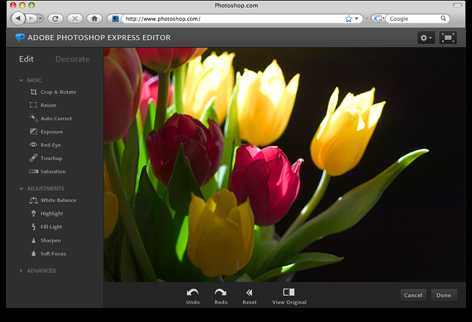
Альтернатива оффлайн версии фотошопа, Express Editor позволяет внести быстрые правки в фотографию онлайн. Кадрирование, повышение резкости, настройки цвета, а также художественные фильтры для простой обработки фотографий. Достоинством онлайн сервиса Express Editor также является то, что он никогда не вносит изменения в исходную фотографию, позволяя в любой момент времени “откатиться” к исходному изображению
Запустить Photoshop Express Editor
Фотошоп онлайн. Express Style Match
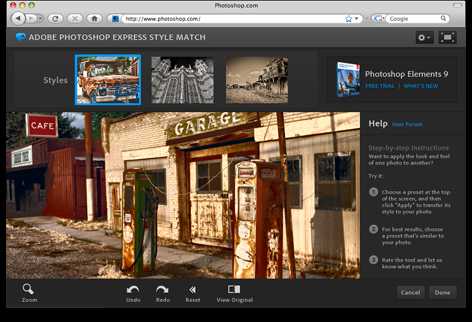
Данный сервис позволяет применять различные стили к изображению. Вместо утомительной обработки фотографий в фотошопе теперь можно добиться желаемого эффекта за считанные секунды. Эффекты старых фотографий, обесцвечивание и т.д
Запустить Photoshop Express Style Match
Фотошоп онлайн. Express Organizer
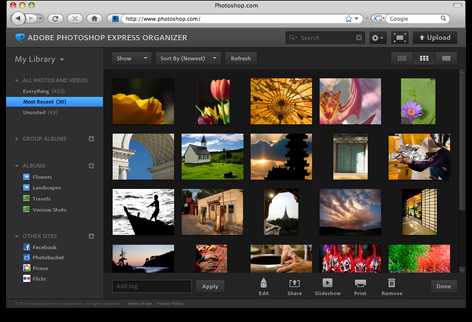
Express Organizer позволяет создавать публичные онлайн фотоальбомы, скрытые альбомы, делиться фотографиями с выбранными людьми или открывать их для всего мира. Есть возможность создания групповых альбомов, приуроченных определенным событиям а также репоста фотографий на Facebook, Flickr, Picasa и Photobucket в несколько кликов.
Запустить Photoshop Express Organizer
Фотошоп онлайн. Express Uploader
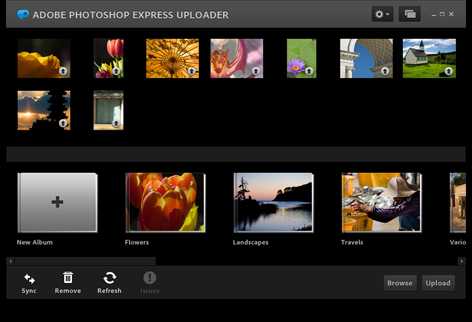
С инструментом Express Uploader добавлять фотографии в фотоальбомы онлайн фотошопа стало еще проще. Достаточно перетащить нужную фотографию в онлайн фотоальбом сайта Photoshop.com и она уже там.
Альтернативные сервисы для ретуши фотографий онлайн
Смотрите также:
Tags: photoshop
retush.net
Простая ретушь лица | Ретушь.net
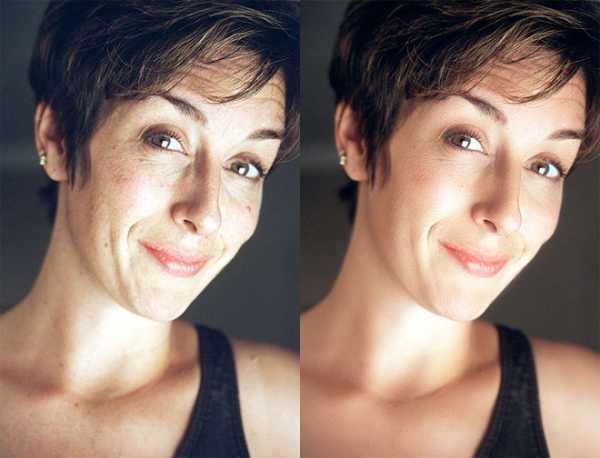
Научитесь делать простую ретушь лица в плохих фотографиях с большим количеством цифрового шума, а также откройте для себя простой и быстрый способ реалистичной ретуши кожи
Изображение
Фотографию, которую мы будем использовать в этом уроке вы можете бесплатно скачать с сайта Free Range Stock. Техника описанная ниже может также легко применяться для гламурной ретуши. Для этого необходимо изменить настройки сглаживания(smoothing) в одной из частей урока.

Простая ретушь лица. Шаг 1
Если вы посмотрите на канал с синим цветом, то заметите, что он выглядит не совсем нормально. В нем присутствуют дефекты от JPG компрессии, которые не заметны в режиме смешивания цветов. От них нужно избавиться по нескольким причинам. Прежде всего это уменьшит цветовой шум всего изображения и даст нам большую гибкость для ретуши лица в дальнейшем.
Сделайте копию слоя Background (меню Layer > Duplicate Layer…) Выбрав новый слой зайдите в пункт меню Filter > Blur > Gaussian Blur. Укажите значение 10 параметра Radius. Жмите ОК. В этом слое укажите тип смешивания – Color (по умолчанию стоит Normal). Для этого дважды кликните на иконку слоя, слева от его названия. В выпадающем меню выберите Color, а под надписью Advanced Blending снимите галочки с букв R и G. Теперь вернитесь и посмотрите на канал с синим цветом. Выглядит значительно лучше.
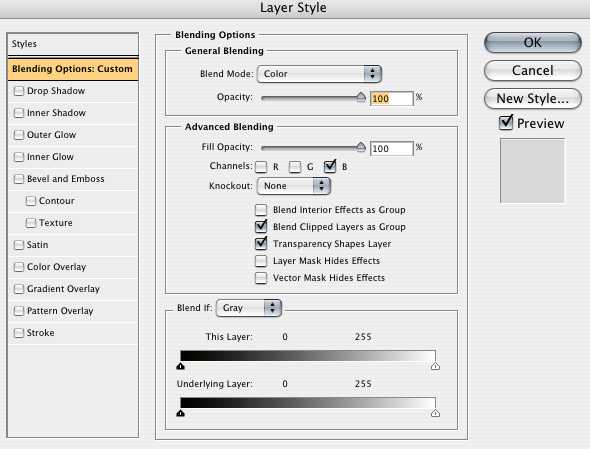
Простая ретушь лица. Шаг 2
Теперь я воспользуюсь кривыми (Curves) для цветокоррекции фотографии. Кривые, в отличие от уровней (Levels), дают больший контроль.
Скачайте настройки кривых на свой жесткий диск.
Создайте новый слой настроек кривых (Curves Adjustment layer) поверх всех остальных слоев. Для этого зайдите в пункт меню Layers > New Adjustment layer > Curves. Теперь нажмите маленькую кнопку в верхней части окна с настройками кривых, выберите Load Preset и укажите путь к скачаному файлу.
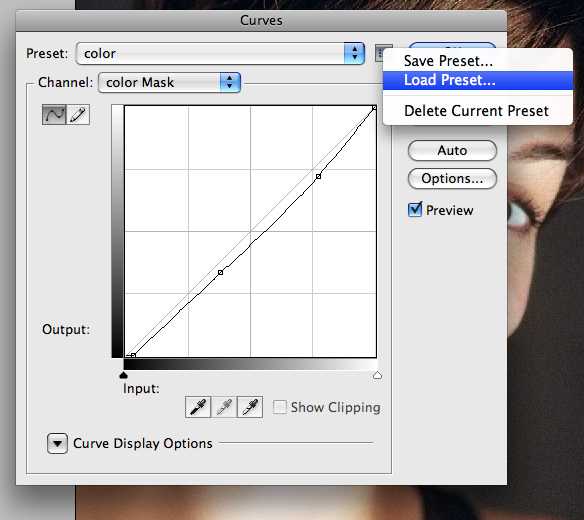
Простая ретушь лица. Шаг 3
Техника которую мы планируем использовать для ретуши лица практически не требует использования Clone Stamp. Воспользуемся Healing Brush Tool (J) на основных проблемных участках.

Создайте новый пустой слой над слоем с копией фона (background copy). Выберите Healing Brush (J) и удостоверьтесь, что в панели свойств вверху указано “Sample All Layers” а не “Current Layer only”. Зарисуйте родинки.
Золотое правило ретуши — никогда не модифицировать слой с исходным изображением. Именно поэтому мы воспользовались инструментом Healing Brush на новом слое. Часто возникает необходимость вернуться к тому откуда вы начали.
Простая ретушь лица. Шаг 4
Выберите три слоя под слоем с настройками кривых. Перетащите их на кнопку New Layer для создания их копий. Нажмите Cntr – E для объединения этих слоев в один.
Выберите инструмент полигональное лассо (Polygonal Lasso Tool) и кликайте вокруг ее лица пока вся ее кожа не будет выделена. Это не должно быть слишком точно. Теперь зажимая кнопку Alt, щелкайте вокруг глаз, бровей, губ, снимая выделения со всех участков не являющихся коже. Вернитесь назад еще раз и снимите выделение со всех участков, которые должны остаться четкими. Это — уголки носа, ямочки, ключица, уголки подбородка. Вот как примерно должно выглядеть выделение в режиме quick mask:

Нажмите Shift-Ctrl-I для инверсии выделения и Delete для удаления этих пикселей. Вы не должны увидеть разницу, т.к. слой внизу идентичен тому, над которым мы работаем.
Простая ретушь лица. Шаг 5
Зайдите в меню Filter > Blur > Gaussian Blur. Укажите 20 для параметра Radius. Укажите прозрачность (Opacity) слоя равной 75%. Выберите и сделайте копию тех же трех слоев, копию которых мы делали раньше. Нажмите Ctrl-E для объединения их в один. Расположите этот слой над слоем с которым мы работали раньше и нажмите Ctrl-Alt-G. Это создает маску наложения (Clipping Mask), которую можно определить по стрелке указывающей на слой ниже. Это значит что верхний слой будет использовать прозрачность нижнего слоя как маску.
Простая ретушь лица. Шаг 6
С выбранным новым слоем, зайдите в меню Filter > Other > High Pass. Укажите 4 для радиуса.
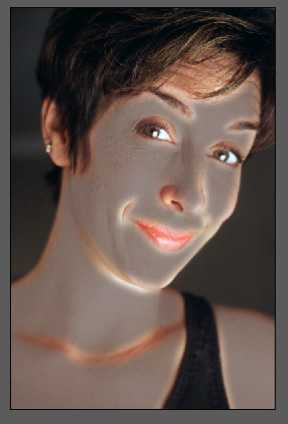
Теперь вы можете увидеть как действует Clipping Mask. Правда недолго. Измените свойство наложения слоя (blending mode) с Normal на Linear Light и укажите прозрачность 40%. Готово!

Перевод статьи с сайта Tutsplus.com
Смотрите также:
retush.net
Очистка кожи лица в фотошопе

Большинство людей имеют проблемы с кожей лица. На фотографиях ее дефекты, морщины, родинки, прыщи бросаются в глаза и оставляют не совсем приятное впечатление о человеке. Ниже пойдет речь о том, как очистить кожу лица в фотошопе, сохраняя ее естественный вид.
Очистка кожи лица. Шаг 1

Для начала возьмем любую портретную фотографию. Если необходимо провести цветокоррекцию – делать это надо сейчас, до начала ретуши. Если вы готовите фотографию к печати, то перевод в режим CMYK лучше осуществить в самом конце работы, т.к. цветовой диапазон RGB значительно шире.
Очистка кожи лица. Шаг 2
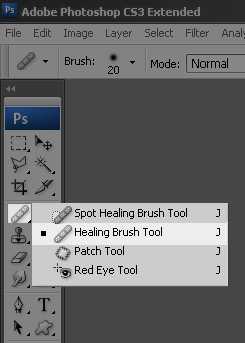
После цветокоррекции, воспользуемся чудесным инструментом Healing Brush Tool. Это очень эффективное “средство” для очистки кожи, и относительно простое. Выбираем его в панели инструментов.
Следующие 4 действия нужны для настройки Healing Brush Tool. В зависимости от размера исходного изображения и дефектов кожи можно менять эти параметры.
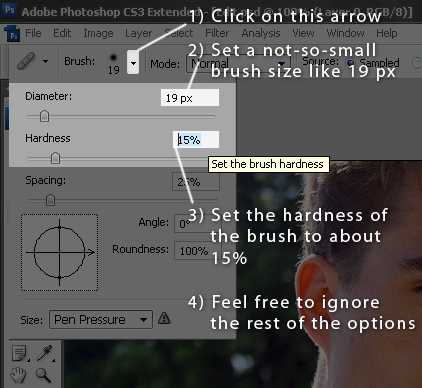
1. Нажмите на стрелочку возле поля Brush
2. Диаметр кисти меняйте в зависимости от конкретного дефекта
3. Установите значение Hardness равным 15% (это сделает края более мягкими)
4. Остальное пока не трогайте
Очистка кожи лица. Шаг 3
Приблизьте участок кожи, который необходимо обработать. Вообще, постоянное изменение масштаба — секрет хорошей ретуши. Сделайте zoom равным 200% (этого будет достаточно) и с выбранным инструментом Healing Brush Tool зажмите Alt и щелкните на чистом участке кожи, без дефекта. Постарайтесь выбрать участок максимально близкий по тону и яркости к дефектному. Теперь щелкните на самом дефекте. Если у вас правильно выбран диаметр лечащей кисти (Healing Brush) кожа в этом месте моментально очистится.
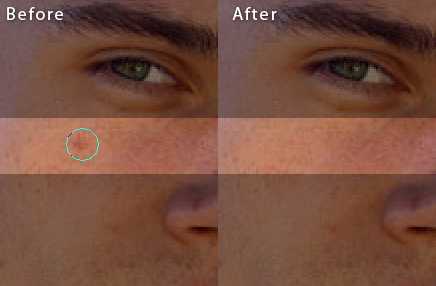
Меняя по необходимости диаметр лечащей кисти, проделайте описанную выше “операцию” с другими проблемными участками. Изменять диаметр лечащей кисти, как и любой другой, можно также быстрыми клавишами [ и ]
Очистка кожи лица. Шаг 4

После использования инструмента Healing Brush Tool кожа выглядит значительно лучше, но все еще недостаточно хорошо. Если вы заметили, есть участки, особенно контрастные, где лечащая кисть не показывает хороший результат. В данном примере — это участки возле правой брови подопытного парня. Для решения этой проблемы воспользуйтесь вторым инструментом, которым пользуются все профессиональные дизайнеры — Clone Stamp (штампик).
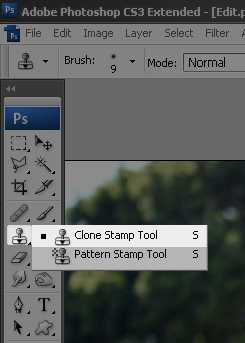
Управление происходит по тому же принципу, что и лечащей кистью, но в отличие от нее штампик полностью копирует выбранный участок.
Очистка кожи лица. Шаг 5
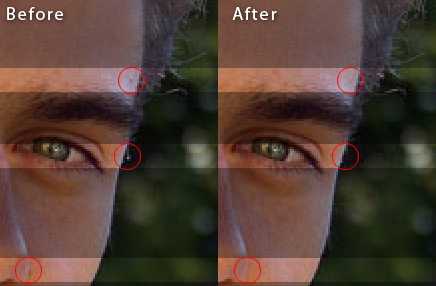
С помощью штампика удалим последние дефекты кожи лица.
На этом можно было бы остановится, но часто бывает сама фактура кожи выглядит не привлекательно. Следующие шаги покажут как довести кожу до идеального, или, если будет желание, нереального состояния.
Очистка кожи лица. Шаг 6
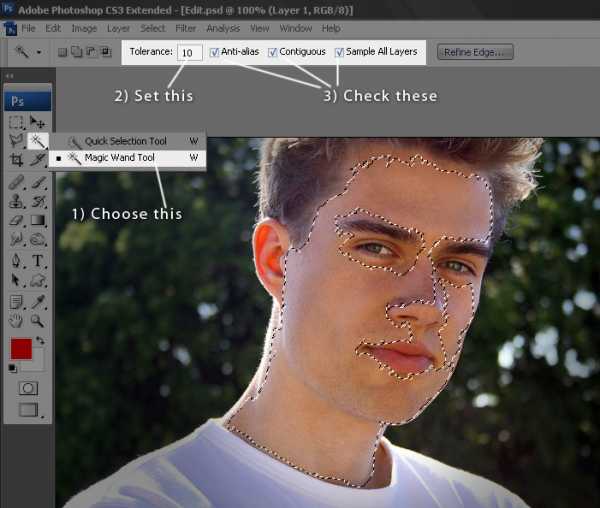
С помощью инструмента Magic Wand попробуйте выделить кожу лица, оставив не выделенными глаза, брови, ноздри, волосы, губы. Используйте зажатие клавиш Alt и Shift для удаления, добавления выделения. Сильно не волнуйтесь, если ваше выделение получилось не точным. Главное наметить общие контуры.
Очистка кожи лица. Шаг 7
Нажмите правой кнопкой мыши и выберите Layer via Copy. Это создаст новый слой с выбранной кожей. Нажмите правой кнопкой на этот слой и выберите Duplicate Layer. Это действие создаст копию только что созданного слоя. Теперь нажмите на иконку с глазом напротив первого созданного слоя. Это спрячет его на некоторое время.
В основном меню выберите Filter > Blur > Gaussian Blur. В зависимости от размера фотографии, экспериментируйте со значением радиуса (Radius) для того, чтоб добиться ровной, равномерной текстуры кожи. Для этого примера размер радиуса был 8.5px. Как только вы добьетесь нужного эффекта — жмите Ok.
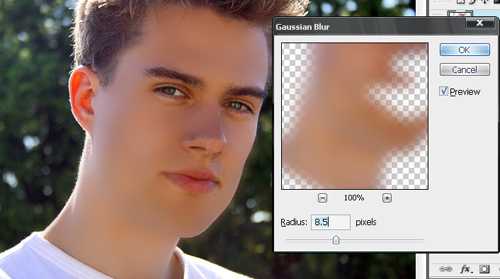
Зажмите Control и щелкните на слое, который вы только что обработали с помощью Gaussian Blur. Это создаст новое выделение. Теперь нажмите на кнопку Add Layer Mask
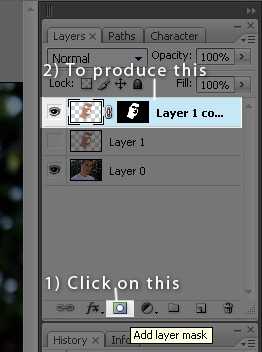
Очистка кожи лица. Шаг 8
Чтобы этот чувак не выглядел как Борррис Апрель необходимо добавить немного цифрового шума в слой, который мы только что “заблюрили”.
Выберите в меню Filter > Noise > Add Noise… Далее выберите Uniform и Monochromatic, укажите значение Amount в зависимости от уровня шума исходного изображения. В примере используются значение 1.5%. Если в вашем изображении шум не заметен, можно пропустить этот шаг. Нажмите Ok.
Очистка кожи лица. Шаг 10
Теперь щелкните на инструменте Brush и выберите мягкую кисть. Размер кисти, опять-таки, будет зависеть от размера вашего изображения. В примере используется радиус 27.
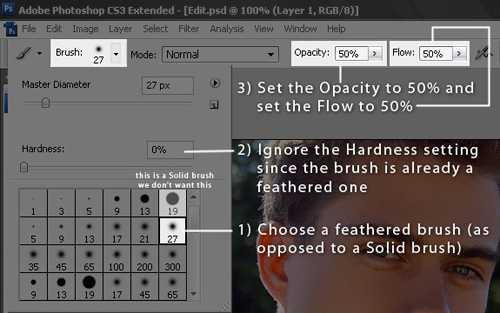
Укажите значение Opacity и Flow равным 50%.
Очистка кожи лица. Шаг 11

С выбранной кистью нажмите на маске слоя (Layer Mask) и убедитесь, что цвета переднего плана (Foreground) и заднего (Background) плана установлены черным и белым соотвественно.
Теперь рисуйте кистью по границам “маски”, которую вы создали пока границы слоя не будут выглядеть естественно. Особенно стоит обратить внимание на границу с бровями и волосами. Как только вы закончите опустите прозрачность слоя до 30%.
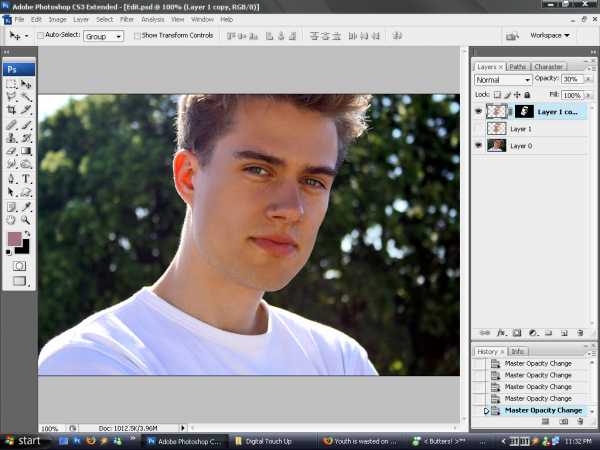
Ну, собственно, на этом все… Изменяя прозрачность слоя до значения 40-50% можно добиться более “гламурного” эффекта, но тем самым вы рискуете потерять натуральный вид фотографии.
thnx mrmalique.com
Смотрите также:
retush.net

