Где хранятся изображения на Андроиде. Папки DCIM, Галерея, кэш и thumbnails
Все чаще фотоснимки хранятся на телефоне. С одной стороны, это удобно. Однако со временем наводить порядок все сложнее, вдобавок непонятно, где именно хранятся изображения. Хуже всего, что таким образом пропадают целые фотоальбомы. Куда сохраняются, где находятся фотографии и т.п. — мы ответим на базовые вопросы пользователей Андроид.
Содержание:
- Где сохраняются фото на телефоне
- Что такое DCIM
- Где хранятся скриншоты
- Для чего нужна папка thumbnails
- Где хранятся файлы эскизов
- Как удалить кэш эскизов?
- Папка DCIM пустая
Где хранятся изображения на Андроид
Фотографии, снятые на Камеру (стандартное приложение Android), хранятся на карте памяти или внутренней памяти телефона – в зависимости от настроек приложения.
Расположение фотографий всегда неизменно – папка DCIM\Camera. Полный путь выглядит так:
- /storage/emmc/DCIM — если в памяти телефона
- /storage/sdcard0/DCIM — если на карте памяти
Как быстро перейти в эти папки на Андроид? Установите любой файловый менеджер (например, ES Explorer или Total Commander) – встроенные инструменты мобильной ОС неудобны в навигации и ограничены в операциях с файлами.
Почему DCIM?
Аббревиатура DCIM расшифровывается как Digital Camera Images. Для цифровых камер такое наименование – своего рода стандарт.
iOS и Android устройства поддерживают спецификацию DCF, в рамках которой и принято наименование DCIM. Поэтому настольные и мобильные приложения без проблем открывают эту папку.
Где хранятся Скриншоты
Скриншоты, сделанные обычным способом (через аппаратные кнопки), сохраняются в папку Pictures/Screenshot. Если вы установили альтернативное приложение для захвата скриншотов, зайдите в настройки и проверьте путь сохранения изображений.
Для чего нужна папка thumbnails
В этой папке, согласно ее названию, хранятся эскизы – уменьшенный вариант фотографий, скачанных изображений (например, из Whatsapp или Skype). Уменьшенная копия помогает смартфону быстрее открыть изображение из Галереи.
Где хранятся thumbnails
Файлы эскизов хранятся внутри папки DCIM:
- /storage/emmc/DCIM/.thumbnails (если используется только внутренняя память)
- /storage/sdcard0/DCIM/.thumbnails (если в телефон вставлена sd карта)
Как удалить кэш миниатюр?
Нередко файлы миниатюр “отъедают” слишком много места на телефоне: счет идет на гигабайты. Полезно, а порой и необходимо, очищать содержимое папки thumbnails. В этом случае вы ничего не теряете, необходимые файлы будут созданы заново по мере необходимости.
Очистить файлы миниатюр можно двумя способами.
Способ 1 (вручную):
- Установите на Андроид файловый менеджер
- Включите просмотр скрытых файлов на телефоне
- Перейдите в папку thumbnails
- Удалите ее содержимое, выделив все файлы
Способ 2 (автоматически):
- Скачайте и установите приложение CCleaner для Андроид
- Перейдите в раздел “Очистка кэша” и памяти и нажмите “Анализ”
- В результатах отметьте флажком “Кэш миниатюр” и нажмите “Очистить”
Папка dcim пустая – что делать?
Такая проблема имеет место, когда вы подключаете телефон к ПК через USB-кабель. В папке dcim ничего нет, при этом фотографии по-прежнему отображаются через Галерею.
- Нужно проверить оба местоположения – на карте памяти и в памяти android-устройства (возможно, следует перенести файлы из одной DCIM папки в другую).
- Далее удалите кэш из приложения External Storage and Media Storage.
- Настройки -> Приложения-> Меню с тремя точками
- Показать системные приложения -> External Storage and Media storage
- Удалить данные и кэш
- Перезагрузите телефон
Вопросы и ответы
Я случайно удалил фотографии из папки «Камера». Во внутреннем хранилище я удалял ненужные элементы, чтобы освободить место, и случайно выбрал DCIM для стирания. Могу ли я восстановить фото? Произошло это 5 дней назад. Я проверил папку Trash в Галерее, но она показывает файлы, которые не открываются.
Ответ. Эскизы из папки DCIM можно восстановить даже без root, а вот для получения оригиналов фотографий он необходим. О подобных случаях мы уже рассказывали здесь, изучите кейсы других пользователей.
Помогите восстановить файлы на телефоне. При подключении к компьютеру не были видны фото в папке DCIM (внутренняя память), хотя в телефоне фото просматривались. Хотела скинуть их на комп. В результате сотворила что-то непонятное. Теперь в этой папке все фото в виде серых квадратов с восклицательным знаком. При попытке открыть — зависает и крутится курсор, а после пишет, что данный формат не поддерживается. У меня каким то образом произошло слияние двух папок DCIM и замещение. В результате освободилось место во внутренней памяти телефона. Можно ли в таком случае реанимировать фото и видео из этой папки и если да, то каким образом?
У меня на смартфон Samsung galaxy j5, пропали фото и видео. Ищу в моих файлах, в папке DCIM ничего нет, но память занята. Приходит уведомление Android, что нужно освободить память. Что делать?
Перенесла фотографии с телефона на карту памяти, но там они исчезли,вместо них треугольник с восклицательным знаком… нашла их (по вашему совету) в DCIM camera, но качество оставляет желать лучшего (четкости вообще нет!).
Я переместил фотографии из памяти телефона на sd-карту. Совершалась операция через стационарный компьютер путем подключения к нему устройства через USB-порт. Доступ к Галерее Андроид есть, фотографии в папке DCIM/Camera. Но доступа из Вайбера и Вотсапа к фото и видео нет.
softdroid.net
Хранение своего архива фотографий / Habr
Фотографий становится все больше и больше
В последнее время наблюдается «бум» в цифровой фотографии. Мыльница, зеркалка, камера в телефоне или любое другое устройство, способное сделать снимок, есть, пожалуй, у каждого человека. Количество людей увлекающихся фотографией растет с каждым днем. С приходом цифровой фотографии, количество сделанных кадров перестало играть какое-либо значение (это не пленка и сделать лишних 100-200 кадров ничего не стоит). У многих людей есть больших архивы их фотографий и фотографий их друзей, которые никак не структурированы. Поиск нужной фотографии иногда может занимать довольно много времени. Если у вас совсем немного фотографий в личном архиве, то эта статья вряд ли будет вам интересна. Но если у вас несколько тысяч или более снимков, и вы хотите легко ориентироваться в своем архиве, то в эта статья должна быть вам интересна.
Как хранить
Как правило больше всего фотографий мы делаем в какие-то важные для нас даты. Это может быть день рожденье, защита диплома, или, например, свадьба лучшего друга и т.д. Таким образом у большинство фото-событий можно как-то назвать, например: «проводы Димы в армию» или «супер отдых на Кубе», или «пуся». Так поступает большинство фото-любителей. У них есть папка, назовем ее photo, в которой есть еще множество директорий с названиями вроде перечисленных выше. Если таких папок немного, то найти нужные фотографии довольно просто, но если у вас хранится, скажем, более 100 съемок, то поиск нужных изображений может быть непростым испытаем, т.к. точно вспомнить как вы назвали папку с фотографиями через пару лет будет непросто. Можно, конечно, сделать папки вроде «друзья», «родственники» или «фигня всякая» в которые уже помещать только тематические фотографии. Конечно количество подпапок в каждой такой папке уменьшится, но все равно это не самое лучшее решение, т.к. со временем количество фотографий будет только расти.
2010_06_01
...
таких папок будет, скорее всего, не так много и найти среди них нужную несложно
...
2010_08_31
Вроде бы все хорошо, и на этом можно остановиться, но если вы много или очень много снимаете и вы хотите еще более упростить свой архив, то есть еще одно решение. Создавать свою папку для каждого года, а в ней папки для каждого месяца.
2010
—2010_01
——2010_01_01_тяжелое_утро
—2010_05
——2010_05_15_собираемся_на_отдых
——2010_05_16_первый_день_в_отеле
Таким образом мы еще больше уменьшим количество папок в каждой директории и как следствие поиск в них.
Сортировка фотографий
Часто на 100 сделанных фотографий, в лучшем случае только несколько получаются хорошими и размещается где-то в интернете или печатается на бумаге. Хранить все фотографии с одного события одной кучей хорошо, если вы не делаете неудачных кадров и каждый ваш снимок уникален. К сожалению, так не бывает. Все мы делаем размытые, нерезкие, слишком темные или слишком светлые снимки, а так же дубли. И каждый раз при просмотре фотографий приходится много раз жать на клавишу «пробел» или кнопку «вправо» в поисках хорошего снимка. Этого можно избежать, если сразу после того, как вы загрузите фотографии на свой компьютер — сделать их сортировку. После этого можно будет наслаждаться просмотром только хороших фотографий. Плохие лучше сразу не удалять, а временно переместить в отдельную папку, скажем «на_удаление». Эту папку можно и не удалять вообще, потому что со временем некоторые фотографии, даже не очень хорошие в техническом плане, будет более ценны для вас. Но сделать сортировку на плохие-хорошие снимки стоит, это позволит вам удобнее показывать свои фотографии с отдыха друзьям, не отвлекаясь на пролистывание 100500 одинаковых фотографий моря с корабликом или заката, выберите только лучшие кадры и их оставьте в папке с хорошими снимками. Если вы как-то обрабатываете ваши фотографии, то результаты свой работы так же лучше сохранить в отдельной папке, так в последствии их будет гораздо проще найти. Если для размещения фотографий в интернете вы создаете их уменьшенные копии, так же храните их в отдельной папке. Это поможет вам при поиске нужных фотографий сразу переключаться на папку с превью, которые загрузятся гораздо быстрее чем полнормазмерные файлы. Это особенно будет полезно фотографам снимающим в формат raw, который грузится значительно дольше, чем мелкая превьюшка. В результате в каждой папке с фотографиями у нас может получится где-то такая структура
2010_06_15-25_отдых_на_море
---плохие
---хорошие
---на_печать
---для_интернета
Многие вещи из описанных мной можно сделать в просмотрщиках фотографий, скажем каждой фотографии можно поставить баллы от 1 до 5, таким образом отсортировать на хорошие-плохие. Но этот метод не очень хорош в том случае что все ваши сортировки будут храниться в базе данных программы, и в случае сбоя, тьфу-тьфу, все труды пропадут. В случае, когда плохие фотографии хранятся в отдельной папке, ваша сортировка останется с вами. Так же можно делать бек-апы фото-архива обычным копированием, все сортировки при этом сохраняются.
Хороших снимков и спасибо что дочитали до конца, надеюсь эта статься будет кому-то полезна.
Обновлено: Решил добавить, что последние пару лет я работаю фотографом и снимаю очень много. Для примера сейчас мой архив фотографий, с удаленными плохими снимками, с исходниками в формате dng(этот формат весит немного меньше исходного cr2, плюс сохраняет все настройки в одном файле), с обработанными и сжатыми jpg файлами, весит около 1,6 Tb. Прикрепляю картинку с тем, как у меня хранятся файлы.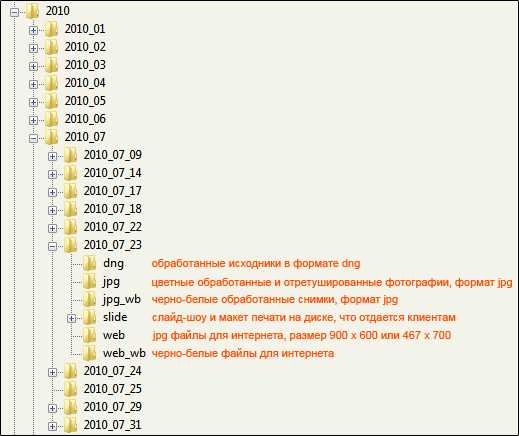
habr.com
Папки для фотографий в iPhone и iPad

В наших прошлых выпусках мы уже рассматривали как в iPhone или iPad создать папки и разложить по этим папкам иконки игр и программ, выполнение этих действий позволило избавиться от беспорядка на рабочем экране устройства. Сегодня при помощи того же iPhone и iPad’а мы будем учиться создавать свои альбомы с фотографиями. Фотоальбомы или папки с фото будем организовывать при помощи стандартного приложения «Фотографии».
В качестве устройств для подготовки сегодняшней инструкции по созданию фотоальбомов применялись iPhone 4S с прошивкой iOS 6.0 (Спасибо Дине!) и Apple iPad 2 с прошивкой версии 5.0.1. В более ранних версиях iOS-прошивок не предоставлялось возможности рассортировать фото в самом iPhone стандартными средствами. В первых версиях iOS разложить фотографии по папкам, в приложении Фотографии, можно было при помощи компьютера, в момент синхронизации с iTunes. Современные же прошивки позволяют создавать фотоальбомы прямо в устройстве. Предлагаем рассмотреть процесс создания папок для фотографий в отдельности для iPhone и iPad:
Фотоальбомы в Apple iPhone
Что бы инструкция воспринималась более понятно, объясню, что мы будем сейчас делать – мы создадим новую папку в приложении «Фотографии» и заполним ее некоторыми фотками из раздела Фотопленка. Настоящий способ создания фотоальбомов в iPhone можно примять и пользователям плееров iPod Touch.
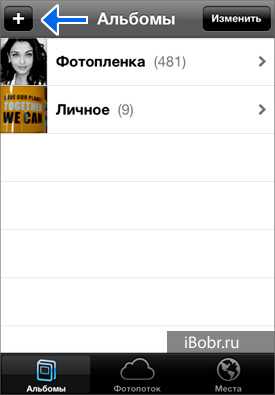
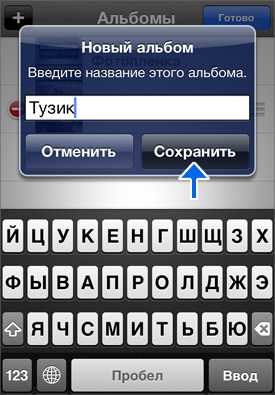
1. Запускаем приложение «Фотографии» и в левом верхнем углу жмем кнопку с изображением знака «+», которая создаст новый альбом. После нажатия кнопки программа предложит ввести название создаваемого альбома. Вводим название, мы ввели «Тузик», и нажимаем – Сохранить.
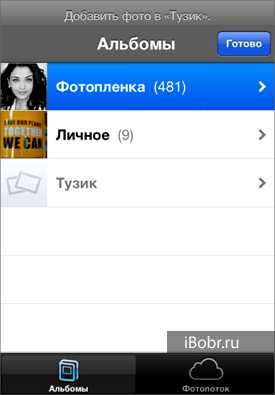
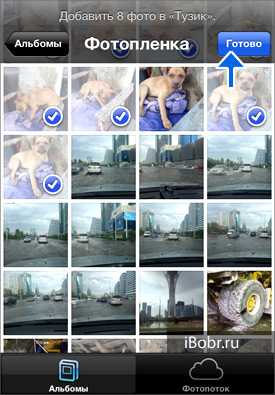
2. Теперь в нашу созданную папку необходимо добавить фотографии, для этого мы проходим в раздел «Фотопленка», в котором хранится множество, отснятых камерой iPhone, фотографий. Отмечаем маркером фотографии нашего Тузика, расположившегося в кресле, и жмем кнопку – Готово.
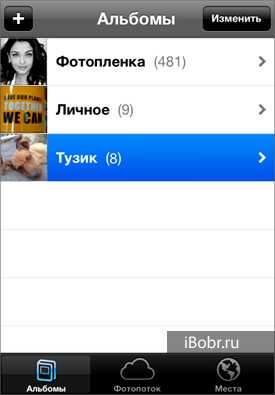
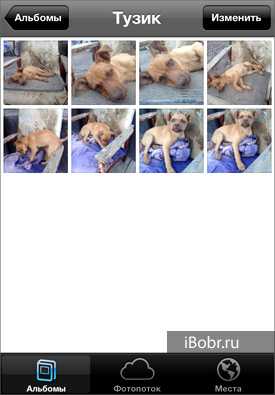
Вот и все, наша новая папка с фотографиями создана, если нажать на нее, то мы увидим все выбранные ранее фотоснимки нашей собаки.
Фотоальбомы в Apple iPad
Упорядочить и рассортировать свои фотоснимки по папкам можно и в планшете iPad. Делается это в том же стандартном приложении «Фотографии». Создавать альбомы можно не только для отснятых фото, но и для сохраненных в устройстве картинок. В примере с планшетом iPad попробуем создать альбом для собранных фотографий автомобилей:
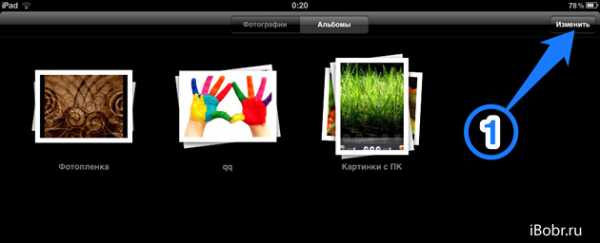
1. Заходим в программу «Фотографии» и нажимаем кнопку – Изменить (правый верхний угол).
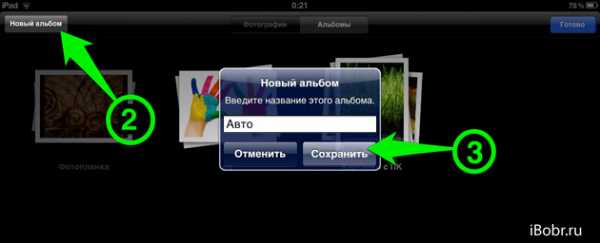
2. Нажав кнопку Изменить, слева появится кнопка – Новый альбом, которую следует нажать, ввести имя нашего автоальбома и Сохранить.
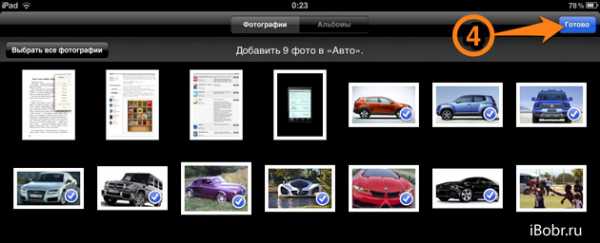
3. Все действия практически такие же как в случае с айфоном. Выбираем наши машины и жмем – Готово. Единственная разница – присутствие кнопки Выбрать все фотографии, которой в телефоне не было.
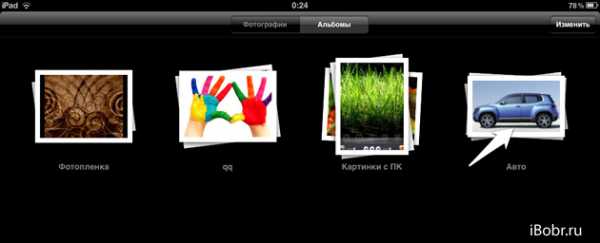
Вот и все, сортировка фото в iPad произведена, все изображения авто лежат в отдельной папке.
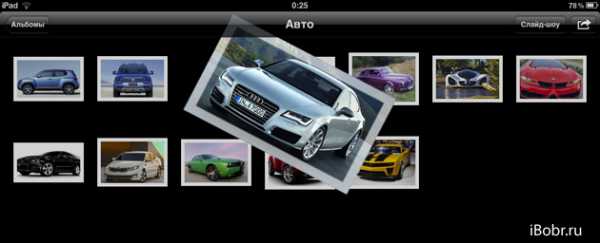
Теперь Вы знаете как создать альбом в iPhone / iPad и упорядочить все фотографии и картинки в своем телефоне, планшете или плеере. И все это без помощи программы iTunes.
Делая новые папки и альбомы в iPhone или iPad, у пользователя создается впечатление дублирования, но думаю, на самом деле, сделанные папки хранят только ярлыки фотографий. Хотя можно провести эксперимент и удостовериться, не занимают ли фотографии в созданных папках дополнительного объема памяти!
ibobr.ru
