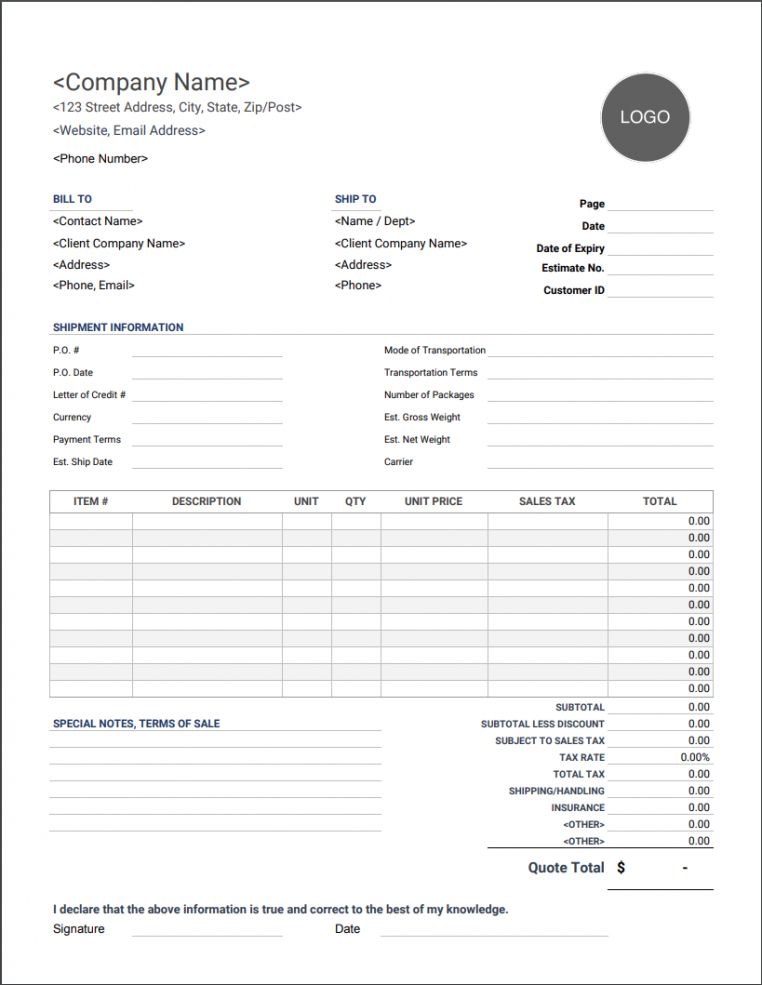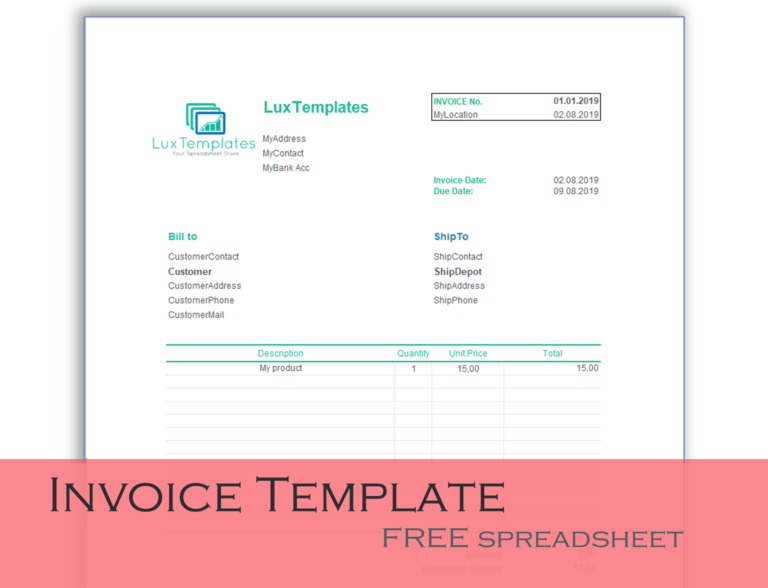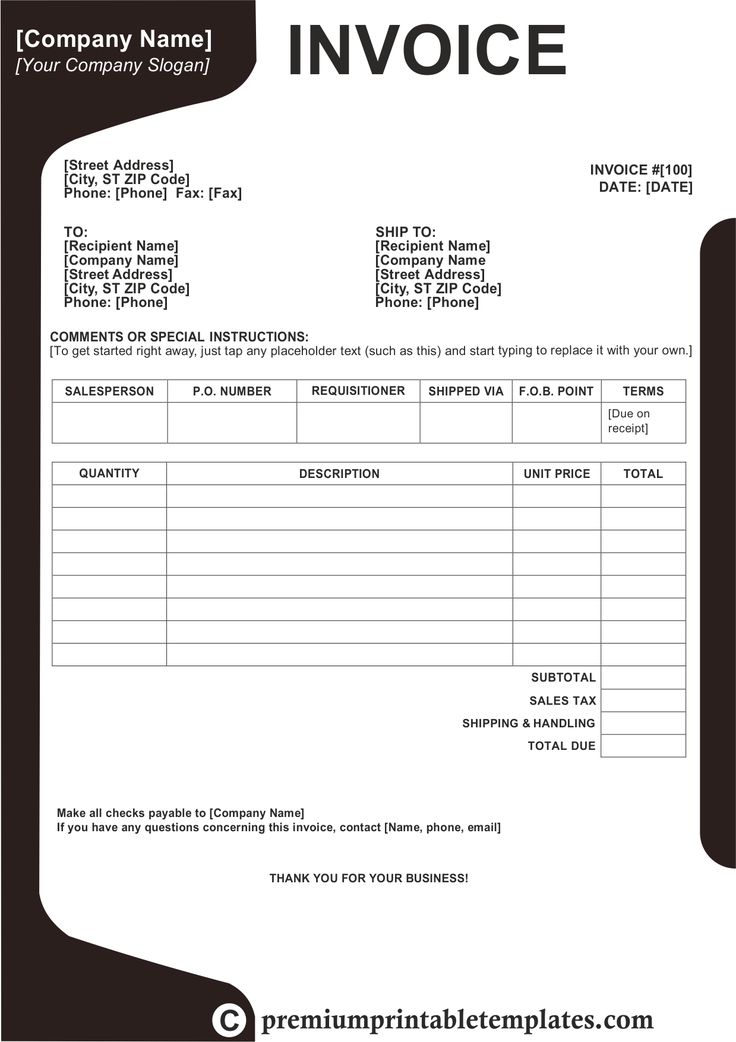az billing invoice section | Microsoft Learn
- Ссылка
Раздел счета для выставления счетов.
Команды
| az billing invoice section create | Создает или обновляет раздел счета. Операция поддерживается только для учетных записей выставления счетов с типом соглашения Клиентское соглашение Майкрософт. |
| az billing invoice section list | Вывод списка разделов счетов, к которым у пользователя есть доступ. Операция поддерживается только для учетных записей выставления счетов с типом соглашения Клиентское соглашение Майкрософт. |
| az billing invoice section show | Получение раздела счета по идентификатору. Операция поддерживается только для учетных записей выставления счетов с типом соглашения Клиентское соглашение Майкрософт. |
| az billing invoice section update | Создает или обновляет раздел счета. |
| az billing invoice section wait | Поместите интерфейс командной строки в состояние ожидания до тех пор, пока не будет выполнено условие раздела счета выставления счетов. |
az billing invoice section create
Изменить
Создает или обновляет раздел счета. Операция поддерживается только для учетных записей выставления счетов с типом соглашения Клиентское соглашение Майкрософт.
az billing invoice section create --account-name
--invoice-section-name
--profile-name
[--display-name]
[--labels]
[--no-wait]Примеры
Создание раздела счета
az billing invoice section create --account-name "{billingAccountName}" --profile-name "{billingProfileName}" --name "{invoiceSectionName}" --display-name "invoiceSection1" --labels costCategory="Support" pcCode="A123456"Обязательные параметры
—account-name
Идентификатор, однозначно определяющий учетную запись выставления счетов.
—invoice-section-name —name -n
Идентификатор, однозначно определяющий раздел счета.
—profile-name
Идентификатор, однозначно определяющий профиль выставления счетов.
Необязательные параметры
—display-name
Имя раздела счета.
—labels
Словарь метаданных, связанных с разделом счета. Ожидаемое значение: KEY1=VALUE1 KEY2=VALUE2 …
—no-wait
Глобальные параметры
—debug
Повышение уровня детализации журнала для включения всех журналов отладки.
—help -h
Отображение этого справочного сообщения и выход.
—only-show-errors
Показывать только ошибки, блокируя предупреждения.
—output -o
Формат вывода.
—query
Строка запроса JMESPath. Дополнительные сведения и примеры см. на сайте http://jmespath.org/.
—subscription
Имя или идентификатор подписки Подписку по умолчанию можно настроить с помощью az account set -s NAME_OR_ID.
—verbose
Повышение уровня детализации журнала. Чтобы включить полные журналы отладки, используйте параметр —debug.
az billing invoice section list
Изменить
Вывод списка разделов счетов, к которым у пользователя есть доступ. Операция поддерживается только для учетных записей выставления счетов с типом соглашения Клиентское соглашение Майкрософт.
az billing invoice section list --account-name
--profile-nameПримеры
Перечисление разделов счетов по учетной записи выставления счетов и профилю выставления счетов
az billing invoice section list --account-name "{billingAccountName}" --profile-name "{billingProfileName}"Обязательные параметры
—account-name
Идентификатор, однозначно определяющий учетную запись выставления счетов.
—profile-name
Идентификатор, однозначно определяющий профиль выставления счетов.
Глобальные параметры
—debug
Повышение уровня детализации журнала для включения всех журналов отладки.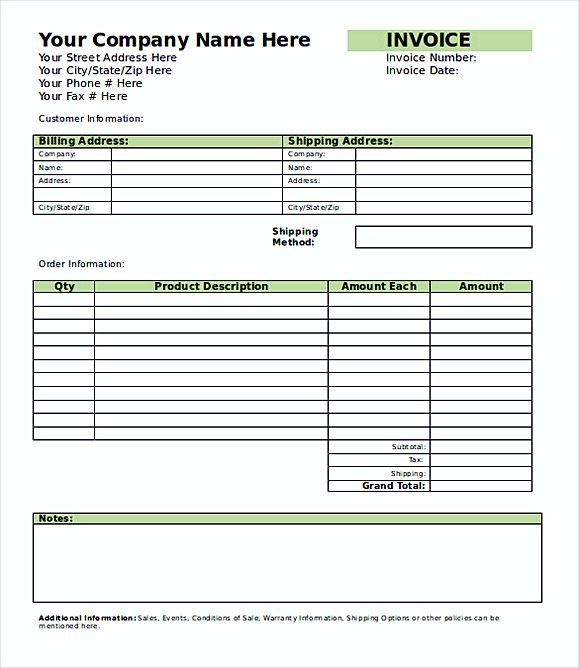
—help -h
Отображение этого справочного сообщения и выход.
—only-show-errors
Показывать только ошибки, блокируя предупреждения.
—output -o
Формат вывода.
—query
Строка запроса JMESPath. Дополнительные сведения и примеры см. на сайте http://jmespath.org/.
—subscription
Имя или идентификатор подписки Подписку по умолчанию можно настроить с помощью az account set -s NAME_OR_ID.
—verbose
Повышение уровня детализации журнала. Чтобы включить полные журналы отладки, используйте параметр —debug.
az billing invoice section show
Изменить
Получение раздела счета по идентификатору. Операция поддерживается только для учетных записей выставления счетов с типом соглашения Клиентское соглашение Майкрософт.
az billing invoice section show --account-name
--invoice-section-name
--profile-nameПримеры
Отображение раздела счета
az billing invoice section show --account-name "{billingAccountName}" --profile-name "{billingProfileName}" --name "{invoiceSectionName}"Обязательные параметры
—account-name
Идентификатор, однозначно определяющий учетную запись выставления счетов.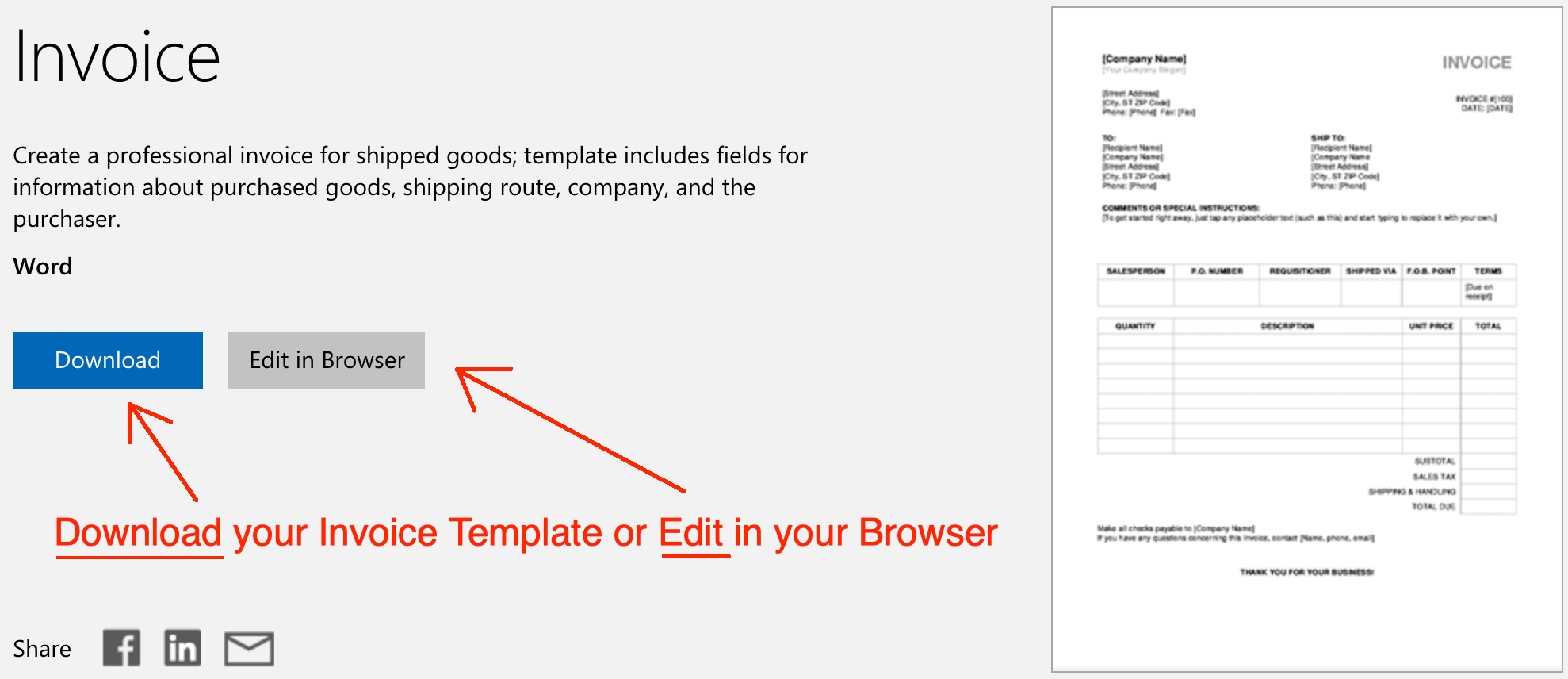
—invoice-section-name —name -n
Идентификатор, однозначно определяющий раздел счета.
—profile-name
Идентификатор, однозначно определяющий профиль выставления счетов.
Глобальные параметры
—debug
Повышение уровня детализации журнала для включения всех журналов отладки.
—help -h
Отображение этого справочного сообщения и выход.
—only-show-errors
Показывать только ошибки, блокируя предупреждения.
—output -o
Формат вывода.
—query
Строка запроса JMESPath. Дополнительные сведения и примеры см. на сайте http://jmespath.org/.
—subscription
Имя или идентификатор подписки Подписку по умолчанию можно настроить с помощью az account set -s NAME_OR_ID.
—verbose
Повышение уровня детализации журнала. Чтобы включить полные журналы отладки, используйте параметр —debug.
az billing invoice section update
Изменить
Создает или обновляет раздел счета.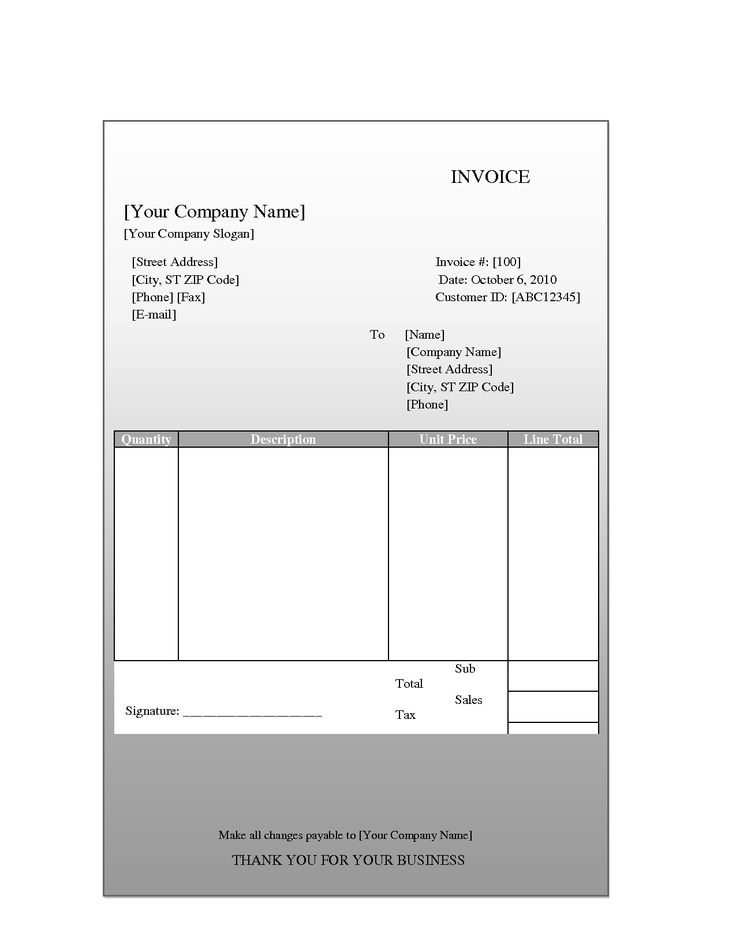 Операция поддерживается только для учетных записей выставления счетов с типом соглашения Клиентское соглашение Майкрософт.
Операция поддерживается только для учетных записей выставления счетов с типом соглашения Клиентское соглашение Майкрософт.
az billing invoice section update --account-name
--invoice-section-name
--profile-name
[--display-name]
[--labels]
[--no-wait]Обязательные параметры
—account-name
Идентификатор, однозначно определяющий учетную запись выставления счетов.
—invoice-section-name —name -n
Идентификатор, однозначно определяющий раздел счета.
—profile-name
Идентификатор, однозначно определяющий профиль выставления счетов.
Необязательные параметры
—display-name
Имя раздела счета.
—labels
Словарь метаданных, связанных с разделом счета. Ожидаемое значение: KEY1=VALUE1 KEY2=VALUE2 …
—no-wait
Глобальные параметры
—debug
Повышение уровня детализации журнала для включения всех журналов отладки.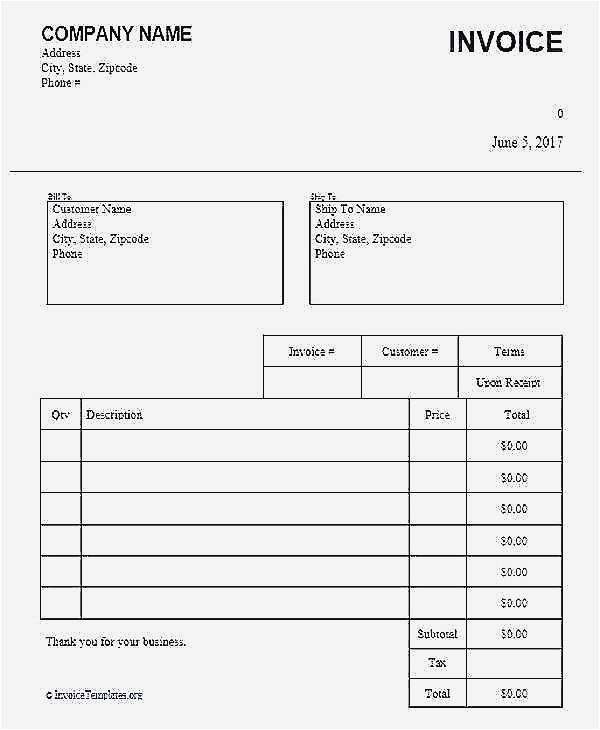
—help -h
Отображение этого справочного сообщения и выход.
—only-show-errors
Показывать только ошибки, блокируя предупреждения.
—output -o
Формат вывода.
—query
Строка запроса JMESPath. Дополнительные сведения и примеры см. на сайте http://jmespath.org/.
—subscription
Имя или идентификатор подписки Подписку по умолчанию можно настроить с помощью az account set -s NAME_OR_ID.
—verbose
Повышение уровня детализации журнала. Чтобы включить полные журналы отладки, используйте параметр —debug.
az billing invoice section wait
Изменить
Поместите интерфейс командной строки в состояние ожидания до тех пор, пока не будет выполнено условие раздела счета выставления счетов.
az billing invoice section wait --account-name
--invoice-section-name
--profile-name
[--created]
[--custom]
[--deleted]
[--exists]
[--interval]
[--timeout]
[--updated]Примеры
Приостановка выполнения следующей строки скрипта CLI до тех пор, пока не будет создан раздел счета для выставления счетов.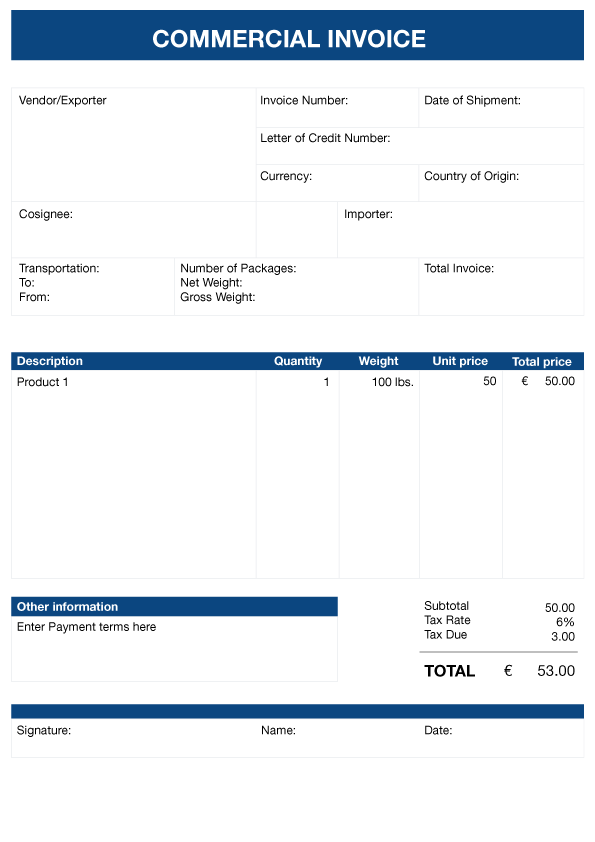
az billing invoice section wait --account-name "{billingAccountName}" --profile-name "{billingProfileName}" --name "{invoiceSectionName}" --createdПриостановка выполнения следующей строки скрипта CLI до тех пор, пока раздел счета на выставление счетов не будет успешно обновлен.
az billing invoice section wait --account-name "{billingAccountName}" --profile-name "{billingProfileName}" --name "{invoiceSectionName}" --updatedОбязательные параметры
—account-name
Идентификатор, однозначно определяющий учетную запись выставления счетов.
—invoice-section-name —name -n
Идентификатор, однозначно определяющий раздел счета.
—profile-name
Идентификатор, однозначно определяющий профиль выставления счетов.
Необязательные параметры
—created
—custom
Подождите, пока условие не удовлетворит пользовательский запрос JMESPath. Например, provisioningState!=’InProgress’, instanceView. statuses[?code==’PowerState/running’].
statuses[?code==’PowerState/running’].
—deleted
—exists
—interval
—timeout
—updated
Глобальные параметры
—debug
Повышение уровня детализации журнала для включения всех журналов отладки.
—help -h
Отображение этого справочного сообщения и выход.
—only-show-errors
Показывать только ошибки, блокируя предупреждения.
—output -o
Формат вывода.
—query
Строка запроса JMESPath. Дополнительные сведения и примеры см. на сайте http://jmespath.org/.
—subscription
Имя или идентификатор подписки Подписку по умолчанию можно настроить с помощью az account set -s NAME_OR_ID.
—verbose
Повышение уровня детализации журнала. Чтобы включить полные журналы отладки, используйте параметр —debug.
Управление счетами для предприятия — GitHub Enterprise Cloud Docs
Вы можете просмотреть, оплатить или загрузить текущий счет для вашего предприятия, а также просмотреть журнал платежей.
Сведения об управлении счетами для предприятия
Для платных клиентов GitHub Enterprise счета GitHub выставляются через корпоративную учетную запись на сайте GitHub.com. Каждый счет включает единый счет за все платные услуги GitHub.com и все существующие экземпляры GitHub Enterprise Server. Дополнительные сведения см. в разделе Сведения о выставлении счетов для предприятия.
Только клиенты, выставленные по счету, могут просматривать счета в GitHub. Если вы платите автоматически с помощью кредитной карты или PayPal, вы можете просматривать квитанции и журнал платежей. Дополнительные сведения см. в разделе Просмотр журнала платежей и квитанций.
Дополнительные сведения о просмотре подписки и использовании корпоративной учетной записи см. в разделе Просмотр подписки и сведений об использовании для корпоративной учетной записи.
Клиенты GitHub Enterprise, не имеющие корпоративной учетной записи в GitHub.com, могут просматривать выставленные счета и историю платежей на веб-сайте GitHub Enterprise.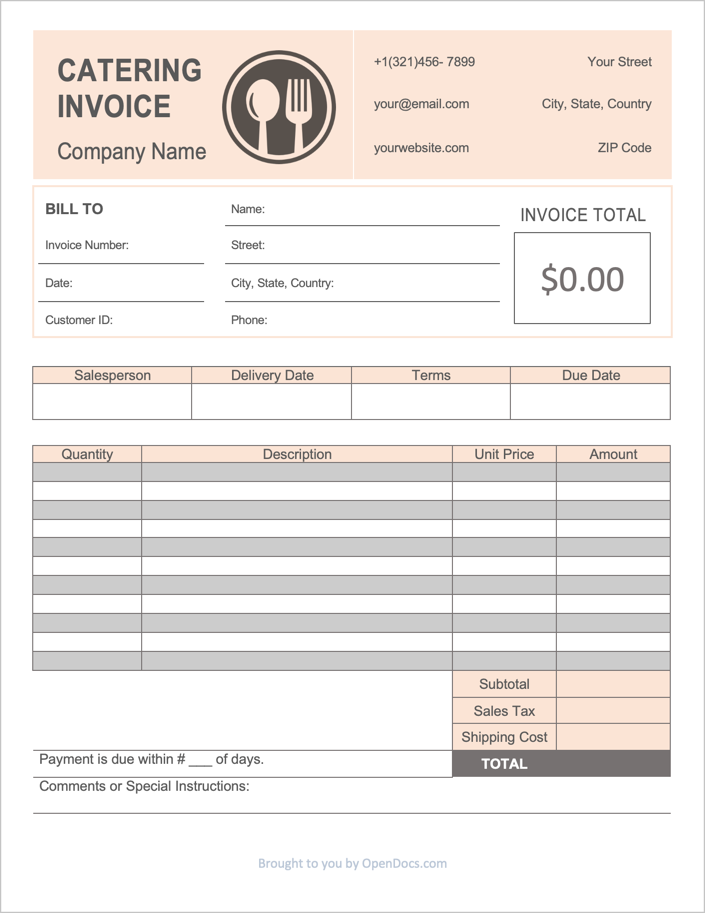 Чтобы перейти на GitHub Enterprise или начать работу с корпоративной учетной записью, обратитесь в Отдел продаж GitHub.
Чтобы перейти на GitHub Enterprise или начать работу с корпоративной учетной записью, обратитесь в Отдел продаж GitHub.
Просмотр текущего счета
Перейдите к GitHub.com.
В правом верхнем углу GitHub.com щелкните фотографию профиля и выберите Ваши предприятия
.В списке предприятий щелкните предприятие, которое требуется просмотреть. 1. На боковой панели корпоративной учетной записи щелкните Параметры. 1. В разделе Параметры нажмите кнопку Выставление счетов.
В разделе «Последний счет» нажмите кнопку Просмотреть.
Оплата текущего счета
Перейдите к GitHub.com.
В правом верхнем углу GitHub.com щелкните фотографию профиля и выберите Ваши предприятия.
В списке предприятий щелкните предприятие, которое требуется просмотреть. 1. На боковой панели корпоративной учетной записи щелкните Параметры.
 1. В разделе Параметры
1. В разделе ПараметрыВ разделе «Последний счет» щелкните Оплатить счет.
В разделе «Оплата счета» введите данные кредитной карты в безопасной форме и щелкните Оплатить счет.
Скачивание текущего счета
Перейдите к GitHub.com.
В правом верхнем углу GitHub.com щелкните фотографию профиля и выберите Ваши предприятия.
В списке предприятий щелкните предприятие, которое требуется просмотреть. 1. На боковой панели корпоративной учетной записи щелкните Параметры. 1. В разделе Параметры нажмите кнопку Выставление счетов.
В разделе «Быстрые действия» щелкните Скачать текущий счет.
Просмотр журнала платежей
Перейдите к GitHub.com.
В правом верхнем углу GitHub.
com щелкните фотографию профиля и выберите Ваши предприятия.
В списке предприятий щелкните предприятие, которое требуется просмотреть. 1. На боковой панели корпоративной учетной записи щелкните Параметры. 1. В разделе Параметры нажмите кнопку Выставление счетов.
Чтобы просмотреть сводку по прошлым действиям по выставлению счетов, в разделе «Выставление счетов» выберите вкладку Прошлые счета .
Запись накладной поставщика в журнал накладных — Финансы | Динамика 365
Редактировать
Твиттер LinkedIn Фейсбук Электронная почта
- Статья
- 2 минуты на чтение
В этом руководстве показано, как записывать счета поставщиков, не связанные с заказами на покупку. Примеры этого типа счета включают расходы на поставки или услуги. В этой записи используется демонстрационная компания USMF.
- Перейдите к Область переходов > Модули > Кредиторская задолженность > Рабочие области > Запись накладной поставщика .
- На панели действий щелкните Новый журнал счетов .
- Нажмите Новый .
- В поле Имя введите имя журнала или нажмите кнопку раскрывающегося списка, чтобы открыть поиск.
- В поле Описание введите значение.
- На панели действий щелкните Строки . В поле Дата введите дату проводки, которая будет обновлять Главную книгу.
- В поле Счет указать Счет поставщика .

- В поле Счет введите номер счета.
- В поле Описание введите значение.
- В поле Credit введите число.
- В поле Корректирующий счет введите номер счета или нажмите кнопку раскрывающегося списка, чтобы открыть поиск
- Налоговая группа будет использоваться по умолчанию из учетной записи поставщика.
- Налоговая группа Товара будет по умолчанию из основного счета, указанного в поле Корректирующий счет .
- Срок оплаты будет рассчитываться на основе условий платежа.
- Скидка по оплате наличными по умолчанию будет использоваться со счета поставщика.
- Если вы включили рабочий процесс журнала накладных поставщика, нажмите Рабочий процесс > Отправить .
- Когда ваша заявка будет одобрена, дата будет перенесена на первый день следующего открытого периода, если дата проводки транзакции попадает в период Приостановлено или Закрыто для проводки бухгалтерской книги.

- Когда ваша заявка будет одобрена, дата будет перенесена на первый день следующего открытого периода, если дата проводки транзакции попадает в период Приостановлено или Закрыто для проводки бухгалтерской книги.
- Нажмите Сообщение .
- Закрыть страницу.
Проводка проверки и имитации в журнале накладных поставщиков
В журнале накладных поставщиков Проверка и Имитация проводки 9Опции 0023 доступны в меню Validate .
- Подтвердить — журнал проверяется на наличие определенных ошибок. Проверка вернет только успешные сообщения или сообщения об ошибках.
- Имитация проводки — Процесс проводки выполняется без проводки журнала, и будут отображаться сведения о транзакциях с ваучерами.
Обратная связь
Просмотреть все отзывы о странице
Разноска накладных в журнале накладных
Твиттер LinkedIn Фейсбук Электронная почта
- Статья
- 2 минуты на чтение
Важно
Это содержимое заархивировано и не обновляется. Актуальную документацию см. в документации по продукту Microsoft Dynamics 365. Последние планы выпуска см. в разделе Планы выпуска Dynamics 365 и Microsoft Power Platform.
Применяется к: Microsoft Dynamics AX 2012 R3, Microsoft Dynamics AX 2012 R2, Microsoft Dynamics AX 2012 Feature Pack, Microsoft Dynamics AX 2012
Используйте эту процедуру для разноски накладных, введенных в журнал накладных.
(ESP) Необходимо указать дату доставки, чтобы рассчитать срок оплаты ваучера журнала.
Click Кредиторская задолженность > Журналы > Счета-фактуры > Журнал счетов .
Создать журнал. Дополнительные сведения см. в первых шагах в разделе Создание и проверка журналов и строк журналов.
Нажмите Строки и введите информацию о первом счете поставщика.

По умолчанию поле Дата содержит системную дату. При необходимости вы можете ввести другую дату, и эта дата появится в разнесенном счете-фактуре.
Введите информацию, необходимую для публикации:
Счет – Номер счета поставщика.
Счет-фактура – Номер счета-фактуры поставщика.
Кредит или Дебет – Сумма счета. Поле Credit используется для покупок поставщиков, а поле Debit используется для кредит-нот.
Корректирующий счет – Корректирующий счет должен иметь ту же валюту, что и Валюта 9поле 0023.
Введите информацию в другие поля, например Описание , если необходимо.
(США) Щелкните вкладку Счет-фактура . В поле 1099 ящик выберите код ящика 1099 для скидки на исходный выпуск (OID).

(США) В поле 1099 сумма введите сумму, которая должна быть указана в форме 1099.
(ESP) На вкладке General в Дата доставки поле, выберите дату, когда товары или услуги будут доставлены. На вкладке Обзор поле Срок выполнения обновляется сроком выполнения, рассчитанным для ваучера.
Щелкните Подтвердить > Подтвердить только ваучер , чтобы запустить проверку готовности ваучера к проводке.
Примечание
Если контроль бюджета включен и соответствующие исходные документы и журналы включены для контроля бюджета, Форма ваучера журнала может отображать значок проверки бюджета. Красный крестик означает, что проверка бюджета не удалась, желтый треугольник означает, что проверка бюджета прошла с предупреждениями, а зеленая галочка означает, что проверка бюджета прошла успешно.



 1. В разделе Параметры
1. В разделе Параметры