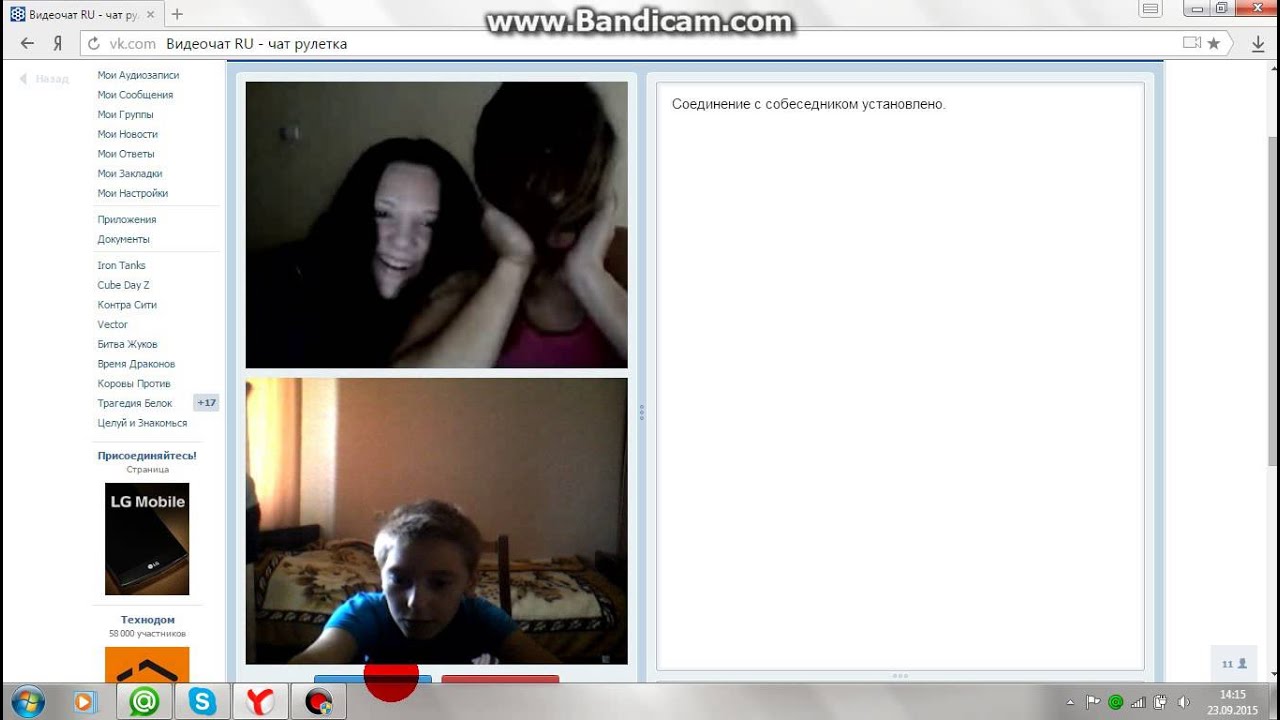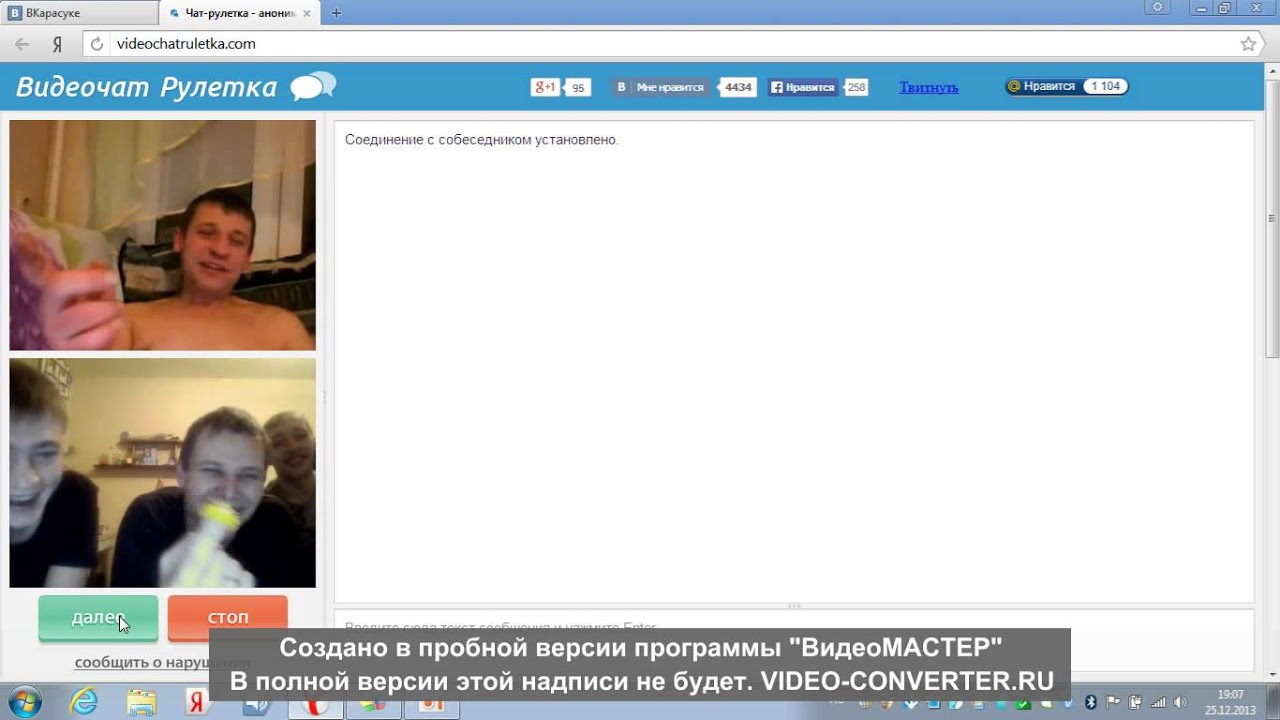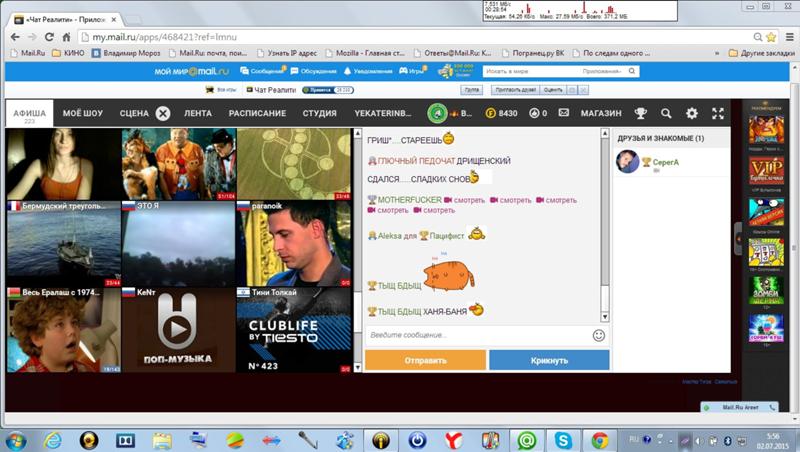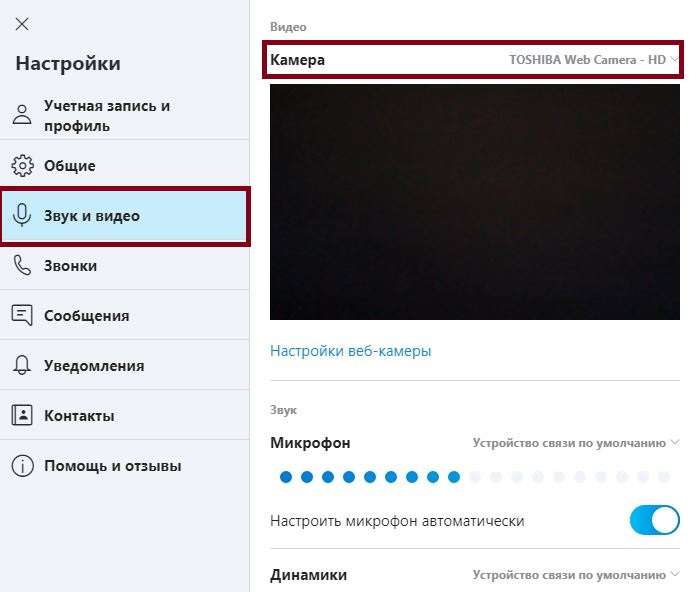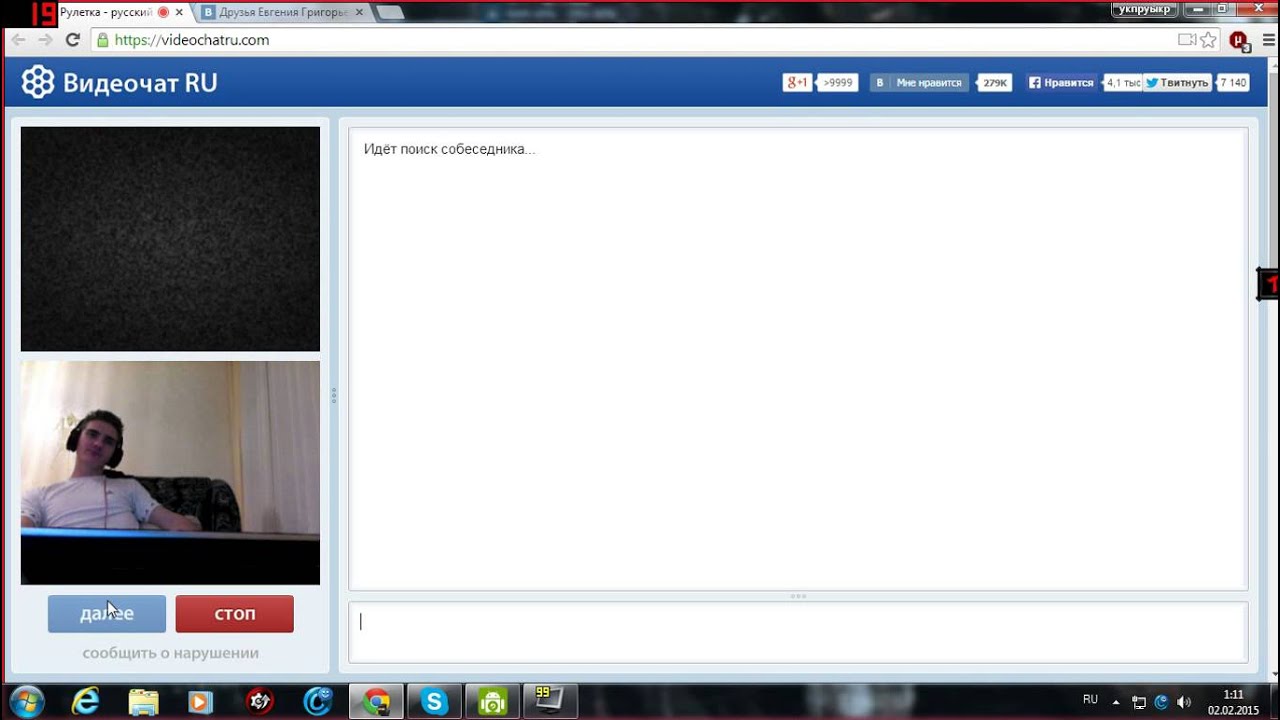Видеочат в Инстаграм
Все слышали новость о том, что с недавнего времени Инстаграм принадлежит компании Facebook. Спустя короткий промежуток времени после совершенной сделки пользователей ожидал сюрприз – введение новых функций. Одним из обновлений стал видеочат в Инстаграм.
Общая информация
Такой формат чата позволяет общаться посредством видеосвязи. Существует два варианта общения:
- один на один;
- группой людей.
Окошко с чатом можно уменьшить и во время беседы продолжать пользоваться Инстаграмом в других целях (просматривать ленту, ставить лайки, публиковать фото, сторис, писать комментарии).
Где искать видеочат
После появления обновления у пользователей возник вопрос, как начать видеочат в Инстаграм. На главной странице кнопка, обозначающая нужную функцию, отсутствует. Значит ли это, что видеозвонки недоступны? Нет! Искать функцию нужно через Директ:
- Зайти в ленту Инстаграм.
- Перейти в Директ (значок правом верхнем углу).

- Выбрать контакт, зайти в диалог с ним.
- Нажать на значок в виде камеры (находится вверху справа).
- После совершенных действий начнется видеовызов.
Одновременно стоит ответить на вопрос, как сделать видеочат в Инстаграме груповым.
Для этого во время разговора нужно:
- Нажать на значок в виде сетки.
- Выбрать второй/третий/четвертый контакт.
Добавлять в разговор можно не более четырех человек.
Выйти с чата можно в любой момент, нажав на значок с красным телефоном.
Что делать, если не работает видеочат в Инстаграм? В первую очередь – проверить качество передачи сети. Связь может прерываться из-за плохого интернета.
Если возникают проблемы с отображением/трансляцией видео или звука, причина может быть связана с поломкой камеры или микрофона на смартфоне.
Если видеочат не нужен
Некоторые пользователи считают подобное обновление ненужным и интересуются, как отключить видеочат в Инстаграм.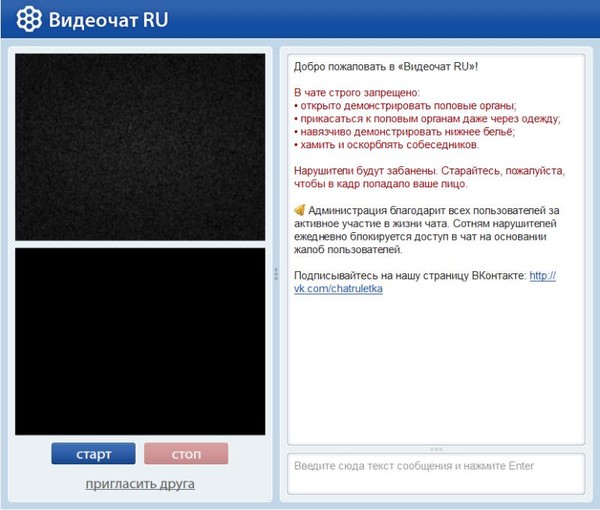 Сделать это можно в настройках Инстаграма.
Сделать это можно в настройках Инстаграма.
Нужно выполнить три шага:
- Выйти на страницу своего профиля и зайти в «Настройки» (три точки в правом верхнем углу).
- Пролистать вниз и найти раздел «Push-уведомления», зайти в него.
- Найти раздел «Видеочаты» (он находится в самом низу страницы) и поставить галочку возле пункта «Выкл». Здесь же можно включить возможность приема видеозвонков только от своих подписок либо от всех пользователей Инстаграма.
Вот, собственно, и вся информация, которую следует знать о видеочатах в Инстаграм.
Как включить камеру в чат рулетке, как настроить веб камеру в чат рулетке
Чат рулетка — это прежде всего видео чат. То есть это сервис, где происходит общение людей с показом их онлайн. Поэтому очень важно, чтобы в чатрулетте была включена и настроена веб-камера. С обеих сторон, естественно. Многие посетители нашего веб чата принципиально не общаются с людьми, которые не хотят показывать своё лицо. И мы в этом им помогаем. Наш чатрулет имеет функцию ««Находить только лица». Если её активировать, то вебчат будет вас соединять с посетителями, которые выполнили два условия:
Наш чатрулет имеет функцию ««Находить только лица». Если её активировать, то вебчат будет вас соединять с посетителями, которые выполнили два условия:
- Включили свою веб-камеру.
- Направили её себе на лицо.
И так же, естественно, могут поступить другие посетители нашего видеочата. Так что, заходя в чат рулет, включайте веб-камеру. Но иногда некоторые пользователи не знают, как это сделать. В этой статье мы расскажем, как включить камеру в чат рулетке.
В большинстве случаев, если вы зашли в нашу чат рулетку, то ваша вебкамера включится автоматически. То есть в соответствующем окне вы увидите своё изображение. Если этого не произошло, зайдите в настройки (кликнуть по «шестерёнке»). Там найдите пункт меню «Конфиденциальность» и поставьте галочку напротив «Разрешить». Если по технической части с вашей камерой всё в порядке, то вы должны увидеть своё изображение. А если этого всё же не произошло?
Причин, почему вы продолжаете видеть чёрный экран, несколько:
- Веб-камера в вашем ноутбуке просто выключена.
 В разных моделях она включается по-разному, и эту информацию очень легко найти в интернете.
В разных моделях она включается по-разному, и эту информацию очень легко найти в интернете. - Веб-камера не подсоединена к компьютеру или не работает USB-разъём (для ПК). Необходимо подключить веб-камеру или попробовать использовать другой USB-разъём.
- Веб камера занята другим приложением. Это может быть Skype, «Mail.Ru Агент» и тому подобные. Его необходимо выключить. Правда, иногда очень трудно понять, какая именно программа использует веб-камеру. В этом случае необходимо скачать программу Process Explorer (бесплатно), затем через диспетчер устройств найти веб-камеру, дважды по ней щёлкнуть и выбрать меню «Сведения». Там будет строчка «Значение». Необходимо скопировать выражение в ней, вставить в поисковую строку Process Explorer, и вам будет указан процесс, который в данный момент использует веб-камеру.
- Компьютер не видит камеру. Это легко можно установить, зайдя в диспетчер устройств и посмотрев, что есть в пункте «Устройство обработки изображений». В подпункте должно быть написано что-то типа «USB-видеоустройство».
 Если нет, переустановите драйвер, скачав его с официального сайта производителя веб-камеры или ноутбука.
Если нет, переустановите драйвер, скачав его с официального сайта производителя веб-камеры или ноутбука. - Виновато «железо», то есть техническая неисправность в самой веб-камере. В этом случае её необходимо просто заменить.
Если после всех изложенных выше рекомендаций у вас всё равно чёрный экран в видеочате, и вы не знаете, как включить видео в чат рулетке, обратитесь в нашу техническую поддержку.
Иногда у пользователей возникает необходимость переключиться между разными веб-камерами. Например, на камеру с лучшей разрешающей способностью. Как поменять камеру? Зайдите в настройки, кликните по значку камеры, появится список всех камер. Вам останется только выбрать нужную, и можно наслаждаться общением.
Видеочат и видеосвязь в мессенджере ИМО, почему может не работать камера
Функция видеосвязи в IMO позволяет общаться с собеседниками, используя камеру и микрофон ПК или мобильного устройства. Все звонки в мессенджере являются полностью бесплатными, поскольку сервис использует протоколы Интернет-телефонии, где пользователь платит только за трафик.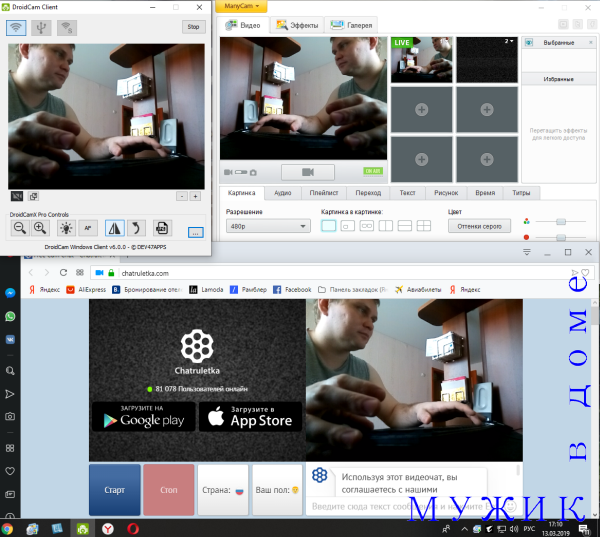
Как пользоваться видеосвязью в IMO
Если вам нужно совершить видеозвонок в ИМО, откройте вкладку с контактами, выберите нужного абонента и нажмите на значок трубки напротив него. Звонок будет совершен автоматически, при этом на экране появится изображение собеседника. Многие пользователи отмечают высокое качество связи без внезапных зависаний и отключений, однако здесь все зависит от качества интернет-связи.
Помимо стандартных видеозвонков, в IMO доступны и другие способы связи:
- Создание видеоконференций.
- Обмен голосовыми и видеосообщениями.
- Объединение участников в группы для быстрого запуска видеочатов.
- Функция шифрованных переговоров.

Почему может не работать или плохо показывать камера
Иногда случается так, что видеозвонки в ИМО совершить невозможно из-за того, что не работает или плохо показывает камера. Причин этого может быть сразу несколько:
- Если вы пользуетесь версией для ПК, проверьте, правильно ли подключена камера к устройству. Также причиной нарушений работы IMO на компьютере может быть отсутствие необходимых драйверов.
- Видеозвонки в ИМО на компьютере могут не работать из-за старых версий приложения, которые работают с помощью эмулятора. В этом случае достаточно обновить программу до более актуальной версии.
- Плохо показывать камера может из-за неправильных настроек приложения. Проверьте качество видео и установите самое высокое разрешение.
- Не работает видео в ИМО на планшете или смартфоне? Проблема может быть и в работе самого устройства. Переустановите приложение заново. Если это не поможет, обратитесь в сервисный центр.
- И, наконец, наиболее распространенная причина проблем с качеством видеосвязи – плохое Интернет-соединение.
 Из-за этого камера может часто выключаться, а картинка – зависать.
Из-за этого камера может часто выключаться, а картинка – зависать.
Видеосвязь в IMO – всего одна из возможностей этого функционального и современного мессенджера. Оцените все преимущества сервиса, скачав приложение на нашем сайте бесплатно и без регистрации, а впечатлениями от работы программы поделитесь в комментариях.
как работает и где находится ?
С каждым новым обновлением Instagram нам как бы шепчет: «Зачем использовать другие приложения, когда тут есть все?» И действительно, разработчики не стоят на месте и в июне 2018 года запустили функцию видеозвонков в приложении Instagram.
В общем-то, данная опция не стала для обывателей интернета чем-то новым. Функционал Видеозвонков в Instagram практически ничем не отличается от звонков в тех же Viber, Skype и подобного рода мессенджеров. Тем не менее — это крутой инструмент для общения и бизнеса, поэтому не стоит пренебрегать подаренными возможностями.
Тем не менее — это крутой инструмент для общения и бизнеса, поэтому не стоит пренебрегать подаренными возможностями.
Возможность группового чата в Instagram
Огромный плюс данной опции в том, что можно подключить параллельно 4 собеседника независимо от устройства. И совсем не исключено, что в будущем количество пользователей, которых можно подключать к чату, увеличиться.
Ещё одна интересная особенность в том, что во время разговоров иконку с чатом можно уменьшить и параллельно листать Ленту, общаться в Direct и даже выкладывать Stories.
Кому можно позвонить по Видеочату?
Общаться можно с любым человеком, которому Вы писали в Direct или он писал Вам. Для этого достаточно того, чтобы пользователь был в сети.
Также, можно заблокировать пользователя и он не сможет общаться в чате. Для этого нужно отметить его в настройках, в разделе Видеочата.
Как можно использовать Видеочат Instagram в своих целях?
В приложении количество личных аккаунтов плотно переплетено с коммерческими профилями. И если обычные пользователи будут звонить своим друзьям, чтобы обсудить чью-то новую фотографию, то люди, которые ведут бизнес в данной сети, могут адаптировать обновление для своего развития.
И если обычные пользователи будут звонить своим друзьям, чтобы обсудить чью-то новую фотографию, то люди, которые ведут бизнес в данной сети, могут адаптировать обновление для своего развития.
Так как фишка достаточно новая — можно выделиться среди конкурентов. Многие ли могут поговорить со своими клиентами с глазу на глаз или показать свой товар в реальном времени?
Индивидуальный подход всегда высоко ценится. Опять же, возможность проводить индивидуальные консультации, которые не всегда удобны в Live-режиме.
Как запустить видеочат?
Для связи в Видеочате Instagram не нужно скачивать никаких дополнительных приложений. Данная функция находится у вас в Direct.- Нажимаем на иконку самолета (Direct) в правом верхнем углу;
- Выбираете из списка своих сообщений пользователя с которым хотите пообщаться;
- Переходите в «Сообщения» и нажимаете на иконку «Камеры», опять же в правом верхнем углу;
- Вызов пошел.

Для того, чтобы присоединить других пользователей к чату:
- Сворачиваете чат в маленькое окошко, нажатием значка «Сетки» в левом углу;
- Выбираете другого пользователя и делаете ему вызов;
- Это можно сделать в любой момент разговора.
Разработчики Instagram своими новыми фишками, хотят охватить все и вся. Может планируют превратить приложение в полномасштабную коммуникационную платформу и заставить нас отказаться от всех остальных социальных сетей?Ну а почему бы и нет, если тут есть все?
Редакция сервиса Instaturbo
24
июля 2018 года
Как выглядеть в видеочате лучше?
Полезные советы, как выглядеть на все 100% во время видеозвонка
Более 300 миллиардов минут разговоров в год проходят по Skype, 50% из разговоров являются видеозвонками.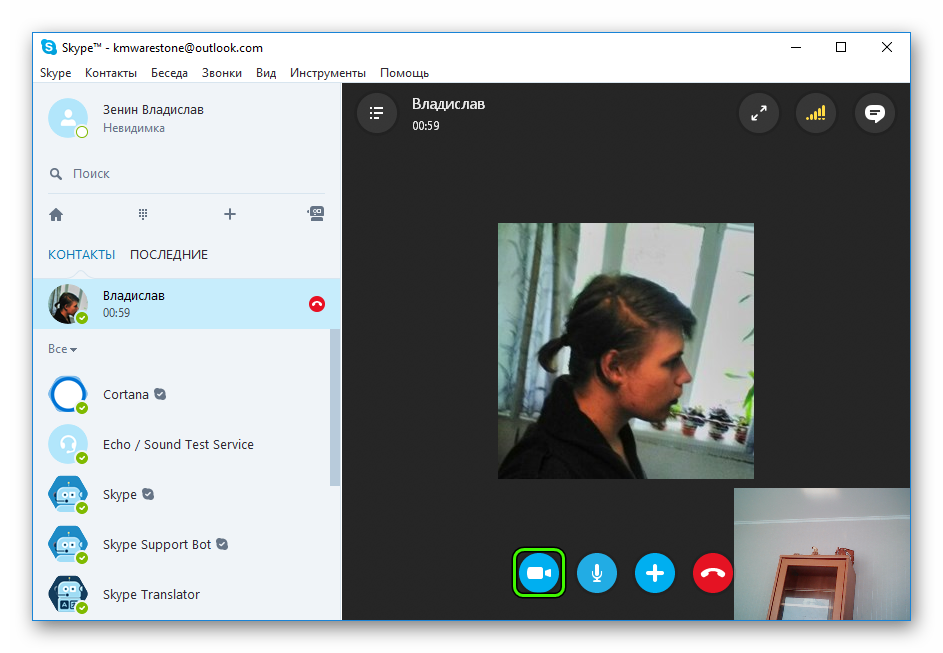
Технологии видеозвонков постоянно совершенствуются, а пользователи хотят выглядеть как можно лучше. Некоторые имея ноутбук, вебкамеру, штатив и товар заработали целое состояние на видеоотзывах и видеоблогах. Так же в бизнесе видеоколлы стали обычной вещью. Первым шагом к популяризации видеоконференций стали внешние USB микрофоны, которые позволили не подходить по очереди к камере, чтобы быть услышанным.
Для того чтобы лучше выглядеть при видеозвонке используйте 3 простых правила:
1. Не смотрите сверху вниз.
Поверьте, вашему собеседнику не понравятся ваши волосы в носу) Вы станете в разы лучше выглядеть, если установите вебкамеру Logitech на уровне глаз, и будете смотреть на нее, как в глаза собеседнику. Если видеозвонок по телефону, то поднимите смартфон на уровень глаз, так вы не будете казаться обладателем двойного подбородка. Поэтому ставьте вебкамеру на штатив, или оборудуйте полочку на уровне глаз.
Поэтому ставьте вебкамеру на штатив, или оборудуйте полочку на уровне глаз.
2. Свет спереди, а не сзади
Если вы находитесь в комнате с окном (естественное освещение), то лучше расположиться лицом к окну. Так свет будет падать на ваше лицо. Не стоит сидеть спиной к окну, вы будете не в фокусе и слишком темной. Так же не стоит использовать лампу по типу прожектора, ваши недостатки будут на виду. Нужно использовать и верхнее освещение и мягкий свет на лицо.
3. Используйте внешнюю камеру, а не встроенную.
Встроенные веб-камеры проделали длинный путь, а внешние веб-камеры продвинулись еще дальше. Еще несколько лет назад встроенная в Macbook камера казалась пределом совершенства, а сегодня например простая камера Logitech C270 HD уже превзошла камеру в ноутбуке. А если вы сможете позволить себе камеру с автофокусом и оптикой, то все оттенки макияжа будут переданы собеседнику.
Данные фото сделанны с помощью камеры Logitech C270 и встроенной камеры в Macbook
Оригинал статьи>>
Обновление: специально для стримов Logitech выпустил новую камеру Logitech C922 Pro Stream
Как включить, выключить камеру в инстаграме
Инстаграм – одна из самых популярных соцсетей в наше время.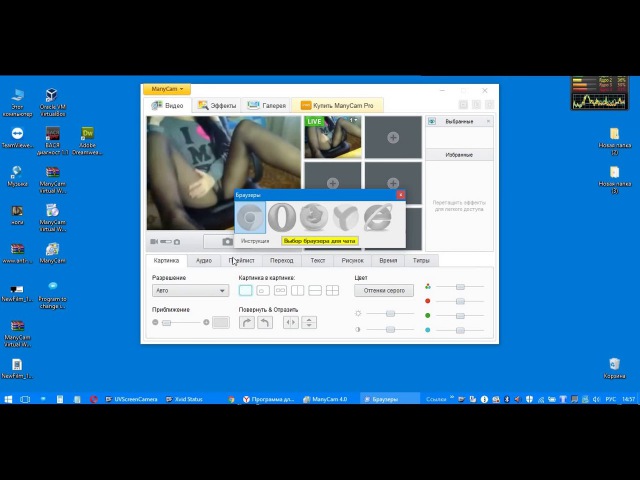 Она идеальна для тех, кто любит снимать видео и фотографировать, а также делиться своими снимками с миром. В этом приложении много функций, и часто бывает сложно разобраться с тем, как настроить ту или иную из них. В этой статье разберем, как включать и выключать функцию камеры в Инстаграм.
Она идеальна для тех, кто любит снимать видео и фотографировать, а также делиться своими снимками с миром. В этом приложении много функций, и часто бывает сложно разобраться с тем, как настроить ту или иную из них. В этой статье разберем, как включать и выключать функцию камеры в Инстаграм.
Как включить/выключить камеру в инстаграм?
Если при попытке снять видео через Инстаграм, программа выдает какую то ошибку, например: “ошибка при подключении камеры”, то первое, что нужно сделать – это проверить, открыт ли приложению доступ к камере.
Чтобы разрешить доступ к камере приложению, нужно открыть настройки на смартфоне, найти там иконку Инстаграм и зайти в подменю. Рядом со словом “камера” активируем бегунок, чтобы он стал зеленым. Если необходимо запретить доступ к камере, просто деактивируем эту функцию таким же образом, передвинув курсор. На IPhone это будет выглядеть примерно так, как на скриншотах ниже.
Что делать, если доступ открыт, а камера все равно не работает?
Если проблема не решилась, то нужно продолжать искать ее причины вне Инстаграма.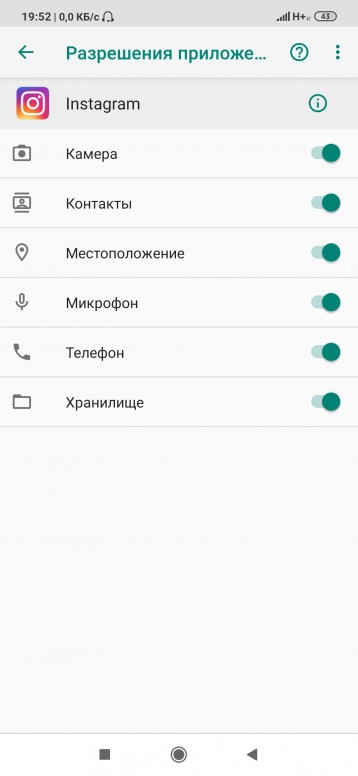
Для начала проверьте, работает ли камера сама по себе и в других приложениях. Можно скачать специальную программу для этого, например, Camera360, OpenCamera и т. д.
Если при проверке обнаружилась проблема, то нужно зайти в «настройки» -> «приложения» -> «камеры», а затем очистить кэш, удалить все обновления и скачать их заново. После этого нужно проверить камеру в работе. Также может помочь переустановка драйверов. Если проблема именно с камерой, то следует обратиться в сервисный центр.
Если камера работает хорошо сама по себе и не глючит в других приложениях, то, возможно, проблема кроется в несовместимости приложений. Бывает так, что программы, также использующие камеру, конфликтуют между собой. Можно попробовать поочередно удалять их и проверять, не решилась ли проблема.
Иногда возникает ситуация, что доступ к камере в настройках открыт, но снять видео все равно не получается. Например, такая проблема очень распространена на телефона Redmi Note 7. Здесь, возможно, сможет помочь переустановка программы, перепрошивка гаджета или простая перезагрузка.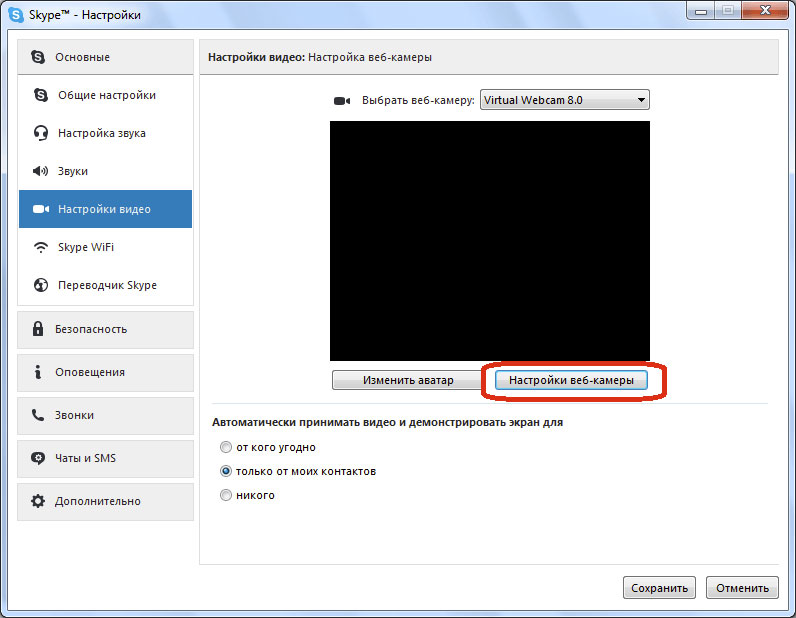 Если и это не помогло, вероятнее всего, – нет совместимости камеры и приложения. Такое случается из-за обновлений системы. В таком случае нужно просто дождаться, пока разработчики выпустят совместимое обновление приложения. Что означает зеленое сердечко смотрите у нас в блоге.
Если и это не помогло, вероятнее всего, – нет совместимости камеры и приложения. Такое случается из-за обновлений системы. В таком случае нужно просто дождаться, пока разработчики выпустят совместимое обновление приложения. Что означает зеленое сердечко смотрите у нас в блоге.
Ваша веб-камера не работает с Google Hangouts? Вот что делать
Ремонт цифровой техники — звоните — +7 (930) 333-10-59
Google Hangouts – это отличное место, где можно пообщаться и пообщаться с друзьями, семьей и коллегами. Он предлагает высококачественные функции видеосвязи, хотя иногда могут возникать проблемы с веб-камерой.
Если ваша веб-камера не работает в Google Hangouts, вы попали в нужное место. Не беспокойтесь, потому что мы покажем вам самые быстрые и эффективные решения этой проблемы. Возможно, аппаратный сбой вашей веб-камеры, но, скорее всего, проблема связана с программным обеспечением.
Настройте параметры видеовстреч
Поскольку это статья по устранению неполадок в Google Hangouts, сначала рассмотрим конфигурацию Hangouts.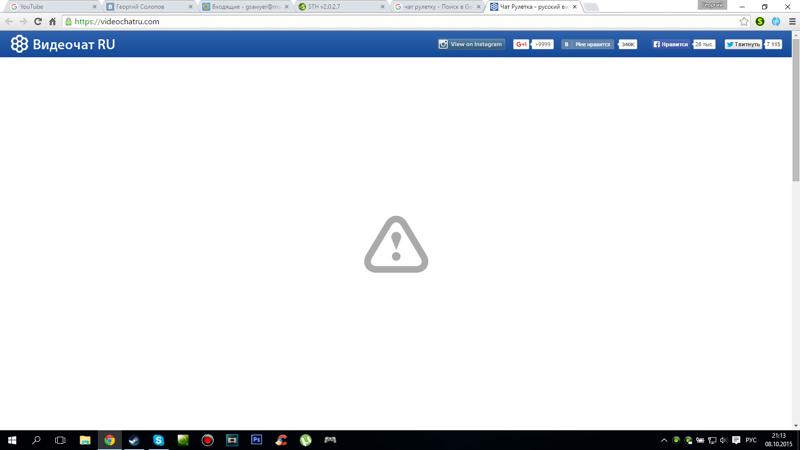 Даже если это кажется очевидным, проверьте, правильно ли вы выбрали веб-камеру и другие устройства в настройках Hangouts:
Даже если это кажется очевидным, проверьте, правильно ли вы выбрали веб-камеру и другие устройства в настройках Hangouts:
- Посетите Google Hangouts и войдите в свою учетную запись Google.
- Начните новый разговор с домашней страницы. Введите имя контакта и начните видеозвонок с ним.
- Выберите меню «Настройки» в верхней части видеочата.
- Проверьте, правильно ли выбрана веб-камера. Если это не работает, вы не сможете увидеть видео-канал.
- Вы также можете проверить динамики и микрофон во время видеовызова. Этот шаг не является обязательным, так как мы имеем дело с проблемами веб-камеры здесь.
Если у вас возникли какие-либо проблемы с веб-камерой, вы также можете попытаться завершить видеозвонок и снова позвонить своему контакту. Это может решить проблему. Конечно, проблема может быть связана с другим человеком, его оборудованием или даже приложением Hangouts. Спросите их, все ли в порядке с их стороны.
Проверьте свою веб-камеру и подключение к Интернету
Вот несколько общих советов, которые вы можете использовать для решения любых проблем с веб-камерой. Всегда проверяйте, работает ли ваша веб-камера, прежде чем использовать ее в Google Hangouts. Снимите крышку камеры (или затвор) и проверьте, правильно ли USB-кабель вставлен в соответствующий разъем на вашем компьютере.
Всегда проверяйте, работает ли ваша веб-камера, прежде чем использовать ее в Google Hangouts. Снимите крышку камеры (или затвор) и проверьте, правильно ли USB-кабель вставлен в соответствующий разъем на вашем компьютере.
Затем протестируйте веб-камеру с помощью основного приложения «Камера» на своем устройстве. Убедитесь, что у вас установлена последняя версия драйвера для веб-камеры. Вы можете загрузить его вручную с помощью диспетчера устройств (в Windows) или использовать веб-сайт производителя, чтобы найти и загрузить обновление.
Установка драйвера, независимо от используемого вами метода, должна быть простой. Перезагрузите компьютер после этого. Убедитесь, что ваше устройство подключено к Интернету. Проверьте ваш роутер и модем и убедитесь, что все работает как надо.
Медленное подключение к Интернету также может повлиять на качество видео в Google Hangouts. Поговорите с вашим провайдером, если по этой причине ваша веб-камера не работает.
Перезапуск и обновление Золотой
Быстрый перезапуск может решить многие проблемы.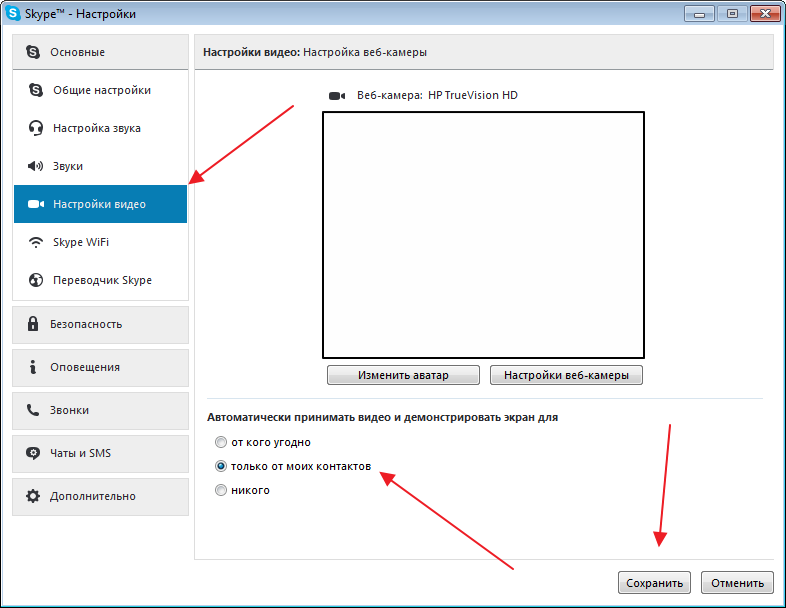 Сначала перезагрузите компьютер. Затем вернитесь к https://hangouts.google.com/ и посмотрите, работает ли ваша веб-камера. Если вы используете приложение Hangouts и ваша мобильная камера не работает, попробуйте принудительно закрыть приложение и запустить его снова.
Сначала перезагрузите компьютер. Затем вернитесь к https://hangouts.google.com/ и посмотрите, работает ли ваша веб-камера. Если вы используете приложение Hangouts и ваша мобильная камера не работает, попробуйте принудительно закрыть приложение и запустить его снова.
В этом случае также учитывайте обновления программного обеспечения. Вот прямые ссылки на Google Play магазин а также Apple App Store, Вы можете использовать их, чтобы получить последнюю версию приложения. Кроме того, целесообразно разрешить автоматическое обновление.
Завершение работы других приложений
Обратите внимание, что некоторые другие приложения могут использовать вашу камеру, и это может быть причиной того, что она не работает в Google Hangouts. Вы можете исправить это быстро, закрыв все приложения, которые могут помешать. На компьютере с Windows вашим лучшим союзником будет диспетчер задач. Используйте его, чтобы завершить все активные процессы приложений, которые имеют доступ к вашей веб-камере.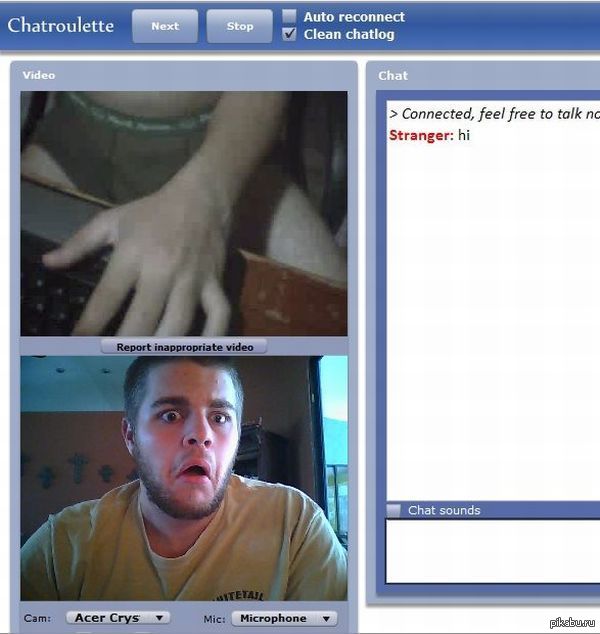
На мобильных устройствах вы можете закрыть приложения, используя функцию принудительной остановки. Вы также можете попытаться принудительно остановить Google Hangouts и перезапустить приложение.
Предоставьте доступ к Google Hangouts
Google Hangouts не может позволить вам использовать видеочат, если вы не разрешаете ему доступ к веб-камере. Вот как это сделать в вашем браузере:
- Нажмите на приглашение (Камера заблокирована) в верхнем правом углу страницы Hangouts.
- Разрешите Google Hangouts доступ к вашей веб-камере.
- Нажмите Готово.
Если вы являетесь пользователем Google Chrome, вот исправление веб-камеры, которое вы можете использовать:
- Откройте Chrome и нажмите «Еще» (три вертикальные точки в правом верхнем углу экрана).
- Выберите «Настройки» и выберите вкладку «Конфиденциальность и безопасность».
- Затем нажмите на Настройки сайта.
- Далее выберите настройки камеры.
- Убедитесь, что веб-сайт Google Hangouts находится в разделе «Разрешить».

“
Готов к видеовстрече
В Google Hangouts не должно возникнуть никаких проблем. Обратите внимание, что вы можете связаться с их служба поддержки Команда в любое время, если у вас есть какие-либо вопросы.
Вам удалось решить проблему с веб-камерой с помощью наших советов? Какое решение помогло вам? Существуют ли какие-либо другие приложения, которые доставляют вам неудобства с вашей веб-камерой? Дайте нам знать в комментариях ниже.
Как исправить проблемы со звуком или изображением в видеочате
(Изображение: Shutterstock)Благодаря пандемии COVID-19 видеозвонки внезапно стали важнее, чем когда-либо. Вместо того, чтобы время от времени посещать FaceTime во время отпуска, вашим близким и средствам к существованию требуется постоянное общение через Zoom и другие приложения для чата. И это делает привередливую веб-камеру вдвойне разочаровывающей. Мы здесь, чтобы помочь вам в устранении неполадок.
Убедитесь, что звук не отключен, а видео включено
Начнем с кажущейся очевидной, но распространенной проблемы.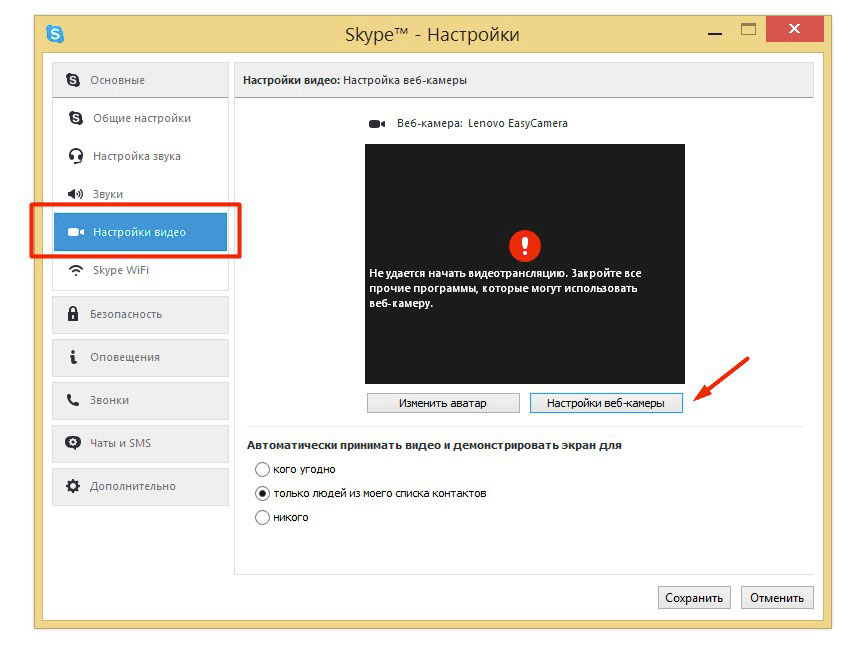 Некоторые собрания могут автоматически отключать звук или видео при входе, или вы могли случайно щелкнуть не то место. Найдите значок камеры и / или микрофона в программе чата и нажмите на них, чтобы узнать, отключили ли вы тот или иной звук. Это кажется простым, но его легко упустить.
Некоторые собрания могут автоматически отключать звук или видео при входе, или вы могли случайно щелкнуть не то место. Найдите значок камеры и / или микрофона в программе чата и нажмите на них, чтобы узнать, отключили ли вы тот или иной звук. Это кажется простым, но его легко упустить.
Аналогичным образом, если у вас есть слайдер веб-камеры или кусок ленты, закрывающий объектив из соображений конфиденциальности, убедитесь, что вы открыли или удалили его. В противном случае ваши коллеги просто увидят черный экран там, где должно быть ваше лицо.Стыдно, сколько времени я потратил на устранение неполадок, прежде чем понял, что забыл снять ленту с веб-камеры.
Убедитесь, что оба устройства выбраны в вашем чате
Иногда ваша программа видеочата видит несколько устройств и выбирает неправильное для аудио или видео. Например, у меня Zoom пытался направлять звук через мой монитор HDMI, а не через динамики, что не позволяло мне слышать кого-либо во время разговора.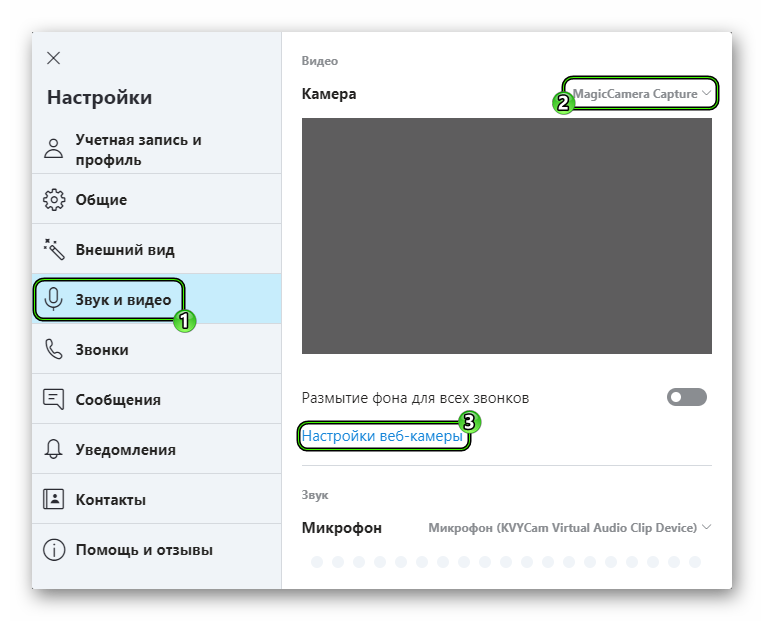
Откройте настройки видеочата и убедитесь, что для вашей веб-камеры, аудиовхода (например, микрофона) и аудиовыхода (например, наушников или динамиков) выбраны правильные устройства.Если вы не уверены, какое устройство является правильным (иногда они имеют довольно общие названия), попробуйте каждое из них, пока не получите работающий сигнал. Он должен помнить правильное устройство в следующий раз, когда вы попытаетесь поговорить в чате.
Это также хороший способ обеспечить высочайшее качество звука для вашего голоса. То, что к вам подключен USB-микрофон, не означает, что вы его используете, поскольку программы чата могут по-прежнему использовать встроенный микрофон веб-камеры по умолчанию.
Установите драйверы и программное обеспечение для вашей веб-камеры
Если ваша веб-камера не отображается в списке, возможно, Windows не распознает устройство.Щелкните меню Пуск, введите Диспетчер устройств и нажмите Enter, чтобы просмотреть список оборудования, подключенного к вашему ПК.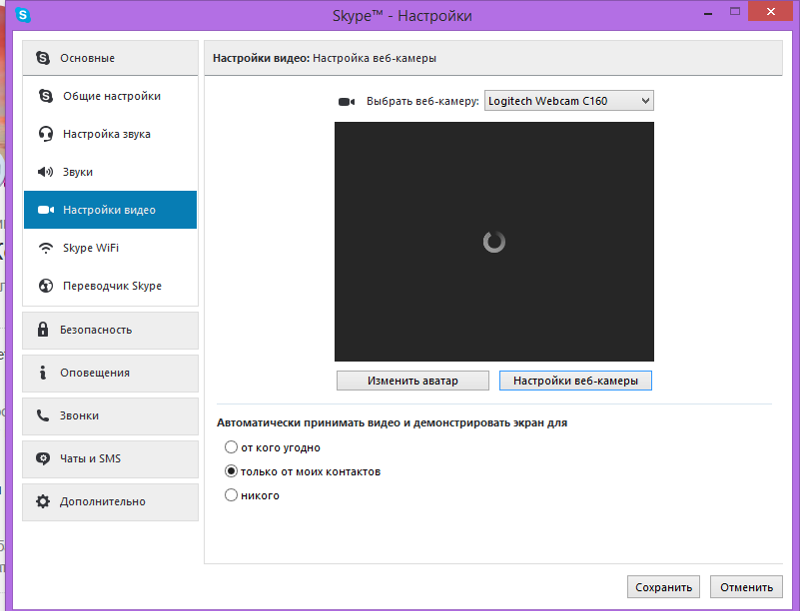
Если в разделе Камеры, Устройства обработки изображений или Контроллеры универсальной последовательной шины не отображаются параметры, соответствующие вашей веб-камере, или вы видите что-то с желтым восклицательным знаком, возможно, вам потребуется установить или обновить драйверы для оборудования веб-камеры. .
Даже с установленными общими драйверами Windows мне пришлось установить программное обеспечение для веб-камеры Logitech, чтобы моя веб-камера работала, поэтому перейдите на страницу поддержки производителя, чтобы найти необходимое программное обеспечение.
В Windows и macOS есть настройки конфиденциальности, которые позволяют заблокировать доступ к веб-камере, и, возможно, это мешает работе вашего видеочата.
Проверьте настройки конфиденциальности
В Windows перейдите в «Настройки »> «Конфиденциальность»> «Камера » и убедитесь, что доступ к камере включен для нужных вам приложений. (Чтобы узнать, какие приложения для ПК разрешены, прокрутите страницу вниз до конца. ) Подробнее о конфиденциальности веб-камеры Windows можно узнать здесь.
) Подробнее о конфиденциальности веб-камеры Windows можно узнать здесь.
В macOS перейдите к Системные настройки> Безопасность и конфиденциальность и щелкните замок в нижнем левом углу, чтобы внести изменения.После ввода пароля просмотрите список слева и убедитесь, что вашей программе видеочата разрешен доступ к камере и микрофону. Вы также можете разрешить запись экрана, доступ к файлам и другие разрешения здесь.
Вы также должны проверить те же разрешения в своем браузере. В большинстве браузеров есть собственные настройки конфиденциальности, позволяющие блокировать доступ к камере по всем направлениям или для определенных сайтов. В Chrome, например, вы можете найти эти разрешения в разделе «Настройки »> «Конфиденциальность и безопасность»> «Настройки сайта» .
По умолчанию для камеры и микрофона должно быть установлено значение Спрашивать перед доступом , но если это не так, вы можете изменить это здесь. Если камера заблокирована на определенном сайте (например, в домене Zoom), вы можете исправить это, посетив этот сайт и щелкнув значок замка в адресной строке, чтобы разрешить доступ к камере и микрофону.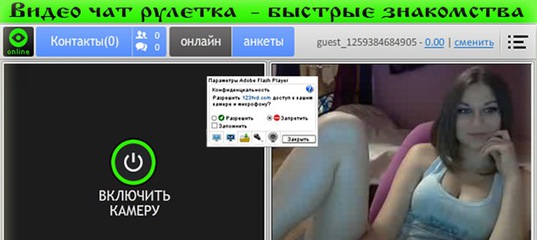
Подключите к другому USB-порту или ПК
Еще один совет из основных, но часто игнорируемых файлов: если вы используете USB-веб-камеру или микрофон, убедитесь, что порт USB исправен.Подключите камеру к другому USB-порту и посмотрите, поможет ли это. Если он подключен к USB-концентратору, попробуйте вместо этого подключить его непосредственно к компьютеру.
Если у вас есть другой компьютер, попробуйте подключить к нему веб-камеру. Если там не работает, скорее всего, ваша веб-камера сломана или неисправна. Если он работает на другом ПК, вы знаете, что проблема где-то на исходном компьютере.
Попробуйте другую веб-камеру или микрофон
Если проблема связана с вашим компьютером, попробуйте другую веб-камеру или микрофон, чтобы узнать, является ли проблема общесистемной или специфической для определенной настройки оборудования.Попробуйте подключить гарнитуру из комплекта телефона, чтобы проверить, правильно ли работает микрофон.
Если у вас нет дополнительной веб-камеры USB (у кого она есть?), Вы можете превратить свой телефон, камеру Canon или другие устройства в веб-камеру.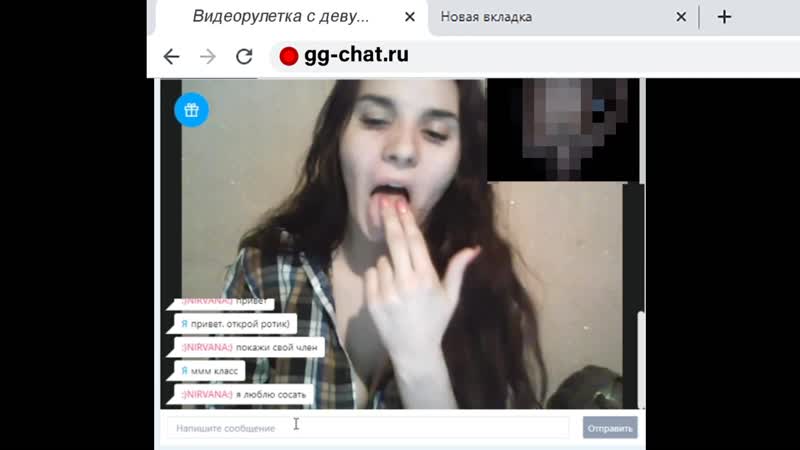 Если они работают, а ваша обычная веб-камера — нет, вы можете немного сузить источник проблемы.
Если они работают, а ваша обычная веб-камера — нет, вы можете немного сузить источник проблемы.
Переустановка и перезагрузка
Возможно, вы не помните, но для большинства сервисов видеочата, даже в Интернете, вам необходимо установить небольшое вспомогательное приложение при первом использовании.Хотя я не сталкивался с ситуацией, когда переустановка этого программного обеспечения решала бы мою проблему, это стандартный шаг по устранению неполадок, который вы всегда должны предпринимать, чтобы минимизировать количество переменных.
Перейдите на веб-сайт программы и загрузите последнюю версию программного обеспечения — например, вы можете вручную загрузить программное обеспечение Zoom со страницы загрузки. Переустановите программу, перезагрузите компьютер и посмотрите, оживает ли он волшебным образом. Никогда не знаешь, какие странные проблемы могут скрываться за ними.
Не повезло? Попробуйте другое устройство или программу чата
За эти годы я преодолел множество причуд видеочата, но некоторые решения все еще ускользают от меня. Google Hangouts, например, решает правильно работать только в случайные дни, в то время как мой Chromebook просто не работает, когда дело доходит до передачи звука через мою гарнитуру. Иногда вы можете сэкономить много времени, признав поражение и используя другую машину.
Google Hangouts, например, решает правильно работать только в случайные дни, в то время как мой Chromebook просто не работает, когда дело доходит до передачи звука через мою гарнитуру. Иногда вы можете сэкономить много времени, признав поражение и используя другую машину.
Если у вас есть возможность попробовать другую программу чата, попробуйте — существует множество отличных бесплатных вариантов. Или, если вы звоните в Zoom по поручению компании, попробуйте позвонить с ноутбука или телефона, а не с компьютера.Даже если это не идеально в качестве долгосрочного решения, оно позволит вам перейти к текущему разговору и потратить время на устранение неполадок позже.
Возможно, ваша веб-камера сломана или неисправна, и вам необходимо обратиться к производителю для замены или, если у вас есть отвертка, починить ее самостоятельно.
Дополнительная литература
Обзоры программного обеспечения для видеоконференцсвязи
Лучшее программное обеспечение для видеоконференцсвязи
Skype видео не работает? Как проверить и устранить неполадки вашей камеры
Хотите совершить видеозвонок или присоединиться к совещанию по видеоконференцсвязи, чтобы Skype не отображал ваше лицо? Хотя это может быть полезно, если вы застенчивы, это может сбить с толку других — это тоже непрофессионально.
Если есть проблема между Skype и веб-камерой, видеопотока не будет.Если вам не удается заставить работать видеозвонки Skype, вам нужно сделать следующее.
Видеозвонки по Skype не работают? 8 подсказок
Если программа для видеочата не работает, вы можете упустить важные рабочие обсуждения.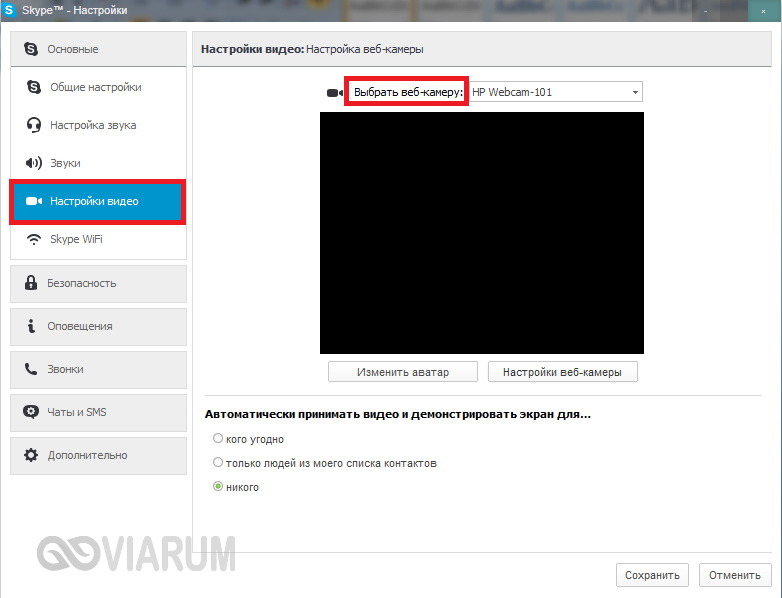 Итак, проверьте свою веб-камеру и исправьте все проблемы, прежде чем садиться на встречу.
Итак, проверьте свою веб-камеру и исправьте все проблемы, прежде чем садиться на встречу.
Следующие советы по устранению неполадок с видео в Skype предназначены для Windows 10, но большинство из них работают с macOS и Linux.
- Настройте Skype для видеозвонков.

- Обновите программное обеспечение до последней версии.
- Проверьте обновления драйверов веб-камеры.
- Убедитесь, что ваша веб-камера отключена.
- Используйте правильную версию DirectX.
- Проверьте наличие других программ, использующих веб-камеру.
- Может ли ваш антивирус блокировать видеочат в Skype?
- Осмотрите веб-камеру на предмет повреждений.
Давайте рассмотрим эти предложения более подробно и выясним, почему ваша веб-камера не работает в Skype.
1. Настроить Skype для видеозвонков
Настроить Skype для видеозвонков
Перед началом конференц-связи убедитесь, что Skype правильно настроен для видеозвонков.
В открытом Skype щелкните значок с тремя точками, чтобы открыть меню, и выберите Настройки (или нажмите Ctrl +, ).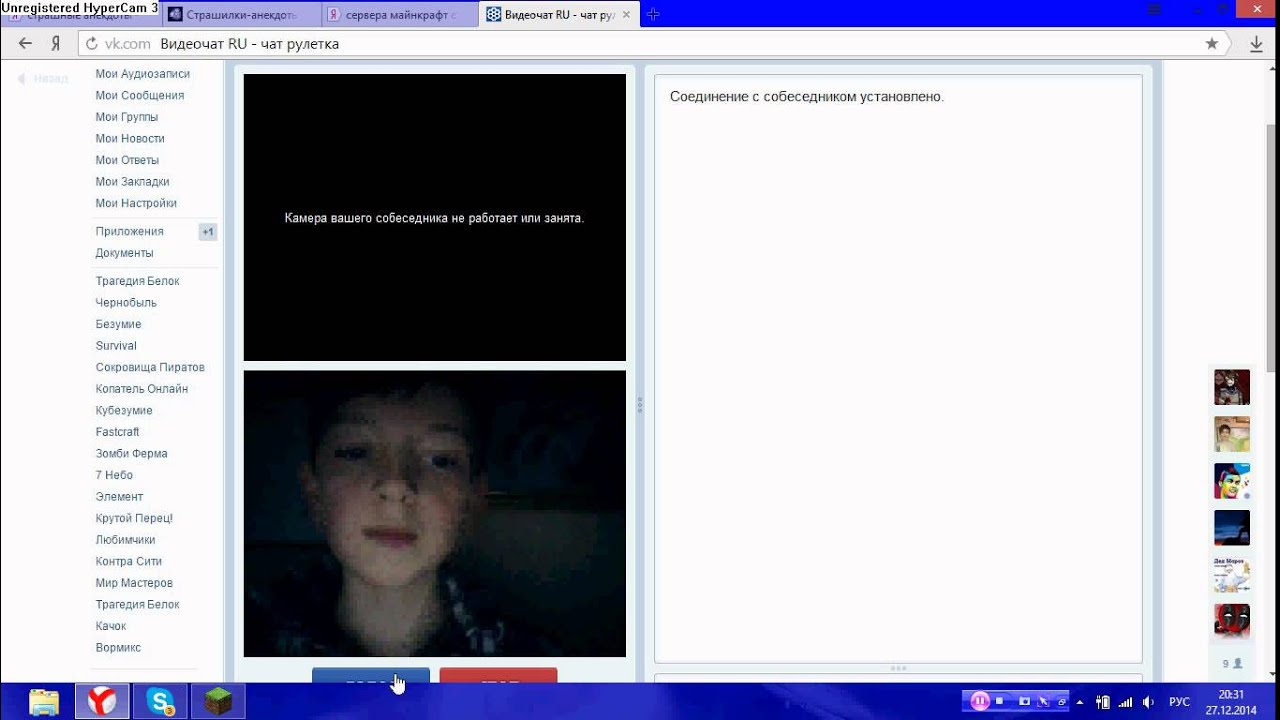
Щелкните раздел Аудио и видео , и вы увидите, какое из ваших устройств камеры выбрано.
На этом экране вы можете отследить большинство проблем Skype.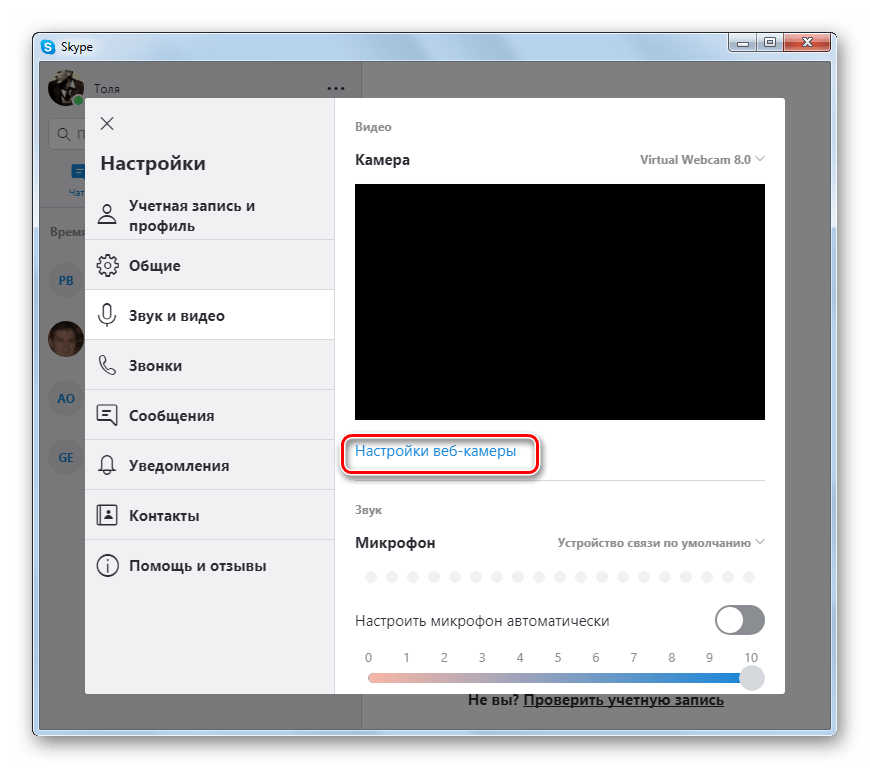 Обычно проблема заключается в неправильном выборе камеры, хотя это может быть так же легко в настройках веб-камеры.
Обычно проблема заключается в неправильном выборе камеры, хотя это может быть так же легко в настройках веб-камеры.
Начните с выбора правильной камеры.Вы найдете раскрывающееся меню выбора рядом с заголовком «Камера». Обязательно выберите здесь правильную камеру. Обычно он отображается как USB-устройство, независимо от того, встроено оно в ваш компьютер или нет.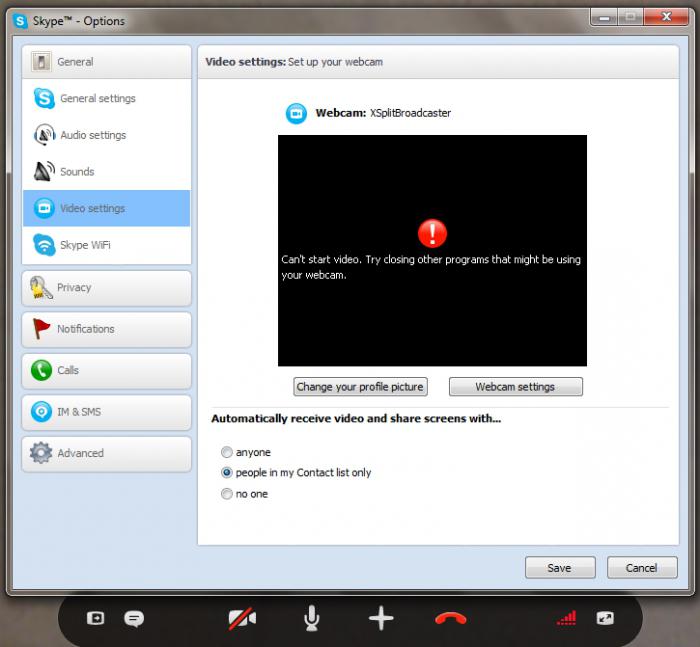
Если Skype настроен на использование правильной веб-камеры, у вас может быть проблема с самой веб-камерой.Первое, что нужно попробовать — запустить любое программное обеспечение, поставляемое с вашей веб-камерой. Это часто можно использовать для включения веб-камеры и проверки ее.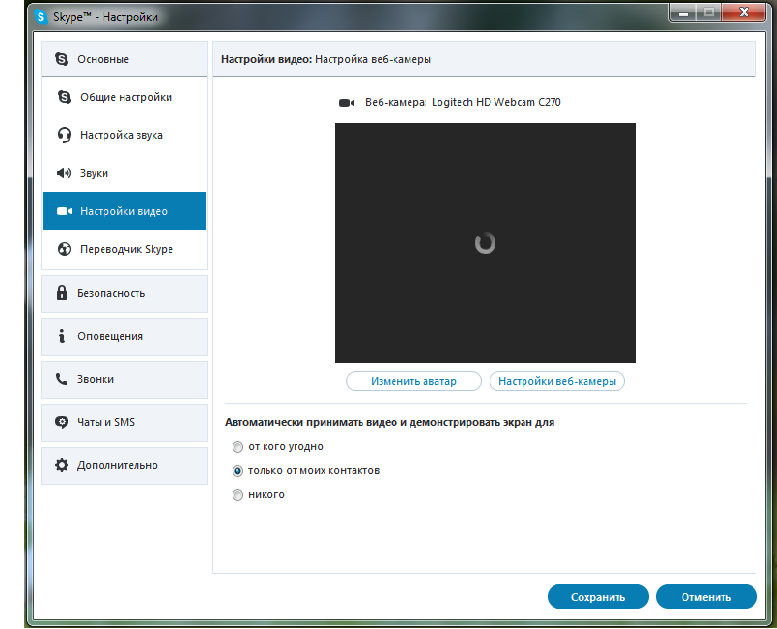
Если на вашей веб-камере есть аппаратный переключатель, включите его.
Кроме того, потратьте некоторое время на программное обеспечение веб-камеры, проверяя настройки на наличие ограничений или конфигураций для видеочата. Например, вам может потребоваться назначить разрешение для Skype (или других приложений) на доступ к камере.
Например, вам может потребоваться назначить разрешение для Skype (или других приложений) на доступ к камере.
2.Обновить Skype
Если Skype правильно настроен, обновление программного обеспечения будет разумным.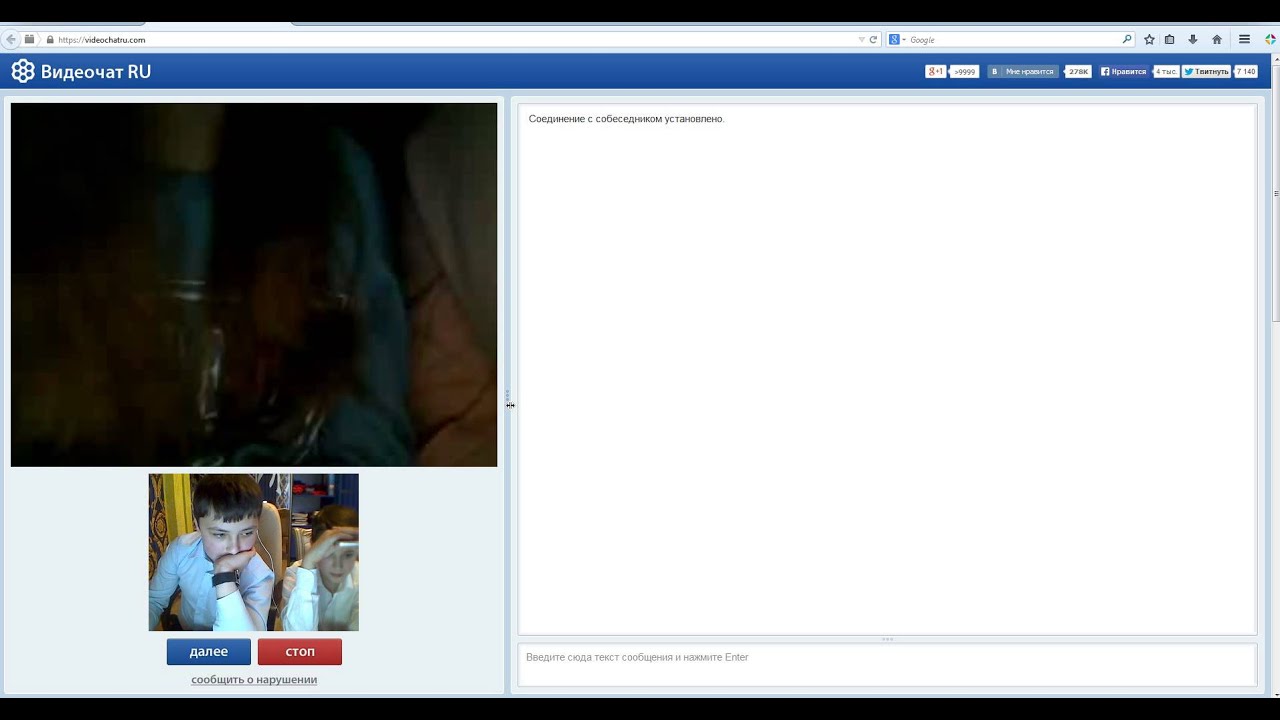 Microsoft регулярно выпускает обновления для Skype, поэтому проблемы с оборудованием можно легко решить таким образом.
Microsoft регулярно выпускает обновления для Skype, поэтому проблемы с оборудованием можно легко решить таким образом.
Чтобы проверить свою версию Skype, нажмите трехкнопочное меню и выберите «Настройки »> «Справка и отзывы» .На правой панели вы увидите версию Skype и год. Отображаемый год должен быть текущим годом. Пользователи Windows должны использовать Skype 8.59.0.77 или новее.
Skype обновляется автоматически в Windows, но вы можете принудительно выполнить обновление, удалив Skype и загрузив последнюю версию.
Чтобы удалить, нажмите Start и введите skype .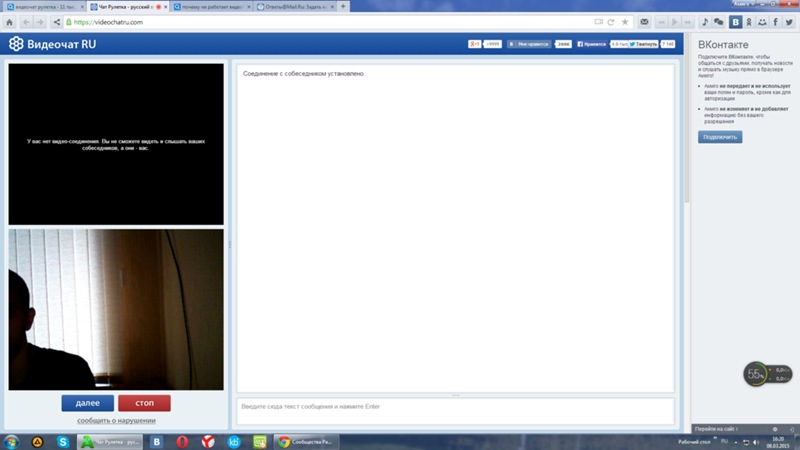 В отображаемом результате разверните список и щелкните Удалить .
В отображаемом результате разверните список и щелкните Удалить .
На экране «Программы и компоненты» выделите Skype и выберите в меню Удалить .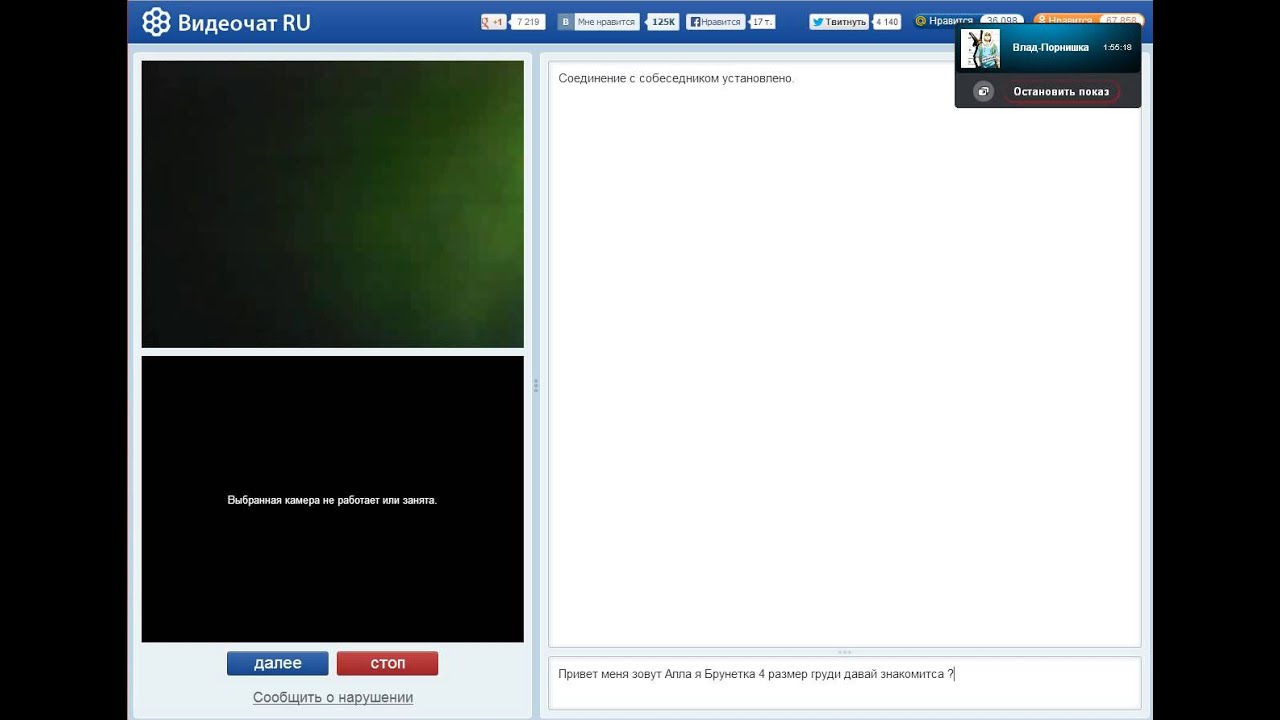
После удаления программного обеспечения стоит перезагрузить Windows — теперь вы готовы снова установить Skype.
Скачать: Skype для рабочего стола (бесплатно)
3. Обновите драйверы веб-камеры
Обновите драйверы веб-камеры
Если вам не удается открыть видеочат в Skype, начните с обновления драйверов веб-камеры.Сначала вам нужно узнать текущую версию драйвера.
Проверьте это в диспетчере устройств — щелкните правой кнопкой мыши Пуск> Диспетчер устройств.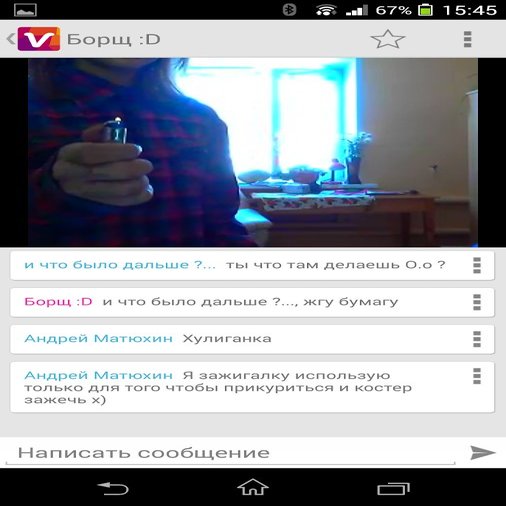
Желтый восклицательный знак на веб-камере указывает, что проблема связана с конфликтом ресурсов с другим устройством.Чтобы проверить это, разверните Камеры, чтобы увидеть имя устройства.
Щелкните правой кнопкой мыши, выберите «Свойства »> «Драйверы » и запишите дату и версию драйвера.
Для обновления нажмите Обновить драйвер . Если доступна новая версия драйвера, она будет загружена с серверов Центра обновления Windows.
Если доступна новая версия драйвера, она будет загружена с серверов Центра обновления Windows.
В некоторых случаях это может не сработать.Для внешних веб-камер (подключенных через USB) посетите веб-сайт производителя для получения последних обновлений драйверов. Если есть что-то новое для установки, скачайте и следуйте инструкциям.
4. Ваша веб-камера отключена?
Ваша веб-камера отключена?
После того, как вы начнете видеочат с другом, убедитесь, что веб-камера включена.В противном случае видеозвонки Skype будут отключены.
Вы можете исправить это в диспетчере устройств. Просто укажите камеру, разверните, щелкните правой кнопкой мыши имя устройства и выберите Включить устройство .
Просто укажите камеру, разверните, щелкните правой кнопкой мыши имя устройства и выберите Включить устройство .
Возможно, вам придется перезагрузить компьютер, чтобы это изменение вступило в силу.
5. Обновите DirectX, чтобы исправить видеозвонки Skype
Обновите DirectX, чтобы исправить видеозвонки Skype
В Windows DirectX необходим для обеспечения бесперебойной работы с мультимедиа.Это касается в основном визуальных средств массовой информации, особенно игр и видео. Если ваши видеозвонки Skype не работают, стоит обновить DirectX в рамках процесса устранения неполадок.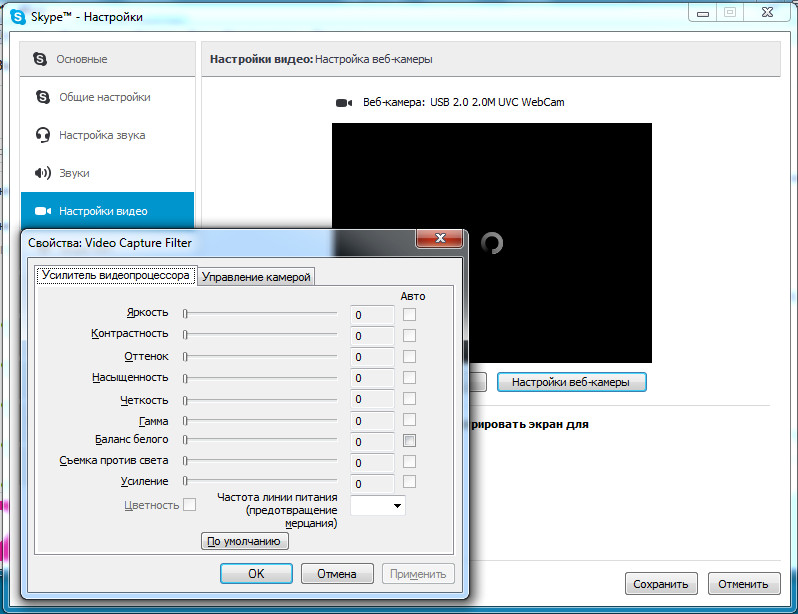
DirectX 9.0 и выше требуется для видеозвонков по Skype. Нажмите WIN + R и введите dxdiag в диалоговом окне «Выполнить», чтобы дважды проверить версию DirectX.
Если он слишком старый (на момент написания, DirectX 12 является текущей версией), обновите его.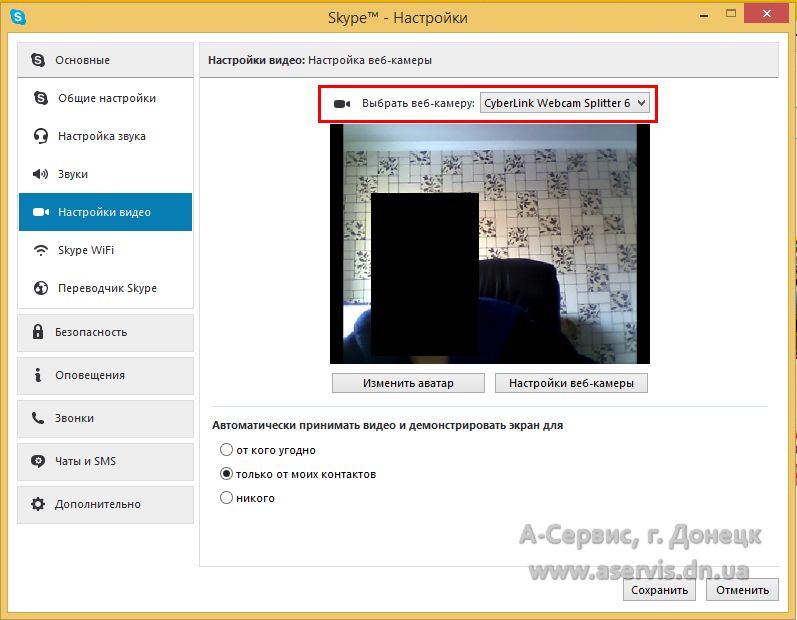
Ознакомьтесь с нашим руководством по загрузке, установке и обновлению DirectX на вашем компьютере с Windows.
6. Убедитесь, что вашу веб-камеру
используют другие программы. Другие приложения могут использовать вашу веб-камеру.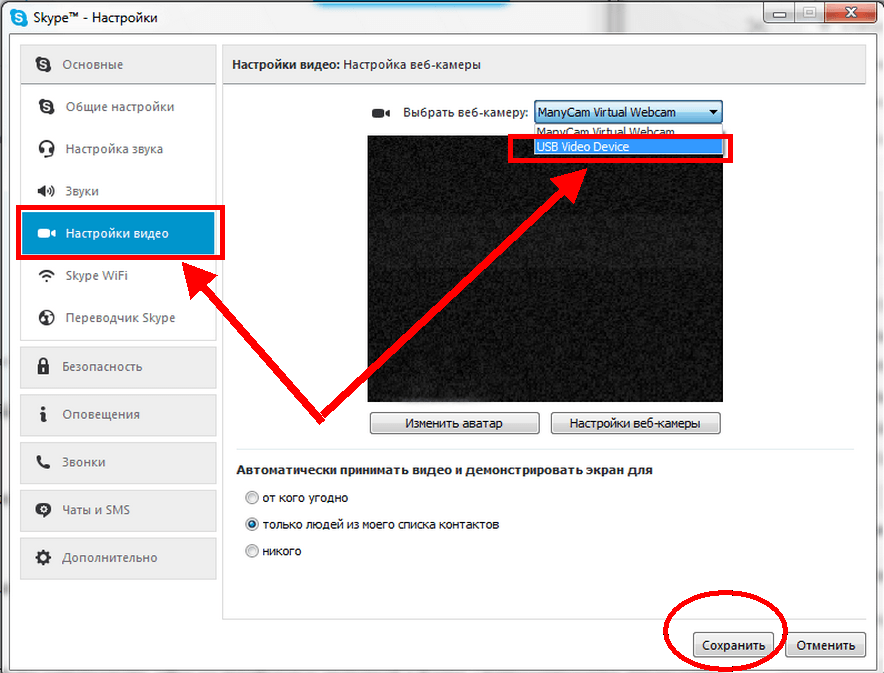 Если индикатор уже горел до того, как вы запустили Skype, значит, какое-то программное обеспечение уже использует вашу веб-камеру. Это может вызвать проблемы с перехватом того же потока Skype.
Если индикатор уже горел до того, как вы запустили Skype, значит, какое-то программное обеспечение уже использует вашу веб-камеру. Это может вызвать проблемы с перехватом того же потока Skype.
Вы можете исправить это, закрыв другие приложения, особенно любые другие приложения, зависящие от обмена мгновенными сообщениями и Интернетом, а затем перезапустите Skype.
Примечание.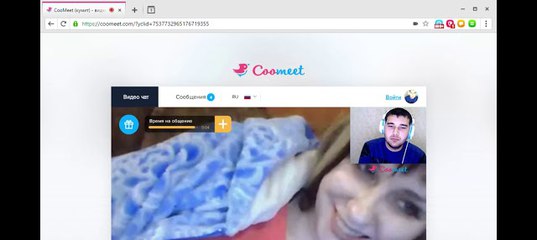 Этого не должно быть в случае таких инструментов, как ManyCam, которые позволяют использовать несколько веб-камер в Skype.Однако стоит воспользоваться моментом, чтобы выключить такие инструменты, чтобы исключить их.
Этого не должно быть в случае таких инструментов, как ManyCam, которые позволяют использовать несколько веб-камер в Skype.Однако стоит воспользоваться моментом, чтобы выключить такие инструменты, чтобы исключить их.
7.Блокирует ли антивирусное программное обеспечение видеозвонки по Skype?
Современное антивирусное программное обеспечение и брандмауэры могут управлять подключениями для отдельных устройств, подключенных к вашему компьютеру.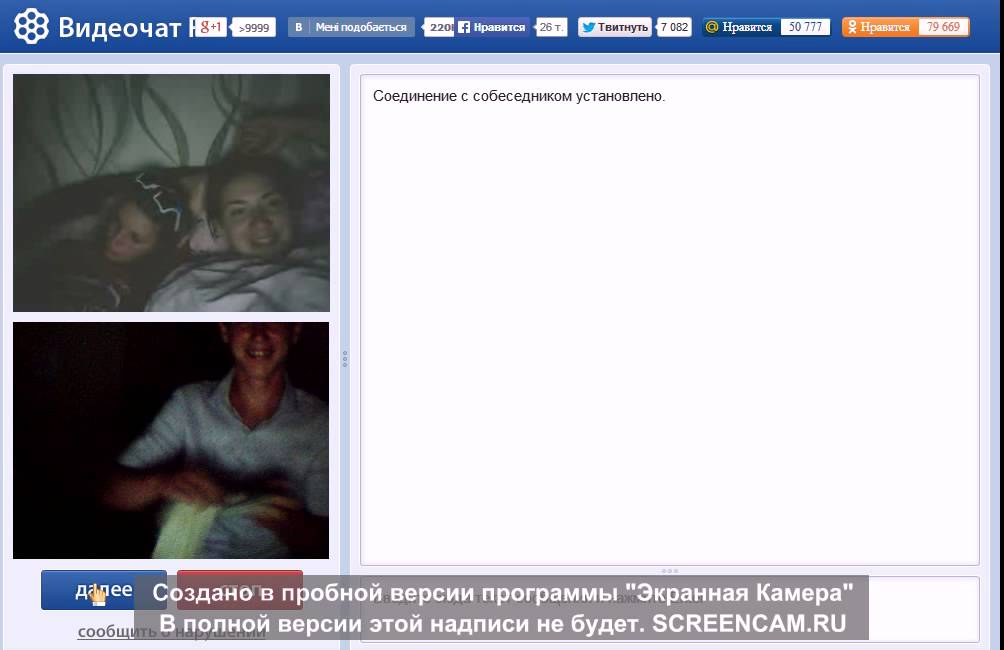 Эта функция помогает повысить вашу личную конфиденциальность, но иногда может расстраивать. Если ваш видеозвонок Skype не работает, это может быть связано с тем, что ваше программное обеспечение безопасности блокирует веб-камеру.
Эта функция помогает повысить вашу личную конфиденциальность, но иногда может расстраивать. Если ваш видеозвонок Skype не работает, это может быть связано с тем, что ваше программное обеспечение безопасности блокирует веб-камеру.
Чтобы проверить это, откройте антивирусное программное обеспечение и проверьте настройки защиты конфиденциальности.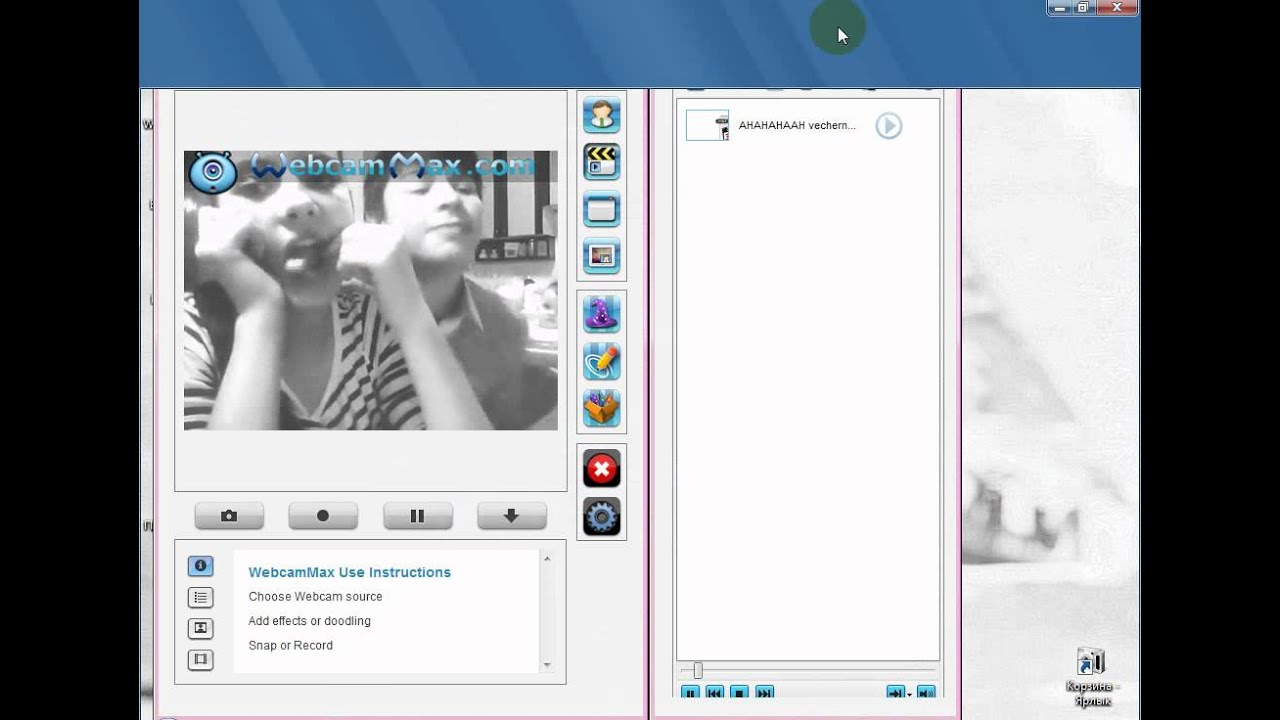 Найдите параметр, который напрямую связан с камерой и микрофоном вашего компьютера.
Найдите параметр, который напрямую связан с камерой и микрофоном вашего компьютера.
Обратитесь к документации по антивирусному программному обеспечению, чтобы узнать, как правильно разрешить Skype доступ к вашей веб-камере.
8. Ваша веб-камера сломана?
Ваша веб-камера сломана?
Если вы зашли так далеко, а видеозвонок по Skype по-прежнему не работает, возможно, ваша веб-камера неисправна.Это сигнал к замене устаревшей камеры на новую, которая гарантированно будет работать.
Вы можете проверить это, попробовав веб-камеру в другом приложении.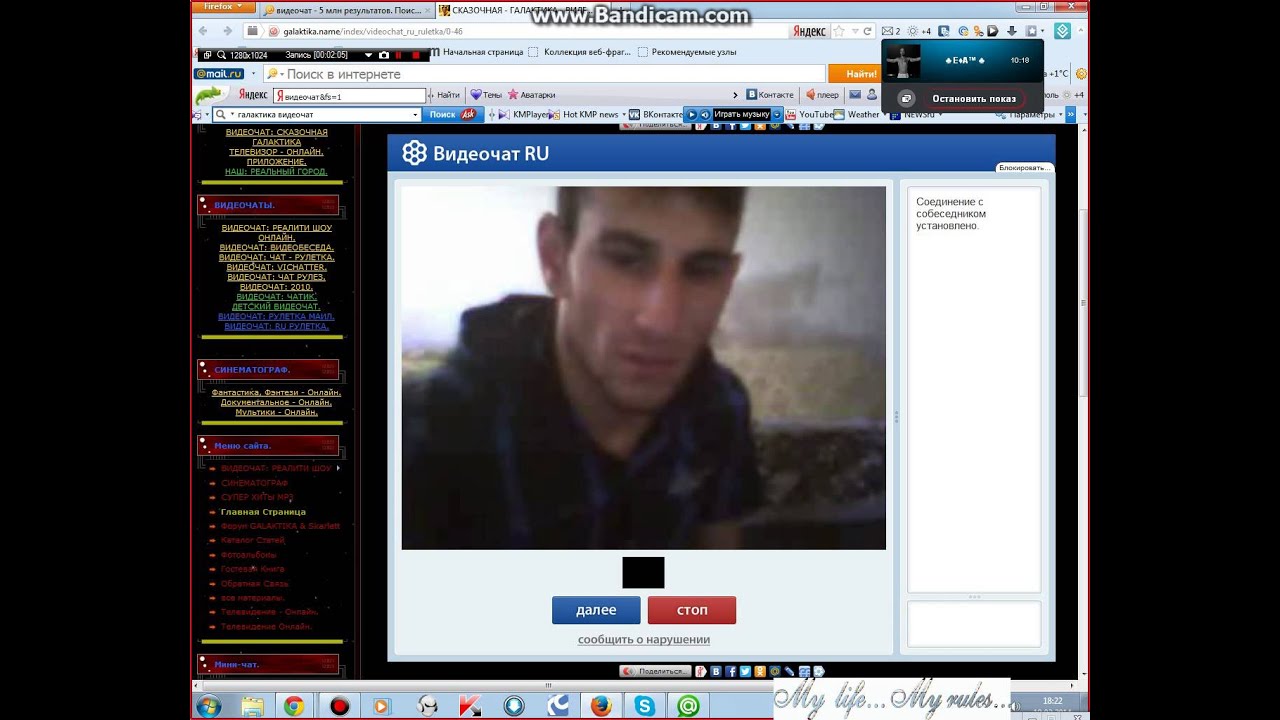 В Windows 10 есть встроенное приложение камеры для веб-камер, поэтому попробуйте запустить его. Или запустите другое приложение чата и попробуйте там вариант видеочата.
В Windows 10 есть встроенное приложение камеры для веб-камер, поэтому попробуйте запустить его. Или запустите другое приложение чата и попробуйте там вариант видеочата.
Нужна новая веб-камера, но нет времени ее заказать? Ознакомьтесь с нашим руководством по использованию вашего Android-смартфона в качестве веб-камеры ПК.
Вы исправили свои видеозвонки в Skype
Теперь, когда функция видеозвонка Skype снова заработала, вы снова готовы звонить. Возможно, вы встречаетесь с коллегами или записываете подкаст. В любом случае Skype идеален. Просто убедитесь, что у вас есть время на подготовку, чтобы хорошо выглядеть на веб-камере.
Возможно, вы встречаетесь с коллегами или записываете подкаст. В любом случае Skype идеален. Просто убедитесь, что у вас есть время на подготовку, чтобы хорошо выглядеть на веб-камере.
Вам не нравится Skype? Есть альтернативы — попробуйте одно из этих онлайн-приложений для видеочата.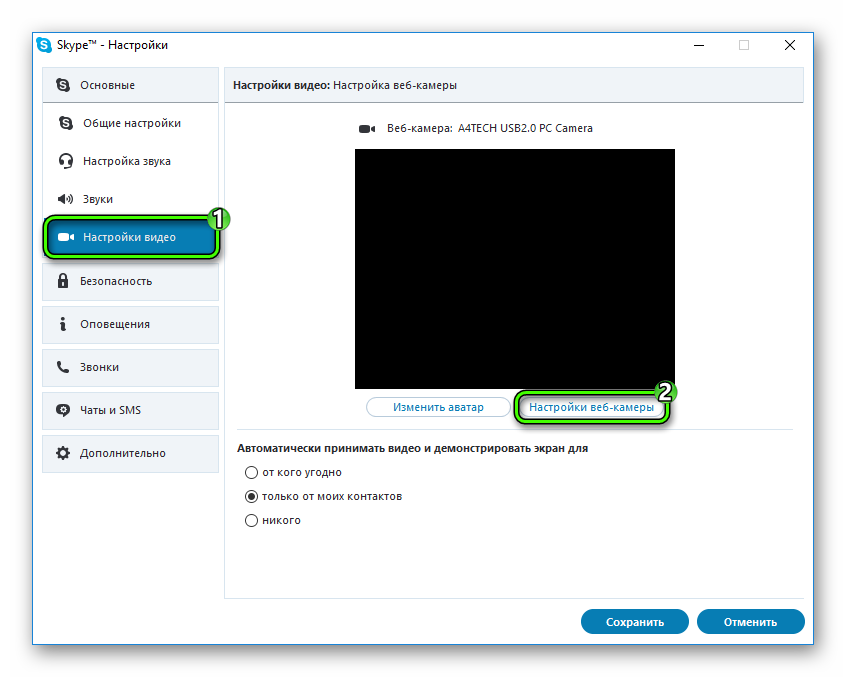
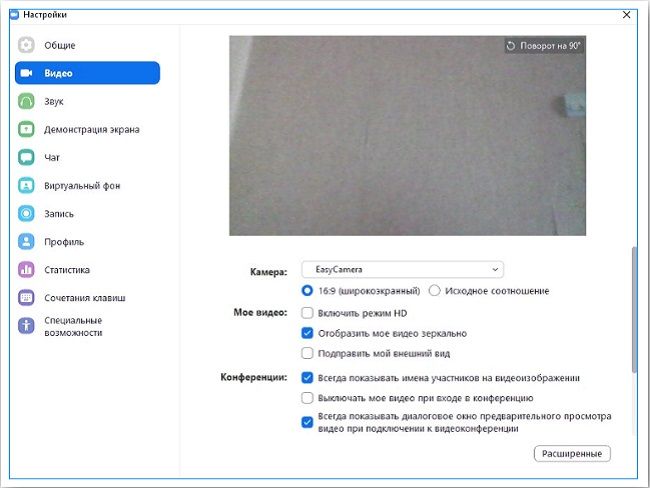
У обновления была неприятная история неудачных фальстартов, но лучше поздно, чем никогда.
Об авторе Кристиан Коули (Опубликовано 1441 статья)Заместитель редактора по безопасности, Linux, DIY, программированию и техническим вопросам.Он также выпускает The Really Useful Podcast и имеет большой опыт в поддержке настольных компьютеров и программного обеспечения. Автор статьи в журнале Linux Format, Кристиан — мастер Raspberry Pi, любитель Lego и фанат ретро-игр.
Больше От Кристиана КоулиПодпишитесь на нашу рассылку новостей
Подпишитесь на нашу рассылку, чтобы получать технические советы, обзоры, бесплатные электронные книги и эксклюзивные предложения!
Еще один шаг…!
Подтвердите свой адрес электронной почты в только что отправленном вам электронном письме.
Что делать, если камера Skype не работает
Skype может быть невероятно полезным приложением для общения с друзьями, семьей и коллегами благодаря функциям голосовых и видеозвонков. Однако видео в Skype не работает должным образом — это распространенная проблема для тех, кто использует приложение Skype для Windows 10 и различные другие версии популярного приложения для чата на iOS, Android и Mac.
Вот что вам нужно знать, когда камера Skype не показывает видео и когда человек, с которым вы разговариваете, не видит вас.
Причины проблем с веб-камерой Skype
Веб-камера Skype не работает так, как вы хотите, может быть результатом множества причин: от неправильных настроек, выбранных в приложении Skype или операционной системе устройства, до отключения камеры или ее физического закрытия. Драйверы устройства, операционная система и приложение Skype также могут быть устаревшими и нуждаются в обновлении.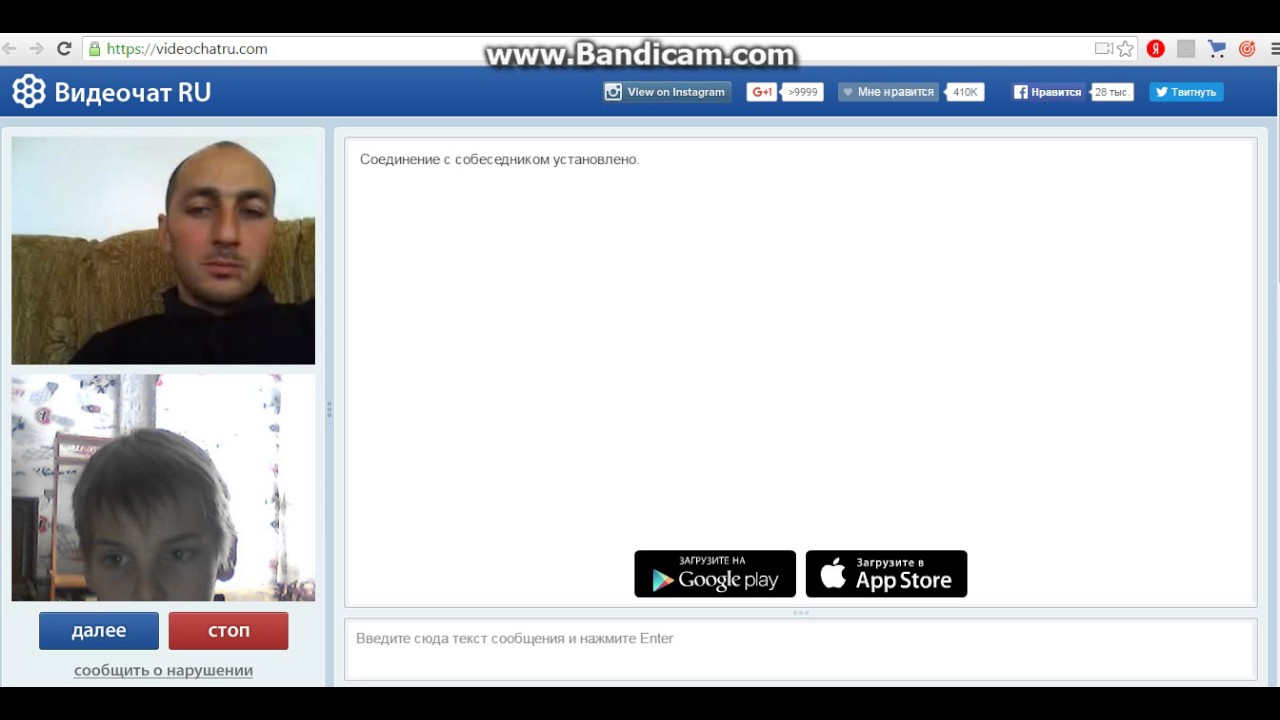
К счастью, большинство потенциальных решений распространенных проблем с камерой Skype можно выполнить относительно быстро и без особых знаний.Если у вас возникли проблемы со Skype, помимо неисправной веб-камеры, проблема может быть в другом.
Как исправить проблемы с камерой Skype
При попытке исправить проблемы с веб-камерой в Skype важно в первую очередь выяснить, каковы фактические причины проблем. Чтобы правильно определить причину неисправности камеры в Skype на вашем компьютере, планшете или смартфоне, проработайте этот список решений и советов по порядку, пока функция видеозвонка не начнет работать должным образом.
Откройте свою веб-камеру. Если у вас возникли проблемы с просмотром какого-либо изображения с веб-камеры в Skype, убедитесь, что крышка снята или не закрыта бумагой или лентой. Вы должны увидеть стеклянную линзу веб-камеры, если она должным образом открыта.
Проверьте, подключена ли ваша веб-камера.
 Это может быть очевидным советом, но многие люди упускают его из виду, когда сталкиваются с проблемами с веб-камерой. Если у вас есть внешняя веб-камера, которая не встроена в ваше устройство, убедитесь, что она подключена к вашему компьютеру, ноутбуку или интеллектуальному устройству и, при необходимости, также подключена к источнику питания.
Это может быть очевидным советом, но многие люди упускают его из виду, когда сталкиваются с проблемами с веб-камерой. Если у вас есть внешняя веб-камера, которая не встроена в ваше устройство, убедитесь, что она подключена к вашему компьютеру, ноутбуку или интеллектуальному устройству и, при необходимости, также подключена к источнику питания.Включите веб-камеру. Хотя встроенные веб-камеры обычно включаются автоматически после начала видеозвонка, некоторые внешние веб-камеры необходимо включить, прежде чем ваш компьютер или интеллектуальное устройство сможет их обнаружить.
Перезагрузите компьютер, планшет или смартфон. Совет старый как время, но он часто срабатывает при решении самых разных проблем с электроникой. Быстрая перезагрузка системы часто может решить проблемы с приложением Skype и занимает меньше минуты.
Обновите приложение Skype. Обновление приложения Skype на вашем компьютере, планшете или смартфоне часто может решить любые проблемы совместимости с оборудованием, таким как веб-камера.

Выполните обновление системы. Независимо от того, используете ли вы устройство Windows, macOS, Android или iOS, если ваша операционная система устарела, некоторые функции Skype, такие как видеочат, могут не работать должным образом.
Закройте другие приложения. Если у вас открыто много приложений, некоторые из них замедляют работу приложения Skype и не позволяют ему полностью использовать все его функции.Открытие нескольких приложений также может замедлить скорость вашего устройства в Интернете, что может привести к отключению веб-камеры в Skype, если она станет слишком низкой.
Проверьте ваше интернет-соединение. Skype отключит веб-камеру, если скорость вашего интернета недостаточна. Медленное интернет-соединение также может привести к буферизации видео и плохому качеству изображения и звука.
Обычно, если ваша веб-камера выключается во время видеозвонка Skype, это означает, что проблема заключается в медленной скорости вашего интернета.
 Если человек, с которым вы разговариваете по Skype, теряет свою веб-камеру, это означает, что проблемы возникают из-за его Интернета. Skype автоматически включит веб-камеру, когда скорость интернета снова возрастет.
Если человек, с которым вы разговариваете по Skype, теряет свою веб-камеру, это означает, что проблемы возникают из-за его Интернета. Skype автоматически включит веб-камеру, когда скорость интернета снова возрастет.Во многих регионах соединение 3G, 4G или 5G может быть быстрее проводного или беспроводного Интернета. Если ваш интернет-сервис слишком медленный для видеочата Skype, попробуйте отключить Wi-Fi и вместо этого использовать выбранную мобильную сеть.
Перезагрузите подключение к Интернету.Если ваш интернет слишком медленный или не подключается должным образом, его перезапуск может ускорить его. Это можно сделать довольно легко, вручную отключив модем и маршрутизатор от стены, подождав около пяти минут, а затем снова подключив их.
Если ваша веб-камера Skype работает правильно и вы видите канал с собственной камеры в приложении, но человек, которому вы звоните, не видит вас, причиной может быть низкая скорость Интернета. В этом случае вы лично ничего не можете сделать, чтобы решить проблему.
 Человеку, которому вы звоните, необходимо будет исправить свое интернет-соединение.
Человеку, которому вы звоните, необходимо будет исправить свое интернет-соединение.Активируйте веб-камеру в приложении Skype. Возможно, вы по ошибке начали аудиозвонок в Skype. Вы можете быстро переключиться на видеозвонок, щелкнув значок видеокамеры во время разговора.
Проверьте настройки конфиденциальности Windows 10. Если вам не удается заставить веб-камеру работать на устройстве с Windows 10, вам может потребоваться предоставить ей разрешение на работу в настройках конфиденциальности.
Для этого откройте Все настройки > Конфиденциальность > Камера и убедитесь, что переключатель под Разрешить приложениям доступ к вашей камере установлен в положение На .
Проверьте настройки Google Chrome. Если вы используете веб-браузер Google Chrome, возможно, вы ранее блокировали доступ к своей веб-камере, чтобы повысить свою конфиденциальность и безопасность.
 Этот параметр может запретить вам доступ к вашей веб-камере при использовании веб-версии Skype, которая полностью работает в браузерах.
Этот параметр может запретить вам доступ к вашей веб-камере при использовании веб-версии Skype, которая полностью работает в браузерах.К счастью, вы можете снова разрешить доступ к своей веб-камере в любое время через настройки Google Chrome.
Проверьте веб-страницу статуса Skype. Skye — это услуга, предоставляемая Microsoft, и иногда некоторые ее аспекты могут выходить из строя. Это может повлиять на вашу способность использовать определенные компоненты Skype, например веб-камеру во время разговора, и даже может полностью отключить все вызовы.
Чтобы узнать, отключены ли определенные службы Skype, посетите веб-страницу состояния Skype.
Попробуйте позвонить по Skype с кем-нибудь еще.Сбой видеозвонка Skype может не иметь ничего общего с вашим приложением, устройством или подключением к Интернету и может быть вызван проблемами на стороне получателя. Чтобы проверить, так ли это, попробуйте позвонить другому контакту.
Приложение Skype фактически предлагает функцию, которая позволяет вам сделать тестовый звонок в Skype на поддельный номер.
 Это можно использовать для проверки вашей веб-камеры и других настроек, таких как уровни звука микрофона.
Это можно использовать для проверки вашей веб-камеры и других настроек, таких как уровни звука микрофона.Чтобы начать тестовый звонок Skype, щелкните … > Настройки > Аудио и видео > Сделайте бесплатный тестовый звонок .
Убедитесь, что ваше устройство полностью совместимо с приложением Skype. Если ваше устройство немного устарело, оно может не соответствовать официальным минимальным требованиям для использования всех функций Skype.
Полный список минимальных требований для Skype доступен для чтения на официальном сайте Skype или в списках отдельных магазинов приложений.
Настройте веб-камеру Skype вручную. Если вы какое-то время не использовали Skye или впервые используете приложение на своем устройстве, вам может потребоваться указать ему, какую веб-камеру использовать.
Для этого откройте Skype и щелкните … > Настройки > Аудио и видео , а затем выберите предпочитаемую веб-камеру из раскрывающегося меню.

Подключите свое устройство. Возможно, Skype ограничивает работу веб-камеры, пытаясь сэкономить энергию на отключенном от сети портативном компьютере или интеллектуальном устройстве. Попробуйте подключить устройство к источнику питания, чтобы проверить, устранит ли это неисправную веб-камеру.
Обновите драйверы вашей веб-камеры.Если вы используете компьютер, ноутбук или планшет с Windows 10, вам может потребоваться обновить драйверы устройства веб-камеры.
Обычно это происходит автоматически во время обновления Windows, но вы также можете дважды проверить, нужен ли новый драйвер, открыв диспетчер устройств > Камеры >, а затем щелкнув правой кнопкой мыши имя вашей веб-камеры и выбрав Обновить драйвер > Автоматический поиск обновленного программного обеспечения драйвера .
Попробуйте альтернативное приложение для видеочата.Если вы испробовали все, что могли, но по-прежнему не можете заставить свою камеру правильно работать в Skype, возможно, стоит попробовать другое приложение для видеозвонков.
 К счастью, существует множество конкурирующих приложений, выполняющих те же функции, что и Skype, которые также можно использовать совершенно бесплатно. Некоторые бесплатные приложения для видеочата, которые стоит попробовать, — это Facebook Messenger, WhatsApp, Instagram, Line и WeChat. У большинства друзей и членов семьи со смартфоном, скорее всего, уже установлено по крайней мере одно из этих приложений, а те, кто использует компьютер с Windows или Mac, могут совершать видеозвонки через веб-сайт Facebook в любом веб-браузере.
К счастью, существует множество конкурирующих приложений, выполняющих те же функции, что и Skype, которые также можно использовать совершенно бесплатно. Некоторые бесплатные приложения для видеочата, которые стоит попробовать, — это Facebook Messenger, WhatsApp, Instagram, Line и WeChat. У большинства друзей и членов семьи со смартфоном, скорее всего, уже установлено по крайней мере одно из этих приложений, а те, кто использует компьютер с Windows или Mac, могут совершать видеозвонки через веб-сайт Facebook в любом веб-браузере.
Спасибо, что сообщили нам!
Расскажите, почему!
Другой Недостаточно деталей Трудно понятьКамера не работает в Messenger во время видеовызова
Если камера не работает в Messenger во время видеовызова, проблема может быть связана либо с приложением, либо с самой камерой. Похоже, что многие пользователи Facebook жаловались на эту проблему, говоря, что камера периодически не работает. В результате они могут слышать голоса людей на другой линии, но не могут видеть их лица.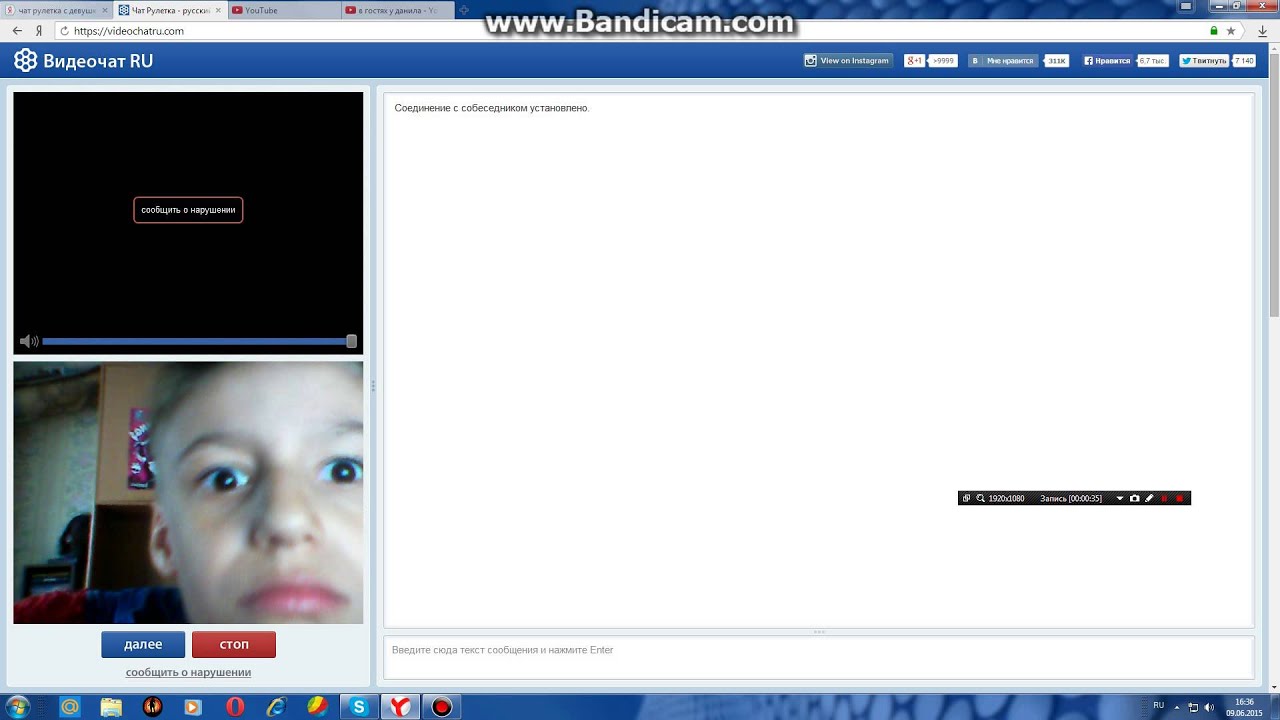
В этом посте я расскажу, как исправить ваше устройство Android, камера которого не работает должным образом при использовании Messenger. Мы постараемся изучить каждую возможность и исключить их одну за другой, пока не определим причину и, надеюсь, сможем исправить настоящую проблему. Если у вас возникла подобная проблема, продолжайте читать, мы можем вам помочь.
Камера не работает в Messenger во время видеозвонка
Для решения этой проблемы вам нужно всего лишь выполнить несколько процедур по устранению неполадок и не беспокойтесь, они довольно просты и безопасны.
- Принудительно перезагрузите телефон
Прежде всего, убедитесь, что эта проблема не связана с незначительным сбоем системы. Вот почему вам нужно сначала выполнить принудительный перезапуск, чтобы обновить память телефона и перезагрузить все приложения и службы.

1. Для этого нажмите и удерживайте кнопку уменьшения громкости и клавишу включения в течение 10 секунд. Это заставит ваш телефон выключиться и снова включиться.
2. Когда появится логотип, отпустите обе клавиши и дождитесь завершения перезагрузки устройства.После этого откройте Messenger и посмотрите, работает ли теперь камера. Если по-прежнему нет, переходите к следующему решению.
- Проверьте разрешения
Когда приложение, такое как Messenger, пытается использовать камеру, чаще всего вам будет предложено об этом, и вы выберете, разрешить или запретить это. Однако бывают случаи, когда подсказка не появляется просто так. Вот почему, прежде чем мы продолжим, лучше всего проверить разрешения приложения.
1. Проведите вверх от нижней части экрана, чтобы открыть панель приложений.
2. Перейдите на экран, на котором находится приложение Messenger.
3. Нажмите и удерживайте его значок, пока не отобразятся параметры.
4. Нажмите Информация о приложении.
5. Прокрутите вниз, найдите «Разрешения» и нажмите на него.
6. На следующем экране будут показаны службы, к которым приложению разрешен доступ.
7. Внесите необходимые изменения и попробуйте снова использовать Messenger.Убедившись, что приложению разрешено использовать камеру, но оно не работает во время видеозвонков, перейдите к следующему решению.
- Проверьте камеру
Для этой процедуры все, что вам нужно сделать, это проверить, работает ли камера сама по себе. Нам просто нужно исключить возможность того, что проблема в камере вашего телефона.
Для этого запустите камеру и попробуйте сделать снимки или записать короткие видеоролики. Если камера работает правильно, переходите к следующему решению.
- Очистить кеш и данные Messenger
Выполнение этого сброса приложения.Это очень эффективное решение проблем с приложениями, и на данный момент мы уже можем предположить, что проблема связана с самим Messenger.
 Поэтому попробуйте выполнить следующие действия, чтобы очистить кэш и данные:
Поэтому попробуйте выполнить следующие действия, чтобы очистить кэш и данные:1. Перейдите на экран, где находится значок Messenger.
2. Нажмите и удерживайте значок Messenger, пока не отобразятся параметры.
3. Нажмите Информация о приложении.
4. Коснитесь Хранение.
5. Нажмите Очистить кеш.
6. Теперь нажмите «Очистить данные» и нажмите «ОК» для подтверждения.После сброса настроек приложения откройте его и попробуйте проверить, работает ли камера.
- Удалите Messenger и переустановите его
После выполнения предыдущих процедур камера по-прежнему не работает в Messenger, самое время удалить приложение и переустановить его. При его удалении будут удалены все файлы и данные, которые могли быть повреждены, а установка новой копии из Play Store гарантирует, что вы используете последнюю версию.
1. Проведите вверх от нижней части экрана, чтобы открыть панель приложений.
2. Перейдите на экран, на котором находится приложение Messenger.
3. Нажмите и удерживайте его значок, пока не отобразятся параметры.
4. Нажмите «Удалить» и подтвердите.
5. После успешного удаления приложения запустите Play Store.
6. Найдите «Messenger» и коснитесь приложения Messenger.
7. Нажмите «Установить» и дождитесь завершения установки приложения на телефоне.Когда дело доходит до подобных проблем, если камера работает правильно сама по себе, переустановка соответствующего приложения всегда может исправить это.
С другой стороны, если проблема не исчезнет после выполнения описанных выше решений, то единственный вариант, который вам остается сделать, — это перезагрузить телефон.Поэтому создайте резервную копию ваших важных файлов и данных, а затем выполните следующие действия:
- Проведите пальцем вниз от верхнего края экрана и затем коснитесь значка «Настройки».
- Найдите и коснитесь Общее управление.
- Коснитесь Сброс.
- Нажмите «Сброс заводских данных».

- Прокрутите экран вниз и коснитесь Сброс.
- При появлении запроса введите свой PIN-код, пароль или графический ключ.
- Наконец, нажмите «Удалить все».
После завершения сброса настройте телефон как новое устройство.
Надеюсь, мы смогли помочь. Пожалуйста, поддержите нас, подписавшись на наш канал.
Камера не работает в WhatsApp Messenger во время видеовызовов
Многие пользователи жаловались на то, что камера не работает в WhatsApp Messenger во время видеоконференций или звонков. По их словам, другие пользователи прекрасно их слышат, но не видят. Пока звонки продолжаются, мы всегда хотим, чтобы все работало как следует, особенно если во время видеоконференций обсуждается важная повестка дня.
Итак, в этом посте я расскажу вам, как устранить неполадки с телефоном, чтобы камера снова работала в WhatsApp. Мы постараемся изучить все возможности и исключить их одну за другой, пока не выясним причину возникновения такой проблемы и, надеюсь, сможем ее исправить.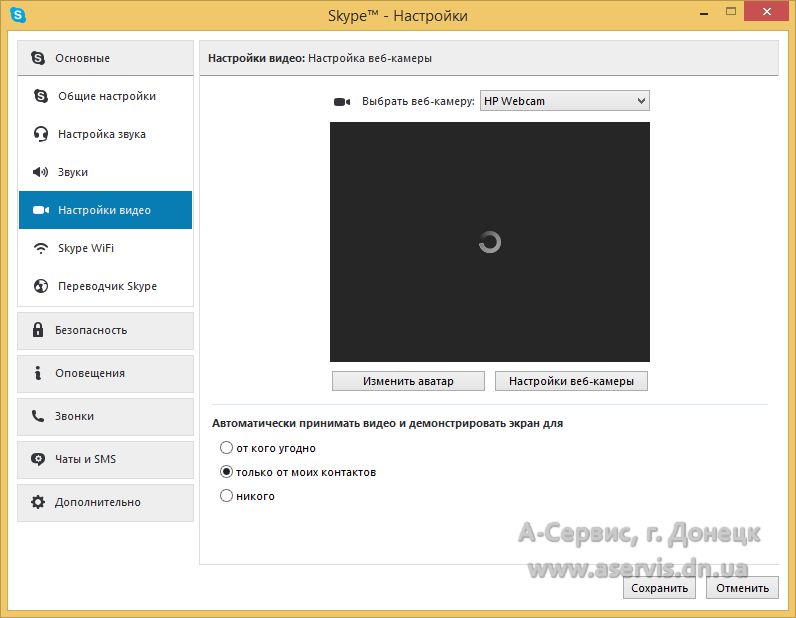 Если у вас возникла подобная проблема, продолжайте читать, мы можем вам помочь.
Если у вас возникла подобная проблема, продолжайте читать, мы можем вам помочь.
Камера не работает в WhatsApp
Требуемое время: 12 минут
В ходе устранения неполадок мы определим, не является ли это одной из тех незначительных проблем с прошивкой, а затем мы перейдем к более сложным процедурам.Вот что вам нужно сделать:
- Сначала перезагрузите телефон
Вы должны попытаться обновить память телефона, а также перезагрузить все его приложения и службы, прежде всего. Это исключит возможность того, что проблема вызвана небольшими проблемами, связанными с прошивкой.
Чтобы перезагрузить устройство, нажмите и удерживайте кнопку питания, пока не отобразятся параметры питания. Выберите перезагрузку и дождитесь, пока ваш телефон перезагрузится.

После перезагрузки запустите WhatsApp и сделайте видеозвонок, чтобы проверить, правильно ли работает камера.
- Протестируйте камеру
Следующее, что вам нужно сделать, это проверить, работает ли камера сама по себе. Для этого запустите приложение камеры по умолчанию. Если он открывается без проблем, попробуйте записать видео и посмотреть, работает ли оно. Если да, то проблема не в камере.
А если нет, то проблема скорее в камере, а не в WhatsApp. Но продолжайте устранение неполадок и посмотрите, что произойдет.
- Проверить разрешения WhatsApp
Одной из наиболее частых причин, по которой приложение больше не может использовать определенную службу, является разрешение.Если приложению не разрешено использовать камеру, вам придется изменить разрешение, чтобы оно работало.
Итак, если камера работает нормально, но не во время видеозвонка в WhatsApp, то вам следует обратить внимание на разрешения приложения.
 Вот как это сделать:
Вот как это сделать:1. Проведите по экрану снизу вверх, чтобы открыть панель приложений.
2. Перейдите на экран, на котором расположен WhatsApp.
3. Нажмите и удерживайте его значок, пока не отобразятся параметры.
4. Нажмите Информация о приложении.
5. Прокрутите вниз, найдите «Разрешения» и нажмите на него.
6. На следующем экране будут показаны службы, к которым приложению разрешен доступ.
7. Внесите необходимые изменения и попробуйте снова использовать WhatsApp.Убедившись, что разрешения в порядке и проблема остается, переходите к следующему решению.
- Сброс WhatsApp Messenger
Сброс WhatsApp в основном означает очистку кеша и данных. Это вернет приложение к настройкам и конфигурации по умолчанию. Если это один из случаев, когда приложение не работает, этого должно быть достаточно, чтобы исправить это.
1. Перейдите на экран, на котором расположен WhatsApp.
2. Нажмите и удерживайте значок WhatsApp, пока не отобразятся параметры.
3. Нажмите Информация о приложении.
4. Коснитесь Хранение.
5. Нажмите Очистить кеш.
6. Теперь нажмите «Очистить данные» и нажмите «ОК» для подтверждения.Если это не помогло, попробуйте следующее решение.
- Переустановите WhatsApp
После сброса приложения, которое все еще не может использовать камеру, у вас нет другого выбора, кроме как удалить его со своего телефона, чтобы удалить весь его кеш и файлы данных, которые могли быть поврежден.После этого скачайте новую копию из Play Store, чтобы убедиться, что вы используете последнюю версию.
1. Проведите вверх от нижней части экрана, чтобы открыть панель приложений.
2. Перейдите на экран, на котором расположен WhatsApp.
3. Нажмите и удерживайте его значок, пока не отобразятся параметры.
4. Нажмите «Удалить» и подтвердите.
5. После успешного удаления приложения запустите Play Store.
6. Найдите WhatsApp и коснитесь приложения WhatsApp Messenger.
7. Нажмите «Установить» и дождитесь завершения установки приложения на телефоне.Когда дело доходит до исправления проблем, связанных с приложениями, которые возникли без видимой причины или причины, этих процедур достаточно, чтобы все снова работало идеально.
Однако, если по какой-то причине камера не работает в Whatsapp Messenger даже после выполнения описанных выше процедур, или если у самой камеры есть проблема, тогда вам нужно выполнить сброс до заводских настроек.
Эта процедура устранит любую программную проблему, но всегда удаляет всю вашу личную информацию и данные.Итак, перед сбросом обязательно создайте копии важных файлов, а когда будете готовы, выполните следующие действия для сброса настроек телефона:
- Проведите пальцем вниз от верхнего края экрана и затем коснитесь значка «Настройки».
- Найдите и коснитесь Общее управление.
- Коснитесь Сброс.
- Нажмите «Сброс заводских данных».
- Прокрутите экран вниз и коснитесь Сброс.

- При появлении запроса введите свой PIN-код, пароль или графический ключ.
- Наконец, нажмите «Удалить все».
Я надеюсь, что это руководство по устранению неполадок было полезным. Пожалуйста, поддержите нас, подписавшись на наш канал.
Что делать, если видео Skype не работает в Windows 10?
Имейте в виду, что любое другое программное обеспечение камеры может вызвать эту проблему, поэтому следите за всеми приложениями камеры.
Как только вы найдете проблемное приложение, рекомендуется удалить его. Есть несколько способов сделать это, но самый эффективный — использовать программу удаления, например IOBit Uninstaller .
Если вы не знакомы, программа удаления — это специальное приложение, которое может легко удалить любое программное обеспечение с вашего ПК.
Помимо удаления программного обеспечения, программа удаления также удалит все файлы и записи реестра, связанные с приложением, которое вы пытаетесь удалить.
В результате приложение будет полностью удалено, и не останется никаких файлов, которые могут помешать работе вашей системы.
Деинсталлятор IObit
IObit Uninstaller — это надежное программное обеспечение, которое помогает вам удалить все нежелательные программы с вашего ПК, включая все оставшиеся фрагменты.4. Убедитесь, что у вас установлены последние обновления.
- Нажмите Windows Key + I , чтобы открыть приложение «Настройки » .
- Теперь перейдите в раздел Обновление и безопасность .
- Нажмите кнопку Проверить наличие обновлений на правой панели.
Windows теперь проверит наличие доступных обновлений и загрузит их в фоновом режиме. После загрузки обновлений перезагрузите компьютер, чтобы установить их.
После обновления системы проверьте, сохраняется ли проблема со Skype.
5. Внесите изменения в реестр
- Нажмите Windows Key + R и введите regedit .

- Нажмите Введите или щелкните ОК .
- На левой панели перейдите к
ComputerHKEY_LOCAL_MACHINESOFTWAREWOW6432NodeMicrosoftWindows Media FoundationPlatform - На правой панели щелкните правой кнопкой мыши пустое место и выберите Создать> DWORD (32-битное) Значение .
- Введите EnableFrameServerMode в качестве имени нового DWORD.
- Дважды щелкните только что созданный DWORD EnableFrameServerMode и убедитесь, что для его данных значения установлено значение 0.
- Если все в порядке, закройте редактор реестра.
6. Убедитесь, что ваша веб-камера правильно настроена.
- Откройте Skype, перейдите к Tools и выберите Options .
- Выберите Настройки видео в меню слева.
- Убедитесь, что на правой панели выбрана правильная камера.

- Теперь нажмите кнопку Сохранить , чтобы сохранить изменения.
7. Переустановите Skype
По словам пользователей, если видео не работает в Skype, возможно, проблема связана с вашей установкой Skype.
Иногда ваша установка может быть повреждена, что может привести к этой и многим другим проблемам. Чтобы решить эту проблему, пользователи предлагают полностью переустановить Skype.
Есть несколько методов, которые вы можете использовать, но если вы хотите полностью удалить Skype, лучше всего использовать программу удаления.
После удаления Skype установите его снова и проверьте, сохраняется ли проблема.
Некоторые пользователи также рекомендуют загрузить и установить старую версию Skype, так что вы можете попробовать и ее.
8. Выполните восстановление системы
- Нажмите Windows Key + S и введите восстановление системы .

- Выберите Создать точку восстановления из меню.
- Когда откроется окно «Свойства системы», нажмите кнопку Восстановление системы .
- Нажмите кнопку Далее , чтобы продолжить.
- Проверить Показать больше точек восстановления Опция , если доступна.
- Выберите нужную точку восстановления и нажмите кнопку Далее .
- Следуйте инструкциям на экране, чтобы завершить процесс.
После восстановления системы проверьте, сохраняется ли проблема с видео Skype.
Проблемы с видео в Skype могут раздражать, особенно если вы часто звоните в Skype. Однако мы надеемся, что наши решения помогли вам решить эту проблему.
Если у вас есть дополнительные предложения или рекомендации, обязательно сообщите нам об этом в разделе комментариев ниже.
Примечание редактора : этот пост был первоначально опубликован в январе 2019 года и с тех пор был переработан и обновлен в сентябре 2020 года для обеспечения свежести, точности и полноты.
Мое видео / камера не работает — справочный центр Zoom
Обзор
Если ваша камера не отображается в настройках масштабирования или выбрана и не показывает видео, эти советы помогут вам определить, почему она не работает.
Предварительные требования
- Настольный клиент Zoom
- Мобильное приложение Zoom
Если вы еще этого не сделали, проверьте свое видео, чтобы убедиться, что выбрана правильная камера, и настройте параметры видео.Узнайте, как протестировать свое видео.
Советы по устранению неполадок в Windows
- Убедитесь, что все другие программы, использующие камеру, не используют камеру или закрыты.
- Перезагрузите компьютер.
- Удалите клиент Zoom и переустановите последнюю версию из нашего центра загрузки.

- Посетите страницу поддержки и загрузок вашего устройства, чтобы обновить драйвер камеры:
Windows 10 имеет функцию конфиденциальности, которая может заблокировать Zoom от использования камеры.Узнайте больше об этой функции и о том, как разрешить Zoom доступ к вашей веб-камере.
Советы по устранению неполадок в macOS
- Убедитесь, что все другие программы, использующие камеру, например Photo Booth и Facetime, закрыты.
- Перезагрузите компьютер.
- Если камера по-прежнему не работает в Zoom после перезапуска, проверьте, работает ли камера в приложении Mac, например Photo Booth или Facetime.
- Если он работает в другом месте, удалите клиент Zoom и переустановите последнюю версию из нашего центра загрузки.
- Если он не работает ни в одном приложении, обратитесь в службу поддержки Apple.
Примечание : Если вы используете Mac OS 10.14 Mojave и по-прежнему испытываете трудности с доступом к камере, проверьте разрешения вашей операционной системы, чтобы убедиться, что Zoom имеет доступ к камере. Дополнительные сведения см. В разделах «Использование клиента Zoom и Zoom Rooms в Mac OS 10.14 Mojave».
Дополнительные сведения см. В разделах «Использование клиента Zoom и Zoom Rooms в Mac OS 10.14 Mojave».
Советы по устранению неполадок в Linux
- Убедитесь, что все другие программы, использующие камеру, не используют камеру или закрыты.
- Перезагрузите компьютер.
- Если он не работает после перезапуска, удалите клиент Zoom и переустановите последнюю версию из нашего центра загрузки.
Советы по устранению неполадок для устройств Android
Советы по устранению неполадок для устройств iOS
Если у вас по-прежнему возникают проблемы с камерой, загрузите последнюю версию Zoom из нашего Центра загрузок или обратитесь в службу поддержки Zoom за помощью.
.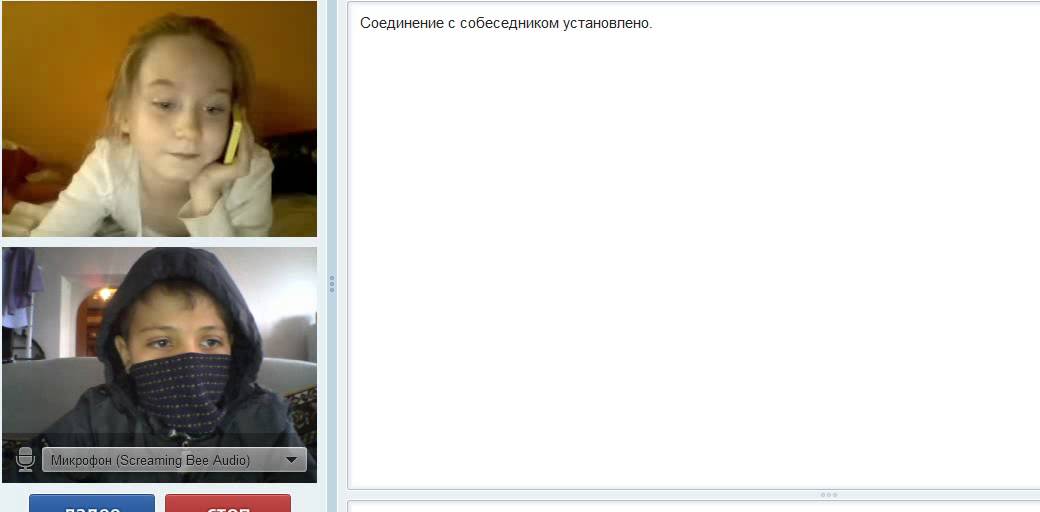

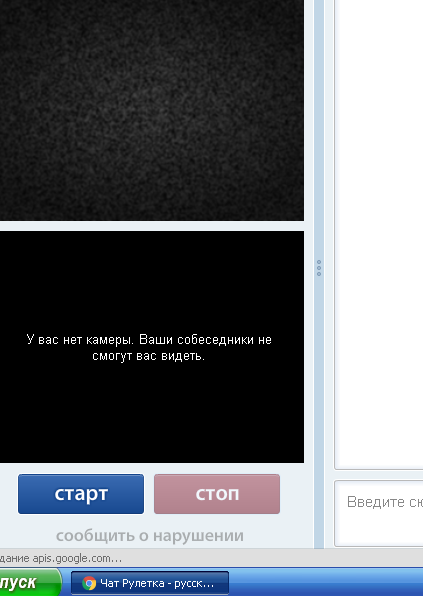
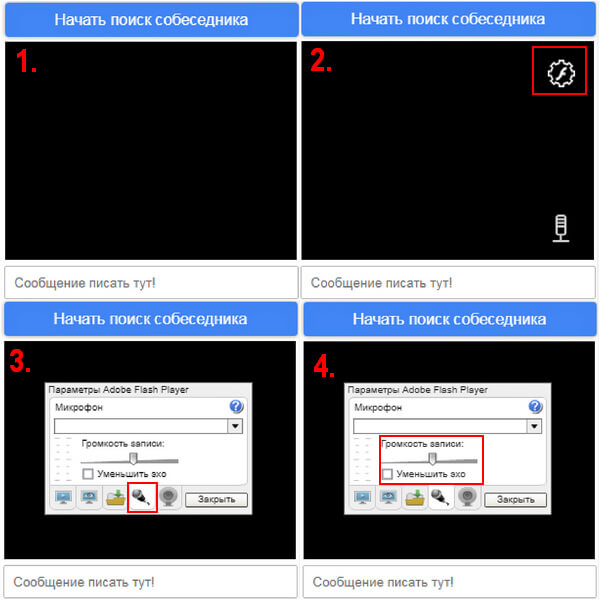 В разных моделях она включается по-разному, и эту информацию очень легко найти в интернете.
В разных моделях она включается по-разному, и эту информацию очень легко найти в интернете.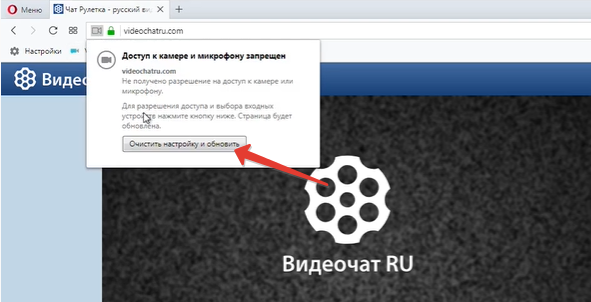 Если нет, переустановите драйвер, скачав его с официального сайта производителя веб-камеры или ноутбука.
Если нет, переустановите драйвер, скачав его с официального сайта производителя веб-камеры или ноутбука.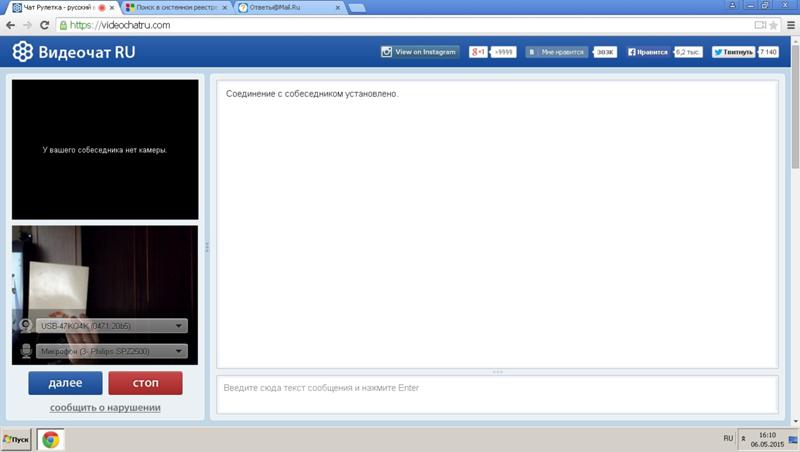
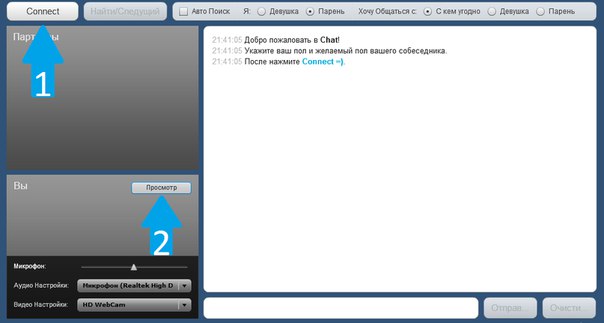 Из-за этого камера может часто выключаться, а картинка – зависать.
Из-за этого камера может часто выключаться, а картинка – зависать.

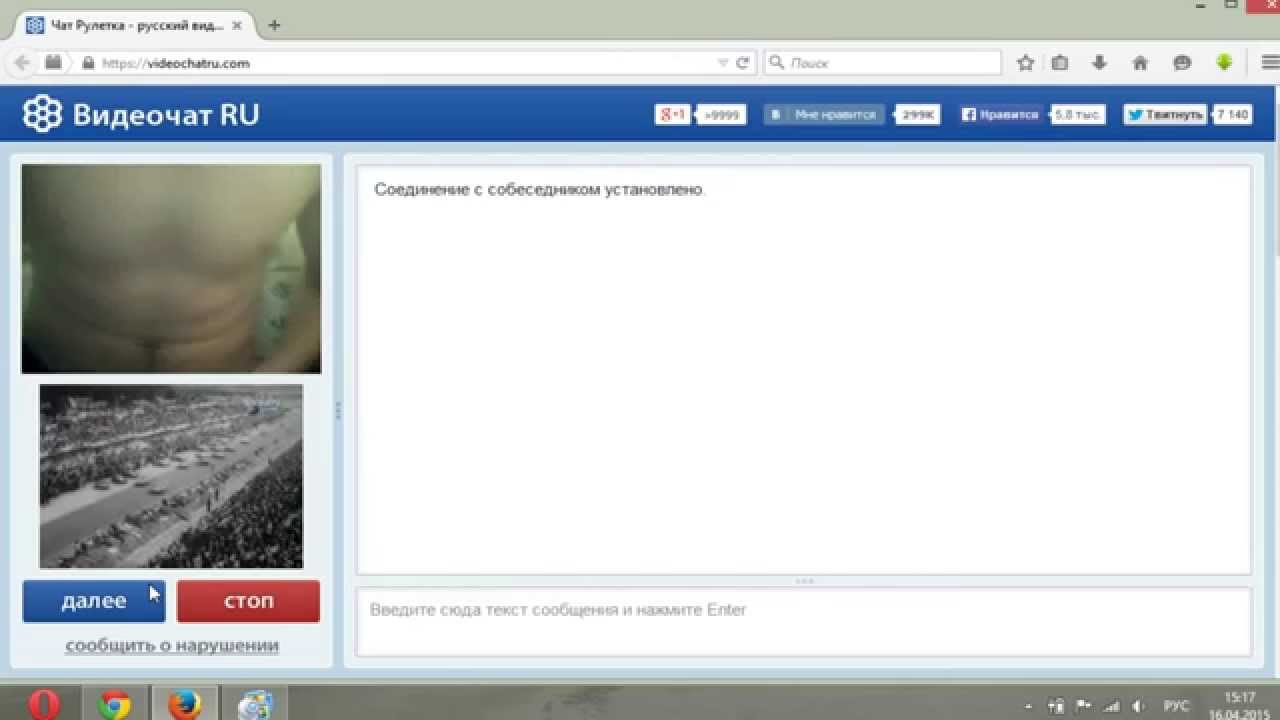
 Настроить Skype для видеозвонков
Настроить Skype для видеозвонков 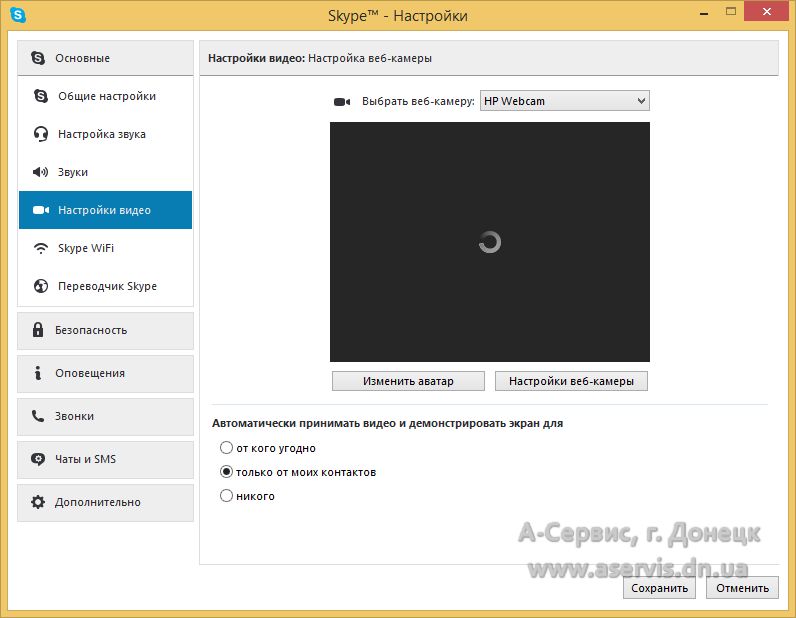 Обновите драйверы веб-камеры
Обновите драйверы веб-камеры  Ваша веб-камера отключена?
Ваша веб-камера отключена? 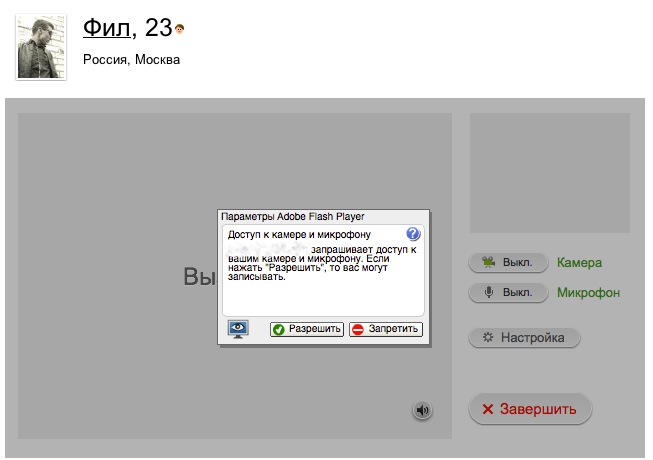 Обновите DirectX, чтобы исправить видеозвонки Skype
Обновите DirectX, чтобы исправить видеозвонки Skype  Ваша веб-камера сломана?
Ваша веб-камера сломана?  Это может быть очевидным советом, но многие люди упускают его из виду, когда сталкиваются с проблемами с веб-камерой. Если у вас есть внешняя веб-камера, которая не встроена в ваше устройство, убедитесь, что она подключена к вашему компьютеру, ноутбуку или интеллектуальному устройству и, при необходимости, также подключена к источнику питания.
Это может быть очевидным советом, но многие люди упускают его из виду, когда сталкиваются с проблемами с веб-камерой. Если у вас есть внешняя веб-камера, которая не встроена в ваше устройство, убедитесь, что она подключена к вашему компьютеру, ноутбуку или интеллектуальному устройству и, при необходимости, также подключена к источнику питания.
 Если человек, с которым вы разговариваете по Skype, теряет свою веб-камеру, это означает, что проблемы возникают из-за его Интернета. Skype автоматически включит веб-камеру, когда скорость интернета снова возрастет.
Если человек, с которым вы разговариваете по Skype, теряет свою веб-камеру, это означает, что проблемы возникают из-за его Интернета. Skype автоматически включит веб-камеру, когда скорость интернета снова возрастет.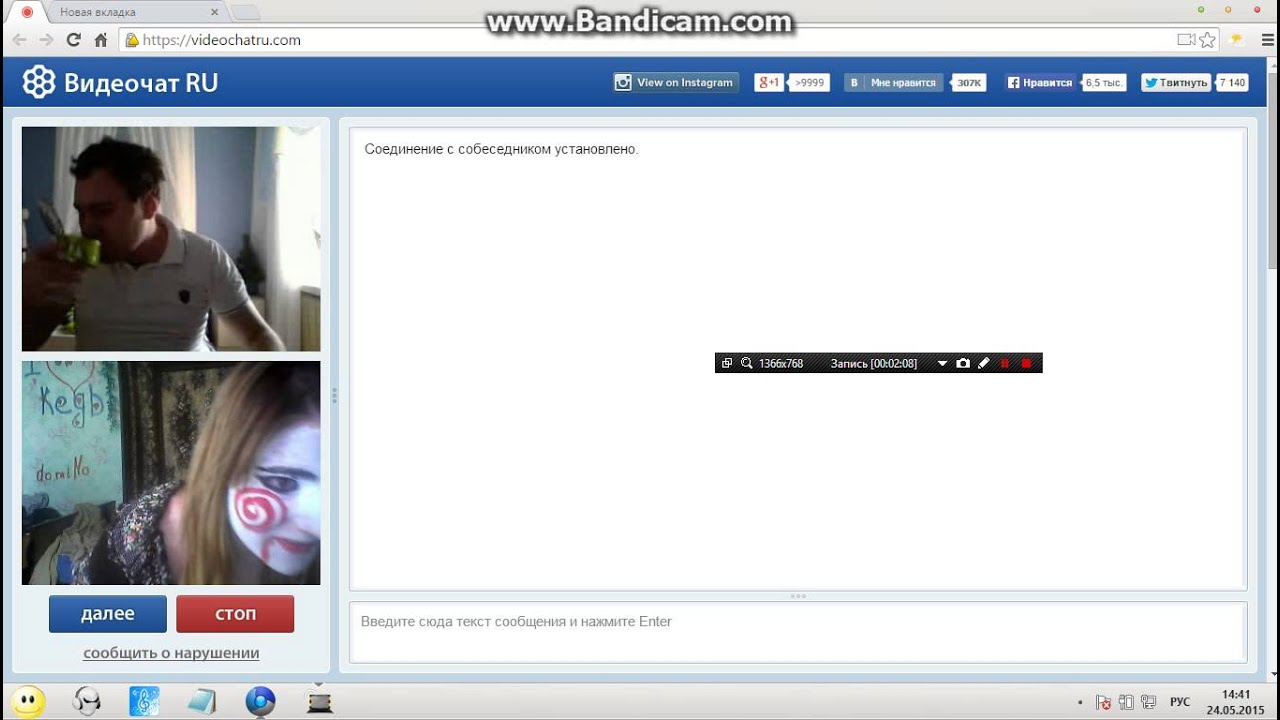 Человеку, которому вы звоните, необходимо будет исправить свое интернет-соединение.
Человеку, которому вы звоните, необходимо будет исправить свое интернет-соединение.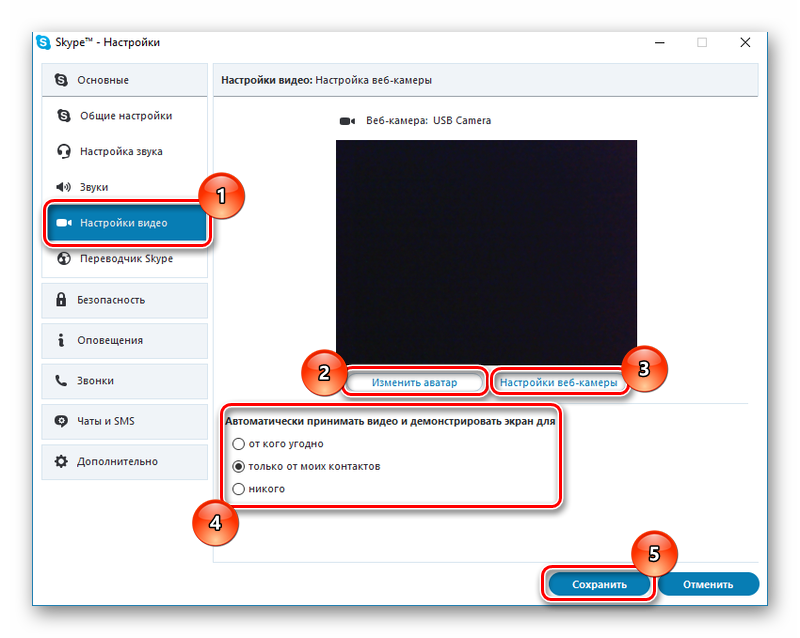 Этот параметр может запретить вам доступ к вашей веб-камере при использовании веб-версии Skype, которая полностью работает в браузерах.
Этот параметр может запретить вам доступ к вашей веб-камере при использовании веб-версии Skype, которая полностью работает в браузерах.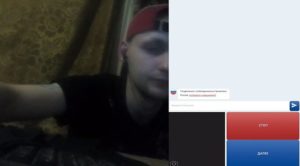 Это можно использовать для проверки вашей веб-камеры и других настроек, таких как уровни звука микрофона.
Это можно использовать для проверки вашей веб-камеры и других настроек, таких как уровни звука микрофона.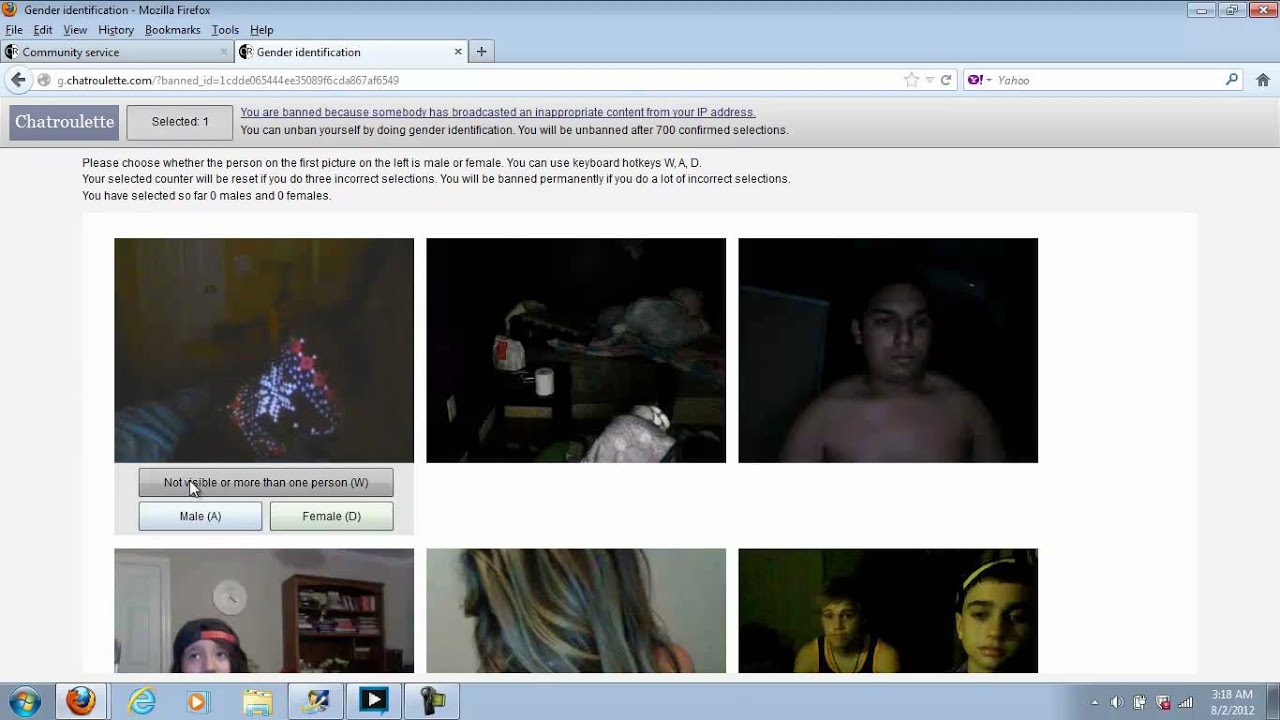
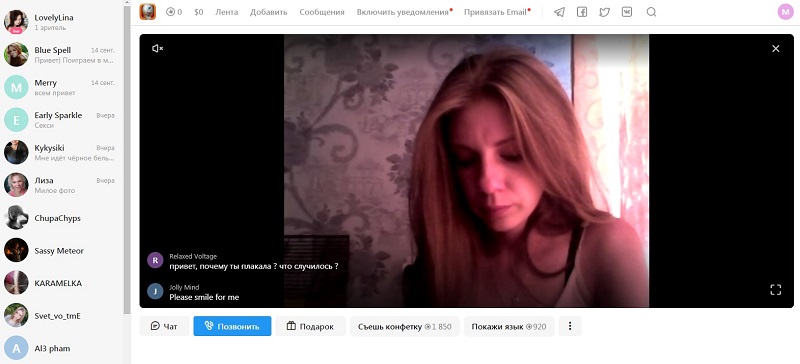 К счастью, существует множество конкурирующих приложений, выполняющих те же функции, что и Skype, которые также можно использовать совершенно бесплатно. Некоторые бесплатные приложения для видеочата, которые стоит попробовать, — это Facebook Messenger, WhatsApp, Instagram, Line и WeChat. У большинства друзей и членов семьи со смартфоном, скорее всего, уже установлено по крайней мере одно из этих приложений, а те, кто использует компьютер с Windows или Mac, могут совершать видеозвонки через веб-сайт Facebook в любом веб-браузере.
К счастью, существует множество конкурирующих приложений, выполняющих те же функции, что и Skype, которые также можно использовать совершенно бесплатно. Некоторые бесплатные приложения для видеочата, которые стоит попробовать, — это Facebook Messenger, WhatsApp, Instagram, Line и WeChat. У большинства друзей и членов семьи со смартфоном, скорее всего, уже установлено по крайней мере одно из этих приложений, а те, кто использует компьютер с Windows или Mac, могут совершать видеозвонки через веб-сайт Facebook в любом веб-браузере.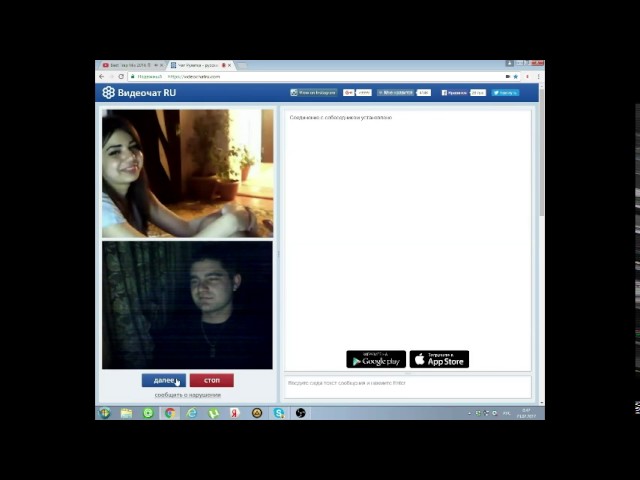

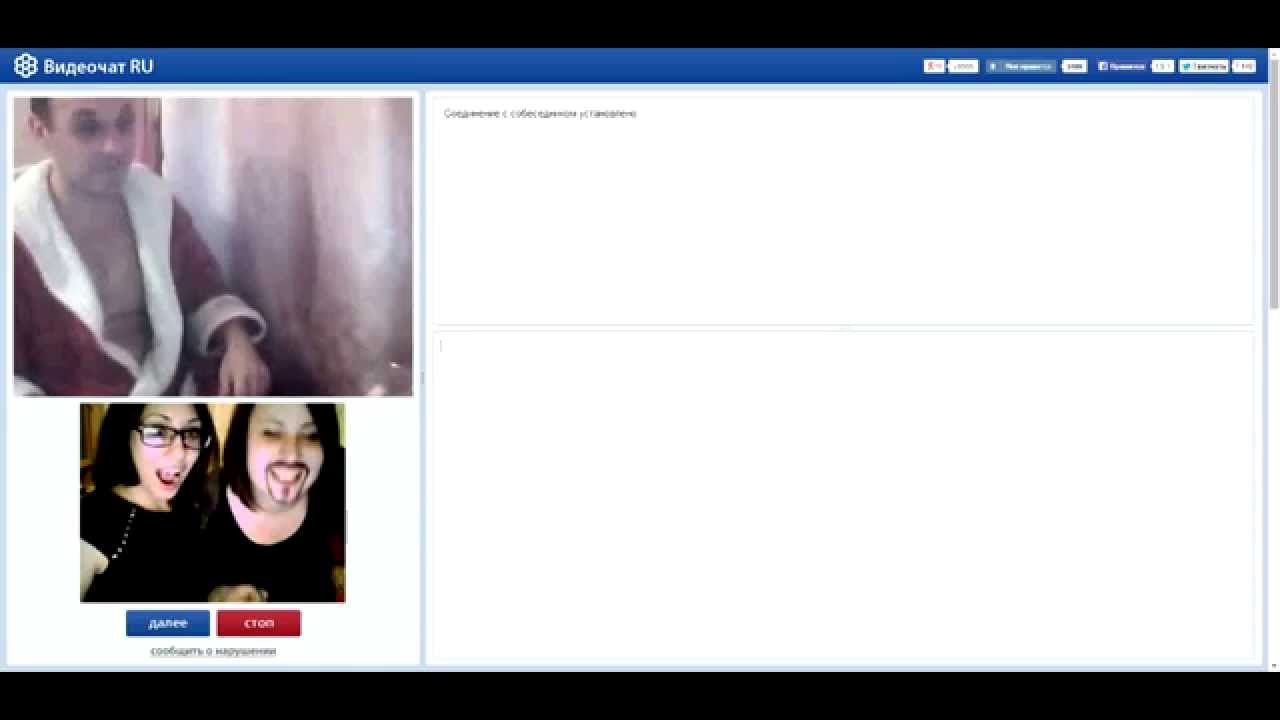 Поэтому попробуйте выполнить следующие действия, чтобы очистить кэш и данные:
Поэтому попробуйте выполнить следующие действия, чтобы очистить кэш и данные: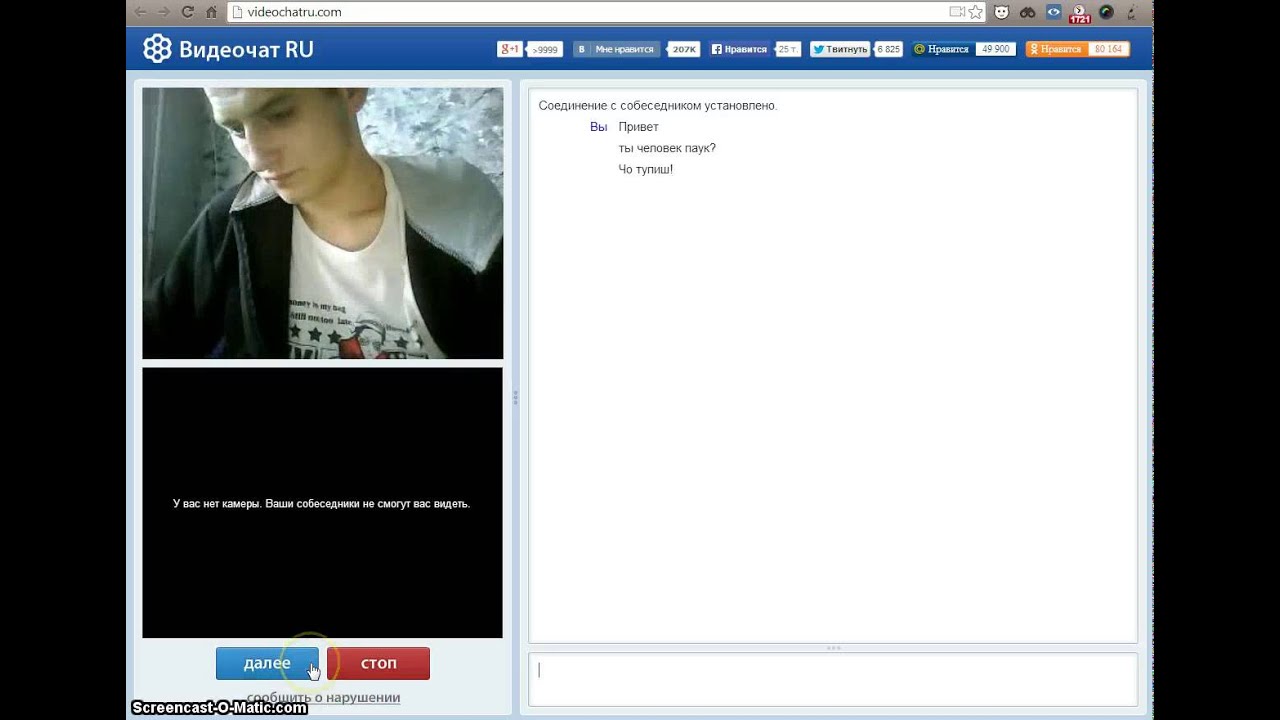

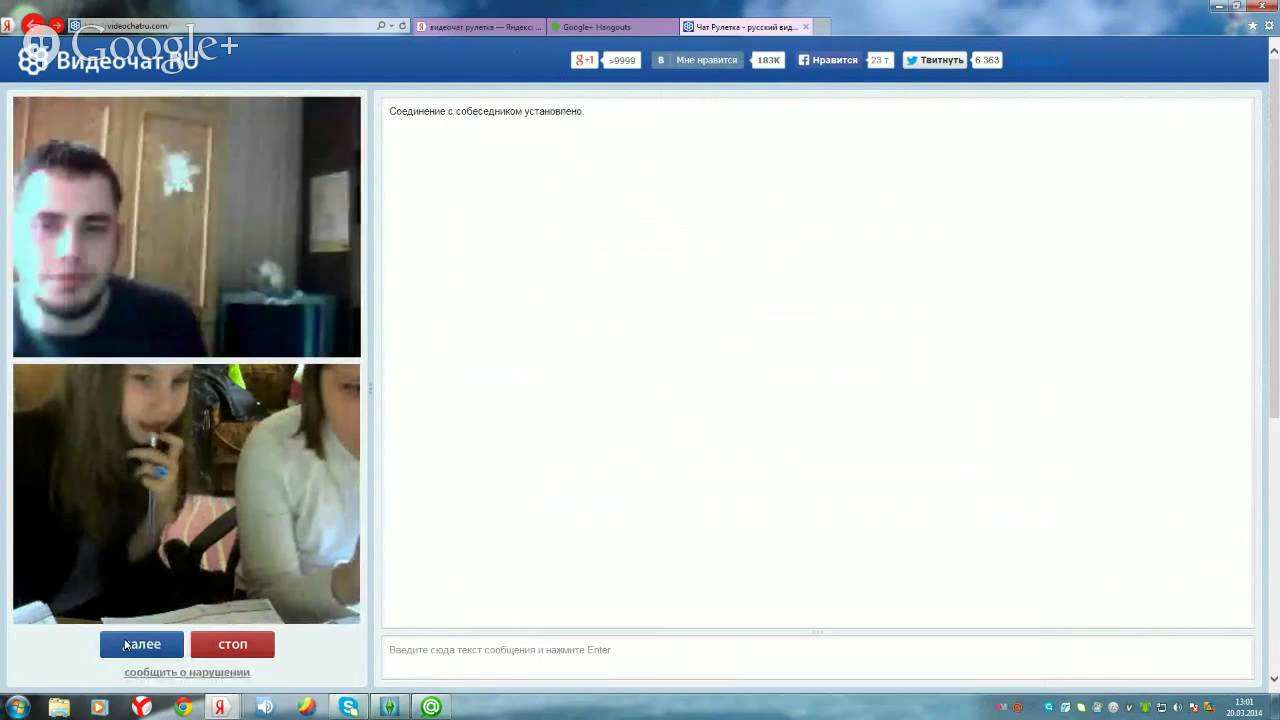
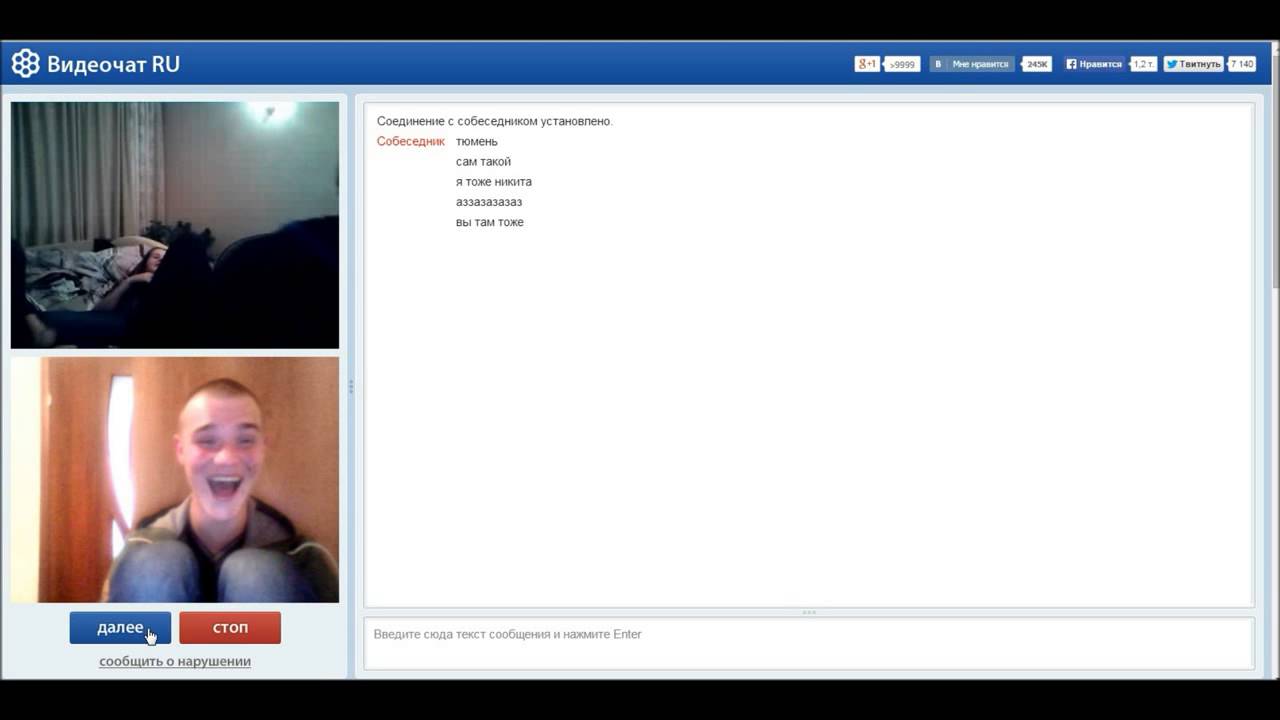 Вот как это сделать:
Вот как это сделать: