Блог дмитрия евтифеева
Отличный способ убрать хроматические аберрации в программе Фотошоп.Давайте вместе стремиться к идеалу — сделаем наши фотографии совершенными в плане технического качества, тем более о том, как сделать кадр неотразимым с точки зрения композиции вы уже узнали, прочитав статью «основы композиции в фотографии«.
Давайте сделаем еще один шаг к совершенству — вы узнаете еще об одном дефекте фотографии.
В этот раз вы узнаете о том, как бороться с хроматическими аберрациями в фотошоп и лайтрум.
Давайте я сначала напомню, в чем выражается этот дефект, а потом перейдем к способам борьбы.
Хроматические аберрации проявляются в виде «бахромы» (контура) на контрастных объектах.
На данном изображении вы можете видеть увеличенный фрагмент на котором присутствуют цветовые искажения — левая фотография, на правом фрагменте они отсутствуют.
Сразу скажу, что даже на мой дешевый объектив «Nikon 18-105mm f/3.5-5.6G» получаются кадры без хроматических аберраций, поэтому для создания примеров я пошел методом от противного — я просто усилил данный дефект.
Давайте приступим, начать предлагаю с Adobe Photoshop CS5, потом перейдем к Adobe Lightroom.
Как убрать хроматические аберрации в фотошоп. Camera Raw Converter — способ 1.Обратите внимание на дерево слева, шляпу и вы увидите цветную окантовку зеленого и красного цветов.
Вот именно с ней нам и нужно бороться.
Так выглядит эта же фотография после удаления хроматических аберраций.
Откройте изображение в Camera Raw Converter.
Удаление хроматических аберраций происходит по следующему принципу:
Откройте пункт меню «Lens Corrections» (коррекция объектива) и найдите «Chromatic Aberration», далее используя ползунки «Fix Red / Cyan Fringe» (исправьте красный / голубой край) и «Fix Blue / Yellow Fringe» (исправьте голубой / желтый край) уберите цветную окантовку, или если это не получается то сведите данный дефект к минимуму.
Как убрать хроматические аберрации в фотошоп. Lens Correction — способ 2.
Откройте изображение в Adobe Photoshop CS5.
Удаление хроматических аберраций происходит по таким же принципам, что и в «Camera Raw Converter».
Для удаления «бахромы» воспользуйтесь ползунками «Fix Red / Cyan Fringe» (исправьте красный / голубой край), «Fix Green / Magenta Fringe» (исправьте зеленый / сиреневый край) «Fix Blue / Yellow Fringe» (исправьте голубой / желтый край).
Как убрать хроматические аберрации в фотошоп. Использование Gaussian Blur — способ 3.
Откройте файл в Adobe Photoshop CS5 и создайте копию слоя.
Смотрите, что было
И что стало после применения данного способа
Как убрать хроматические аберрации в фотошоп. Использование инструмента «Sponge Tool» или «Clone Stamp Tool» — способ 4.
Бывают случаи, когда хроматические аберрации присутствуют только в одном месте или убрать их другими способами не получается, а кадр спасти, ну очень хочется.
На помощь нам придут «Губка» («Sponge Tool») или «Штамп» («Clone Stamp Tool»).
Инструмент «Губка» предназначен для обесцвечивания тех участков изображения, по которым им проведут.Если пройтись им по проблемным краям, то можно обесцветить цветную «каемку» (вы можете увидеть результат на рисунке ниже — в верхней части шляпы по центру).
Также можно воспользоваться инструментом «Штамп» и также в ручную зарисовать хроматические аберрации. Эти способы достаточно затратные по времени, но если другими средствами достичь приемлемых результатов нельзя, то остаются только они.
При желании можно придумать еще несколько способов борьбы с этим дефектом в фотошопе, но нужно ли это? Давайте перейдем к лайтрум.
Используйте ползунки «Red / Cyan» (красный / голубой), «Blue / Yellow» (голубой / желтый).
Для создания примеров с хроматическими аберрациями к статье я использовал именно это меню, причем ползунки были выкручены фактически до 100%.
На этом сегодня пожалуй и закончим.
Приведенных способов достаточно для борьбы с хроматическими аберрациями, думаю, что для себя вы выберете хотя бы один из них. Лично я остановился на Adobe Lightroom — просто, быстро и качественно.
Совсем недавно была статья про — хроматические аберрации, виньетирование и дисторсию. Плохая новость в том, что встречаются они довольно часто, особенно на недорогих линзах. Хорошая — первые два довольно легко можно исправить уже на стадии преобразования из Raw. Об этом и будет статья сегодня. Признаюсь честно, благодаря хорошей оптике на которую я снимаю, было довольно сложно найти явно брасающиеся в глаза недостатки на фотографиях. Однако, судя по отзывам, на 18-55 и ему подобных объективах такая ситуация встречается в разы чаще, да и выражена более явно.
Давайте начнем с хроматических аберраций. Я открыл в Adobe Camera Raw фотографию, сделанную на ярком солнце и при приближении до 200% на контрастных областях стала видна красно-голубая конва. Для ее устранения переходим во вкладку «Lens Correction» («Коррекция оптики»). Перед нами два ползунка «Fix Red/Cyan Fringe» («Исправить красно-голубую кайму») и «Fix Blue/Yellow Fringe» («Исправить сине-желтую кайму»). Чаще бывает именно красно-голубая граница, что и произошло в моем случае.
Я подвинул первый ползунок до значения, когда цветная граница исчезла. Вот так просто можно избавиться от хроматических аберраций. Главное не переборщить, иначе появится граница с обратными цветами. Конечно в некоторых случаях ситуация бывает сложнее, но уменьшить этот негативный эффект можно практически всегда.
На этой же панели есть еще один инструмент — «Defringe» («Убрать кайму») — он как раз может пригодится в сложных случаях. Его применяют для уменьшения самой каймы. Можно включить его только для светлых границ «Highlight Edges» или для всех «All Edges», обычно используется второй вариант.
Теперь разберемся с виньетированием, тут тоже все несложно. С большим трудом нашел у себя подходящую для примера фотографию. Она была сделана еще на предыдущей моей камере (не зеркальной) в Казани. По краям заметно виньетирование, чтобы его устранить используем ползунок «Amount» («Величина») все на той же вкладке «Lens Correction».
При перемещении в плюс, края изображения становятся светлее, в противоположную сторону темнее, что может быть полезно, если мы хотим искуственно создать этот эффект. Второй ползунок «Midpoint» («Средняя точка») отвечает за то, как близко от центра будет производится коррекция. При значениях меньше 50 будет затронута большая часть изображения, больше — эффект будет виден только по краям.
Как видите, некоторые недостатки оптики достаточно легко компенсировать. Конечно, использование качественных объективов поможет если не полностью избежать, то хотя бы уменьших подобные эффекты, но даже в случае их появления все отнюдь небезнадежно.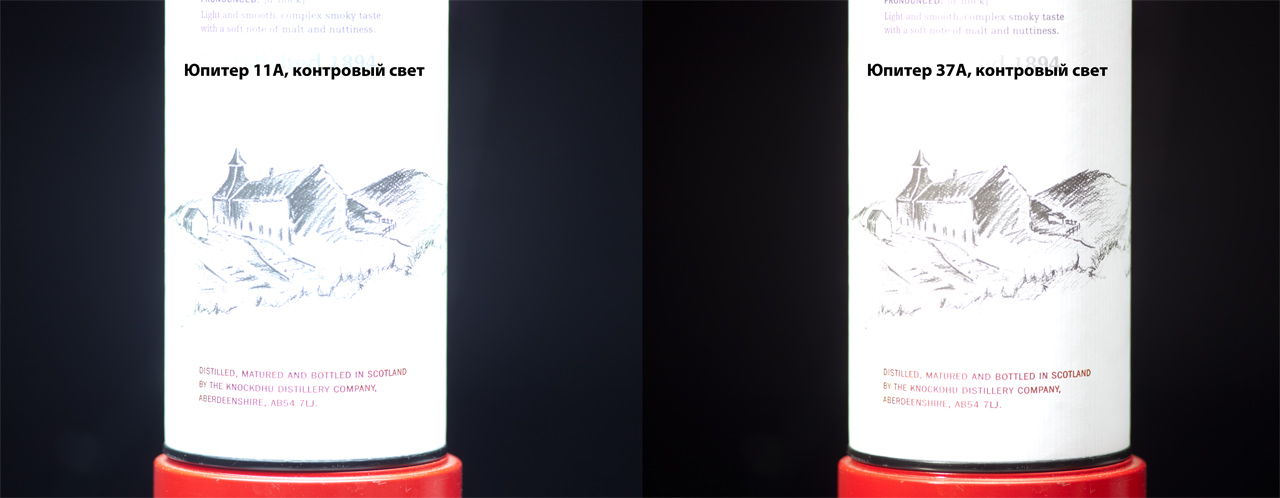
Хроматическая аберрация является проклятием цифровых фотографов. Она может появляться как ореол или кайма по краям объекта, когда вы фотографируете при определенном освещении. Например, вы можете увидеть это на фотографиях, где более темный объект находится на фоне светлого неба. Некоторые инструменты в Lightroom имеют настройки, которые помогают избавится от хроматической аберрации, но иногда она настолько очевидна, что требуется более серьезное решение проблемы.
На этом изображении (нажмите, чтобы увеличить) статуя имеет очень заметный синий край и даже Lightroom с ним не справится. Для того, чтобы решить проблему, давайте откроем изображение в Photoshop и поработаем над ним.
Скопируйте фоновый слой, выбрав Слои> Создать дубликат слоя .
Шаг 2
Так как в этом изображении проблемный участок настолько отчетливый, а края такие резкие, что самым простым способом будет выделить эту часть изображения и применить к нему исправление. С помощью инструмента Быстрое выделения я выделил небо. Сохраните это выделение следующим образом: Выделение> Сохранить выделение и присвойте ему имя.
С помощью инструмента Быстрое выделения я выделил небо. Сохраните это выделение следующим образом: Выделение> Сохранить выделение и присвойте ему имя.
Теперь увеличьте его так, чтобы выделение покрывало проблемный участок. Я использовал Выделение> Модификация> Расширить и добавил достаточное количество пикселей, чтобы выделить нужную областью. Количество пикселей будет варьироваться – при большом разрешении изображения понадобится большее значение, чем при низком. Я использовал 30 пикселей для этого большого изображения.
Шаг 4Теперь нужно вычесть первое выделение от этого нового выделения, чтобы в итоге получить выделенным только синий участок. Для этого выберите Выделение> Загрузить выделенную область и выбрать то выделение, которые вы сохранили. Задайте Вычитание и нажмите ОК.
Шаг 5Теперь синяя область выделена, поэтому нажмите кнопку Добавить маску внизу палитры слоев, чтобы создать маску для этого слоя. Это изолирует синий участок изображения.
Это изолирует синий участок изображения.
В данном случае самым простым способом решения проблемы будет обесцветить верхний слой, чтобы синий цвет исчез. Для этого выберите верхний слой и перейдите Изображение> Коррекции> Цветовой тон/Насыщенность
Вы также можете решить проблему с помощью корректирующего слоя Кривые, выбрав канал Синие. Точное решение будет зависеть во многом от данных изображения, в котором присутствует ореол – вам нужно удалить или обесцветить немного синего, но делайте это так, чтобы сохранить как можно больше данных изображения нетронутыми и правильно окрашенными.
Шаг 6Если проблемный край слишком резкий, вы можете размыть маску слоя, став на нее и выбрав Фильтр> Размытие> Размытие по Гауссу.
Отвечаю на вопрос Андрея Рогожникова:
Я не сторонник автоматических исправлений, но могу понять желание побыстрее с ними расправиться и заняться другими снимками, если время поджимает. Потому я расскажу об автоматической коррекции и о том, как нужно это делать в идеале, вручную.
Потому я расскажу об автоматической коррекции и о том, как нужно это делать в идеале, вручную.
Я выбрал хороший солнечный день и сделал вот такой снимок…
Конечно, на контрастных рамах и карнизах будут наблюдаться .
Такая коррекия легко делается в Adobe Camera Raw .
Шаг первый
Открываем ваш файл в Adobe Camera Raw последней версии (у меня 7.1).
Заходим в закладку «Lens Correction»
Шаг второй
Идём в закладку «Color»
Шаг третий
Пробуем устранить с помощью режима автоматической коррекции. Для этого ставим галочку «Remove Chromatic Aberration»
Иногда этого достаточно, но чаще — нет.
Смотрим, что получилось.
Вроде стало получше, но совсем ХА не исчезли.
Шаг четвёртый
Добавим параметры коррекции фиолетового и зеленого (самых частых ХА на контрастных снимках).
На моём примере видно фиолетовые ХА, потому я и добавляю параметр (величину) коррекции фиолетовых ХА.
Но если у вас зеленые ХА или одновременно зеленые и фиолетовые, то добавляйте соответственно.
Кроме того можно выбрать оттенок фиолетового и оттенок зеленого, которые идут соответственно как: «Purple Hue» и «Green Hue».
Результат в данном случае идеальный и он представлен в начале статьи.
Для наглядности я вырезал синий канал из обоих файлов, наложил друг на друга в режиме Difference, добавил контраста и показываю вам как отработала эта функция Adobe Camera Raw .
Как видите, функция отработала весьма грамотно, совсем не задев небо. Она прошлась только по контрастным объектам (а точнее их кромкам), удаляя фиолетовые каёмки. Такие каёмки были на рамах, на карнизах и на кирпичной кладке вверху.
Шаг пятый
Если же у вас есть некоторые сомнения правильно ли отработает автоматическое устранение фиолетовых окантовок, то вы всегда можете открыть две версии файла. До устранения аберраций и после. И наложить файл ПОСЛЕ на файл ДО, испольуя маску фотошопа (при нажатии на значке маски удерживайте клавишу ALT, чтобы маска сразу стала чёрной).
После чего по чёрной маске пройдитесь мягкой белой кистью со средней прозрачностью (25-50%) только в тех местах, где необходимо убрать фиолетовые окантовки. Остальное не трогайте.
«Слейте» слои вместе с помощью комбинации клавиш Ctrl+E.
Теперь у вас в наличии картинка, где функция устранения аберраций сработала только в нужных местах, проверенная визуально.
Дополнения по разделу
Adobe Camera Raw последних версий работает и с изображениями в JPG формате.
Для чего вы идёте в меню «Файл», «Открыть как…»
Выбираете файл JPG, который вы хотите скорректировать и в выпадающем списке форматов файлов выбираете CameraRAW.
У вас откроется программа Adobe Camera Raw , в которой вы сможете повторить все шаги для коррекции хроматических аберраций, также как делали для RAW формата.
Кроме того…
От предыдущих версий фотошопа осталась корреция хроматических аберраций, встроенная в меню фильтров.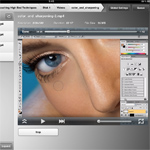
Есть автокоррекция хроматических аберраций в соответствии в профилем объектива, если он присутствует в базе фотошопа.
Вы можете поэкспериментировать с разными профилями, если вашего в базе нет. Профили скачиваются с сайта Adobe.
Кроме того, можно внести коррекцию вручную во вкладке «Custom».
Я лично считаю эти фильтры атавизмом так как они полностью дублируют Adobe Camera Raw . Но в последнее время у Adobe много отдельных приложений, которые дублируют функции друг друга.
Способ тоже очень автоматизирован и потому я его условно назвал «ручным».
К вашему слою со снимком, открытому в фотошопе нужно добавить настроечный слой (Adjustment Layer) коррекции цвета (Hue/Saturation).
«Пипеткой» на которую указывает стрелка №1 берёте пробу цвета с самого фиолетового (или зеленого) участка с хроматическими аберрациями. У нас это участок под номером 2.
Степень влияния также можно регулировать диапазоном захватываемого цвета (на картинке указан стрелкой №4).
И «растушевку» цветов, т.е. «мягкость» эффекта ползунками, на которые указывает стрелка №5.
Кроме того, есть «пипетки» с плюсом и минусом, которые позволяют добавить цвета к регулируемым или убрать. На картинке помечены номером 6.
Самый «дубовый» и наглядный вариант состоит в том, чтобы работать над всем снимком в плане коррекции цвета, а потом проявлять его с помощью маски в тех местах, где нужно.
Тогда мы дублируем слой по Ctrl+J и через тот же Hue/Saturation регулируем цвета всего слоя.
Сам процесс точно такой же, как в предыдущем способе. Только файл будет весить больше из-за того, что слоя будет два, а не один. Но зато этот метод более наглядный и должен быть более понятен новичку.
Номер 2 ручной
Выбираете цвет через «Selective Colors». Переходите в «Быструю Маску» по клавише Q и растушевываете выделение через фильтр Blur.
Потом также рисуете по маске, где нужно убрать фиолетовый или зеленый.
В Adobe Camera Raw есть вкладка коррекции цвета, про которую вы спрашивали (указана стрелкой №1).
Там заходите в насыщенность цветов (стрелка №2). Они разделены по диапазонам.
Мы регулируем фиолетовые (Стрелка №3). Так что уменьшаем насыщенность фиолетовых цветов.
Чтобы не влиять на остальные участки снимка (иначе можем затронуть небо в каких-то случаях) проводите операцию с копией оригинального слоя и проявляйте скорректированный слой через маску только в тех местах, где нужно.
Это вкратце про Adobe Photoshop и Adobe Camera Raw . Есть масса других программ и плагинов для коррекции хроматических аберраций. В том же Adobe Lightroom есть такая же точно коррекция, но я предпочитаю Adobe Camera Raw так как потом всё равно редактировать в фотошопе. Сам процесс получается короче по времени.
На самом деле если бы объективы были абсолютно скорректированы в плане хроматических аберраций, то их рисунок был бы весьма скучным. Мы часто не замечаем, что на снимках с красивым присутствуют те самые фиолетовые и зеленые разводы на заднем плане от веточек и проч. мелких элементов.
мелких элементов.
Некоторые объективы дают больше фиолетовых окантовок, а некоторые больше зеленых. Это зависит от типа коррекции конкретной хроматической аберрации. Зум-объективы слабо поддаются коррекции т.к. имеют различную степень ХА на разных фокусных расстояниях.
Фиолетовые окантовки дают такие аберрации:
1. Поперечная проявляется сильнее всего на краях кадра ввиду своей природы и может быть устранена программным способом т.к. является «хроматизмом увеличения». Если правильно изменить коэффициент масштабирования цветовых каналов, то можно их свести воедино. Что и делает функция ACR.
Многие камеры способы исправлять поперечную хроматическую аберрацию при записи файла в JPG.
2. Продольная (проявляется больше в центре кадра и может быть полностью устранена диафрагмированием т.к. при увеличении цветовые пучки начинают полностью попадать в область ГРИП).
Но проблема в том, что продольная аберрация нам мешает как раз на светосильных фикс-объективах и на них не хочется «зажимать» диафрагму. Её «страдают» многие именитые контрастные фикс-объективы. Такие как Canon EF 85/1.2 II , Carl Zeiss 100/2 ZE и т.д.
Её «страдают» многие именитые контрастные фикс-объективы. Такие как Canon EF 85/1.2 II , Carl Zeiss 100/2 ZE и т.д.
Если остались еще вопросы — задавайте в комментариях.
пример продольной хроматической аберрации
При обработке фотографий для микростоков, я в первую очередь избавляюсь от хроматических аберраций.
Хроматические аберрации – это «малиновое свечение», которое возникает на контрастных участках снимка. Правда, оно не обязательно малиновое, может быть синее и желтое, фиолетовое.
Избавиться от хроматических аберраций можно в фотошопе или других специализированных програмах по работе с графикой. Я расскажу о некоторых основных и быстрых способах.
1. Удаление хроматических аберраций в Lightroom.
2. В Photoshop: используя Filter -> Blur -> Gaussian blur.
3. В Photoshop CS3: Filter -> Distort -> Lens Correction.
4. В Photoshop: Image -> Adjustments -> Replace Color.
5. В Photoshop: Image -> Adjustments -> Hue/Saturation.
6. В Photoshop: Image – Adjustments – Selective Color.
7. В Photoshop: При помощи инструмента Sponge Tool (O).
8. В Photoshop CS3: Открыть Jpeg в Adobe Camera Raw и отредактировать как Raw изображение.
9. В Photoshop: При помощи кисти Brush или Clone Stamp.
Любым из этих способов можно добиться хорошего результата. Вы уже выбирайте для себя наиболее удобный.
1.
Избавиться от хроматических аберраций можно и при помощи средств программы . Для меня это наиболее простой и быстрый способ.
Для этого нужно, во-первых импортировать изображение в , затем перейти к пунктам Develop -> Detail . Откроется панель инструментов для обработки фотографий, переходим к пункту Chromatic Aberration и перемещением ползунков добиваемся удаления аберраций. Для малинового (зеленого) свечения, как на снимке с природой, используем верхний ползунок Red / Сyan , а для синего (желтого), как на фотографии с розовым лаком, – Blue / Yellow .
Результат:
При удалении хроматических аберраций в программе , цвета картинки не искажаются, как видно по рисунку выше.
2.
В Photoshop: используя Filter -> Blur -> Gaussian blur.Открываете файл в фотошопе и создаете копию слоя. Затем, размываете копию при помощи Filter -> Blur -> Gaussian blur … на 4-6 pix и ставите наложение слоев color. Если изменились цвета, можете добавить немного прозрачности (оpacity) новому слою.
Аналогичный способ: перейти в режим lab (Image -> Mode -> Lab Color) и размыть каналы a и b при помощи Filter -> Blur -> Gaussian blur… на 4-6 px.
Этот способ быстрый и удобный, но не всегда самый эффективный. Может привести к незначительному искажению цветов.
Результат:
В фотографии не изменились оттенки цветов в результате обработки, но она немного потеряла в яркости и насыщенности.
3.
 В Photoshop CS3: Filter -> Distort -> Lens Correction.
В Photoshop CS3: Filter -> Distort -> Lens Correction. Также, хроматические аберрации можно удалить в Photoshop CS3 , при помощи специального фильтра.
Запускаем Filter -> Distort -> Lens Correction , в открывшемся окне переходим к группе инструментов Chromatic Aberration. Перемещая ползунки Fix Red/Cyan Fringe или Fix Blue/Yellow Fringe добиваемся уменьшения аберраций.
Видно, что фотография с природой в результате обработки потеряла резкость. В данной фотографии я использовала ползунок Fix Red/Cyan Fringe .
В данном снимке с лаком я пользовалась ползунком Fix Blue/Yellow Fringe .
4.
В Photoshop: Image -> Adjustments -> Replace Color.Открываете в фотошопе фотографию и выбираете в Image -> Adjustments -> Replace Color .
Пипеткой берете цвет в малиновой (или другой) области хроматических аберраций и в диалоговом окне передвигаете ползунки Hue , Saturation , Lightness , до ослабления хроматических аберраций.
Чаще всего можно обойтись лишь ползунком Saturation – перетянуть его влево, до получения нужного результата. Если аберрации состоят из нескольких оттенков малинового (или др.) цвета, и за один клик пипеткой не удается охватить весь диапазон, можете увеличить разброс цвета, прокрутив вправо ползунок Fuzziness . Так же, можете выбрать среднюю пипетку () и у вас появится возможность выбирать пипеткой несколько оттенков сразу.
Уменьшение насыщенности (Saturation ) в данном снимке не даст нужного результата, потому что края станут серыми, а их нужно сделать более красными. Поэтому, для данного снимка я регулировала ползунок Hue . Для малиновых аберраций – перетянула его право, для добавления желтизны и получения нужного оттенка. А для желтого края – влево, для добавления малинового оттенка. Также, желтый край немного осветляла, передвинув вправо Lightness .
В результате удаления хроматических аберраций данным способом, в фотографии немного изменился оттенок розового цвета, как видно на рисунке ниже.
5.
В Photoshop: Image -> Adjustments -> Hue/Saturation.Image -> Adjustments -> Hue/Saturation .
В открывшемся окошке выбираете вкладку цвет Magentas (или другой, в зависимости от цвета аберраций) в выпадающем списке Edit. Затем, средней пипеткой () кликаете в зону аберраций.
В окне обозначится диапазон цвета. Можете немного увеличить или уменьшить полученный диапазон, перетягивая ползунки. Далее, при помощи ползунков Hue, Saturation, Lightness , избавляетесь от аберраций . Чаще всего можно обойтись лишь ползунком Saturation , убрав насыщенность выбранного диапазона, но иногда нужно подкорректировать оттенок цвета при помощи Hue и освещение при помощи Lightness .
Результат:
6.
В Photoshop: Image – Adjustments – Selective Color.Открываете в фотошопе фотографию и выбираете в меню Image – Adjustments – Selective Color .
В выпадающем списке выбираете цвет хроматических аберраций. Чаще всего это – Magentas .
Затем кликаете пипеткой в малиновую (желтую, салатовую, фиолетовую или др.) область аберраций и перетягиваете ползунок Magentas влево, уменьшая насыщенность малинового цвета. Следите также за изменением всей фотографии. Например, на представленной ниже фотографии с природой, малиновые контуры находятся по краям темных веток, поэтому пришлось не только обесцвечивать малиновый край, но и утемнять его – двигая вправо ползунок Black .
Результат применения данного способа:
На данном снимке присутствует малиновая и желтоватая полосы на краях мазка.
В результате удаления хроматических аберраций данным способом, фотография немного изменила оттенок розового цвета, как видно на рисунке ниже.
7.
При помощи инструмента Sponge Tool (O).Если аберрации возникли на стыках серых, неярких и ненасыщенных цветов, то их можно просто обесцветить вручную, при помощи инструмента Sponge Tool .
Данный инструмент (Sponge Tool ) обесцвечивает» участки фотографии, по которым вы ним проводите.
Я обычно беру полупрозрачную кисть маленького диаметра, с мягкими краями, сильно увеличиваю фото и «прохожусь» ней по проблемным краям.
8.
В Photoshop CS3: Открыть Jpeg в Adobe Camera Raw и отредактировать как Raw изображениеОткрываете файл в фотошоп через Open As , и в віпадающем списке выбираете в Open As режим Camera Raw . Дальше обрабатываете jpg как raw файл.
9.
При помощи кисти Brush или Clone Stamp в фотошопе.Полупрозрачной кистью маленького диаметра и с размытыми краями вручную зарисовать аберрации. Способ самый неудобный, но в некоторых случаях (когда аберраций немного и при этом их сложно убрать вышеперечисленными методами) быстрее зарисовать.
Это один из сложных и неудобных способов, но в некоторых случаях я его применяю.
В случае, когда у меня нет возможности его переснять и в то же время, когда снимок очень интересен покупателю и будет хорошо продаваться по моему мнению.
Если аберрации находятся на стыке ярких насыщенных цветов, например красном, зеленом и т д (как в примере с мухомором), то обесцветить края не получится, иначе малиновую полосу заменит серая, которая будет не менее заметна.
В данном случае убрать их можно полупрозрачной кистью маленького диаметра, другими словами – зарисовать нужным цветом вручную. Это сделать довольно непросто и хлопотно.
На нижнем фото с ленточкой, контур ленты темный, его можно только зарисовать кистью или клон штампом.
Нужно в несколько раз увеличить фотографию и аккуратно, вручную, зарисовать проблемные края.
Читайте также…
Sigma 18 35mm f 1.8 отзывы. Блог дмитрия евтифеева. Выводы по тесту разрешающей способности
Новейшая история объективов Sigma началась в сентябре 2012 года, когда рынку представили первые модели каждой из трех новых линеек объективов (Art, Contemporary и Sport): Sigma A 35/1.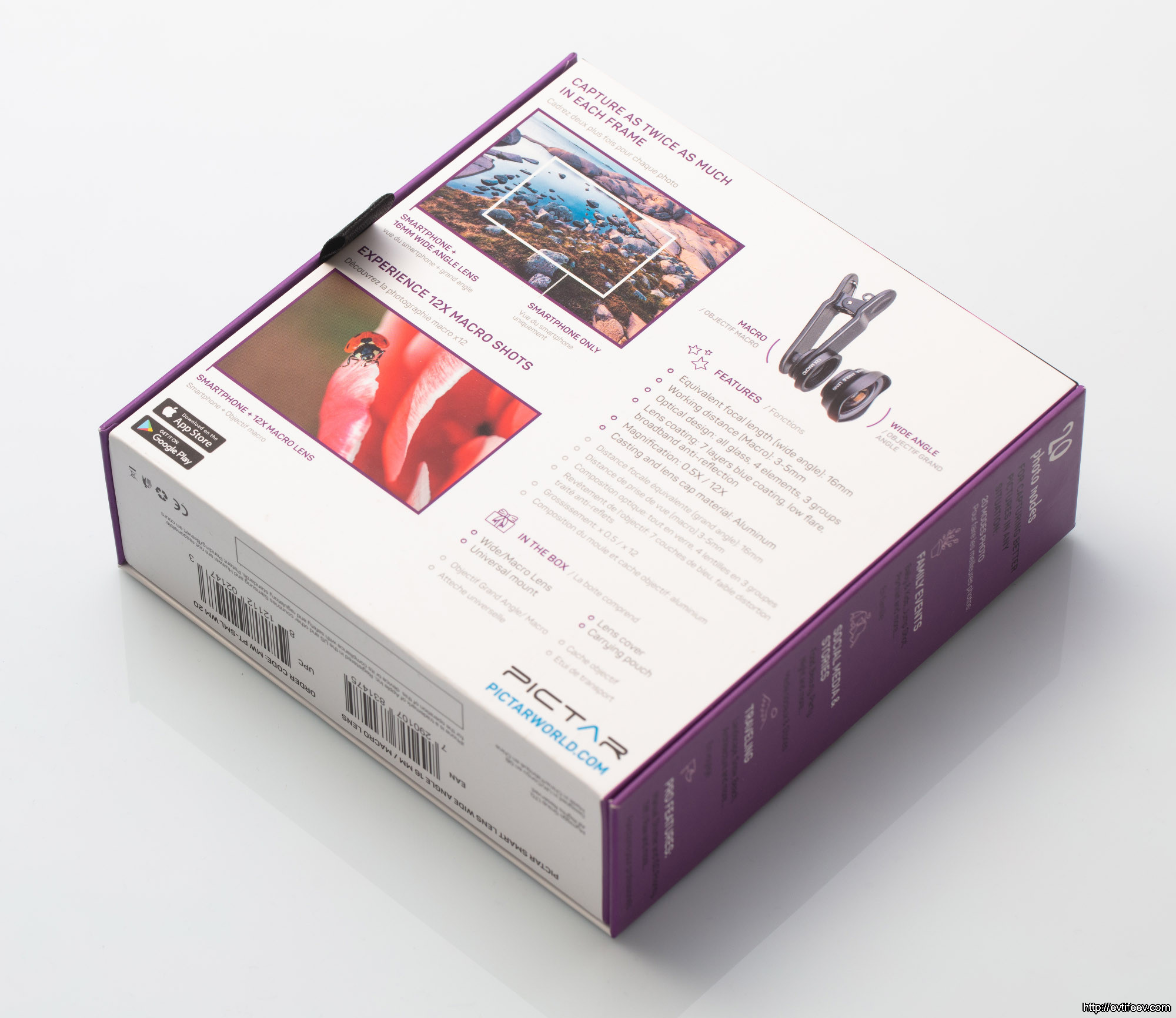 4 DG HSM A1 Art, Sigma C 17-70/2.8-4 DC Contemporary, Sigma S 120-300/2.8 DG OS HSM Sport. Герой сегодняшнего обзора — Sigma Art 18-35/1.8 DC HSM — «самый светосильный массово производимый зум-объектив для зеркальных фотоаппаратов в истории фотографии», был анонсирован в апреле 2013, новинка стала первой моделью с переменным фокусным расстоянием в линейке объективов «Art». Объектив стоит особняком до сих пор и найти ему прямых конкурентов сложно: ближайшие аналоги, начинающие отсчет с f/2.8, «темнее» на внушительные 1 и 1/3 ступени.
4 DG HSM A1 Art, Sigma C 17-70/2.8-4 DC Contemporary, Sigma S 120-300/2.8 DG OS HSM Sport. Герой сегодняшнего обзора — Sigma Art 18-35/1.8 DC HSM — «самый светосильный массово производимый зум-объектив для зеркальных фотоаппаратов в истории фотографии», был анонсирован в апреле 2013, новинка стала первой моделью с переменным фокусным расстоянием в линейке объективов «Art». Объектив стоит особняком до сих пор и найти ему прямых конкурентов сложно: ближайшие аналоги, начинающие отсчет с f/2.8, «темнее» на внушительные 1 и 1/3 ступени.
Текст: Владимир Дорофеев, www.vlador.com .
Sigma Corporation трепетно относится к Art-линейке и ее представителям: на сегодняшний день в ней фигурируют всего 4 зума:
Sigma Art 18-35/1.8 DC HSM
Sigma Art 24-105/4 DG OS HSM
Sigma Art 24-35/2.0 DG HSM
Sigma Art 50-100/1.8 DC HSM
Последний объектив был анонсирован 23 февраля 2016 года, стал вторым «самым светосильным зумом для зеркальных фотоаппаратов».
Технические характеристики
Оптическая схема
Комплект
Комплект поставки
Комплект Sigma Art 18-35mm f/1.8 DC HSM традиционен для «топовых» объективов от Sigma:
Объектив
Передняя крышка Sigma LCF-72 III
Задняя крышка LCR-EO II
Бленда Sigma LH780-06
Полужесткий кофр
Руководство по эксплуатации
Гарантийный талон
Хвалим: отменно удобную Sigma LCF-72 III, бленду Sigma LH780-06 с продуманной эргономикой, присутствие в комплекте качественного полужесткого чехла.
Критикуем: внутренняя поверхность бленды не покрыта флоком — просто ребристый пластик.
Передний элемент
Изготовление и конструктив
Дизайн Sigma Art 18-35mm f/1.8 DC HSM традиционен для объективов линейки Art. Объектив вызывает ощущение продуманности, добротности и — пусть характеристика неочевидна применительно к объективу — элегантности.
Герой обзора немал размерами и основателен весом: 800 с лишним грамм только объектива приближают вес комплекта (сумка, фотоаппарат, объектив и мелочи) к 2 — 2. 5 килограммам, что находится на грани комфорта для среднестатистического фотолюбителя. Размерами герой обзора напомнил Nikon Nikkor AF-S 16-35/4 G ED VR .
5 килограммам, что находится на грани комфорта для среднестатистического фотолюбителя. Размерами герой обзора напомнил Nikon Nikkor AF-S 16-35/4 G ED VR .
Претензий к материалам и изготовлению нет: пластик качественный, крепление байонета металлическое, основание корпуса сделано из металла и «термоустойчивого композитного материала TSC», резиновое нескользящее покрытие колец изменения фокусных и ручной фокусировки приятно наощупь. Разработанный Sigma «Thermally Stable Composite compound material — TSC» выглядит и ощущается как металл, но на самом деле является разновидностью поликарбоната с термическими свойствами схожими со свойствами алюминия. Его использование позволяет снизить вес изделия, не теряя при этом в потребительских характеристиках, долговечности и прочности. Sigma Art 18-35/1.8 DC HSM выглядит и ощущается монолитной и крепко сбитой.
Вид сверху
Органы управления представлены окошком расстояний, кольцами изменения фокусных расстояний и ручной фокусировки и переключателем режима работы автофокуса. Кольца расположены традиционно: изменения фокусных — в месте естественного хвата, ближе к заднему элементу; кольцо ручной фокусировки — ближе к переднему срезу объектива.
Кольца расположены традиционно: изменения фокусных — в месте естественного хвата, ближе к заднему элементу; кольцо ручной фокусировки — ближе к переднему срезу объектива.
Кольцо фокусировки отлично демпфировано, удобное, широкое (35 мм, 26 из которых покрыты ребристой резиной), сидит как влитое, ход плавный, усилие равномерное и комфортное. В режиме автофокуса не вращается. Ход кольца составляет около 125 градусов, распределен неравномерно — почти 100 градусов отданы диапазону от минимальной дистанции до 1 метра.
Задний элемент
Объектив не меняет внешних размеров ни при зуммировании, ни при фокусировке, передний элемент не вращается, использование светофильтров не затруднено. Средняя часть объектива, не занятая окошком расстояний и переключателем режимов фокусировки, сделана ребристой, что призвано облегчить установку и снятие объектива. Переключатель режима работы автофокуса расположен удобно. Размер комфортен, переключения четкие. Кольцо изменения фокусных расстояний широкое (30 мм, 20 мм покрыты нескользящей рифленой резиной), отлично демпфировано, сидит как влитое, вращается с равномерным усилием, без рывков и заеданий. Усилие больше привычного, но не выходит за рамки комфортного. На передней части кольца нанесена шкала фокусных расстояний — 18, 20, 24, 28 и 35 мм. Ход кольца зуммирования короткий — около 45 градусов.
Усилие больше привычного, но не выходит за рамки комфортного. На передней части кольца нанесена шкала фокусных расстояний — 18, 20, 24, 28 и 35 мм. Ход кольца зуммирования короткий — около 45 градусов.
Sigma Art 18-35mm f/1,8 DС HSM определенно относится к верхнему сегменту сменной оптики и внушает уважение дизайном, конструкцией, сборкой и использованными материалами. Объектив вызывает только положительные эмоции. Посетовать можно на немалый вес, придраться — к отсутствию пыле- и влагозащиты.
Геометрические искажения
Sigma Art 18-35/1.8 DC HSM успешно контролирует геометрические искажения, но я ожидал чуть лучших результатов: 29 мм в эквиваленте к «экстремально широкому углу» не отнести, да и кратность объектива совсем скромная.
Поведение предсказуемо: бочкообразная дисторсия на широком угле сменяется подушкообразной по мере роста фокусных расстояний. Смена характера геометрических искажений происходит в районе фокусного 24 мм, где объектив практически свободен от дисторсии.
«Бочка» в 2,05% на фокусном 18 мм снижается до 1,35% уже к 20мм. На фокусном 24 мм Imatest определяет подушкообразную дисторсию в 0,15%, «подушка» вырастает до 1% к фокусному 35 мм.
Дисторсия на 18 мм
Дисторсия на 20 мм
Дисторсия на 24 мм
Дисторсия на 35 мм
Повторюсь: показатели достойные, отнюдь не уступают конкурентам и в большинстве случаев дисторсия на снимках будет незаметна. Характер искажений правильный, при необходимости от них без труда можно избавиться при постобработке.
Разрешение и резкость
Sigma Art 18-35/1.8 DC HSM заслуживает самой высокой оценки: отменное разрешение по центру уже на полностью открытой диафрагме и убедительная равномерность резкости по всему полю кадра позволяют использовать объектив уже на полностью открытой диафрагме. F/1,8 у героя обзора на самом деле «рабочее» значение, а не факультативное, как бывает очень часто у светосильных объективов. Посмотрите на графики «резкости по центру vs диафрагма», построенные Reikan Focal .
Резкость по центру vs значение диафрагмы на 18 мм
Резкость vs диафрагма на фокусном 24 мм
Резкость vs диафрагма на 35 мм
Разрешением, сравнимым с лучшими представителями семейства «объективов с постоянным фокусным», и поведением Sigma Art 18-35/1.8 DC HSM определенно приятно удивила (если даже не поразила).
О методе представления полученных данных можно прочитать в материале «Точка отсчета».
Хроматические аберрации
Sigma Art 18-35/1.8 DC HSM убедительно борется с хроматическими аберрациями: условно приемлемый уровень в 0,06% не превышен.
Окраска зон вне фокуса присутствует на открытых значениях диафрагмы, но выражена относительно скромно и перестает досаждать при прикрытии диафрагмы до f/2.8.
ХА 18 мм f/1.8
ХА 24 мм f/1.8
ХА 35 мм f/1.8
Все в полном порядке с контролем над сферическими аберрациями: фокус-шифт не определяется.
Виньетирование
Sigma Art 18-35/1.8 DC HSM достаточно уверенно контролирует виньетирование: эффект явно выражен на полностью открытой диафрагме, прикрытый до f/2.8 объектив не вызывает нареканий.
Виньетирование 18 мм f/1.8
Виньетирование 24 мм f/1.8
Виньетирование 35 мм f/1.8
Учитывая диапазон фокусных, можно было надеяться на показатели пониже, но не стоит забывать, что пик виньетирования приходится на f/1.8, а на f/2.8, с которых «начинаются» главные конкуренты, у героя обзора все в порядке.
Автофокус
Бэк-фокус на EOS 70D (слева направо на f/1.8: 35 мм, 24 мм, 18 мм)
В приводе автофокуса Sigma Art 18-35/1.8 DC HSM используется кольцевой ультразвуковой мотор. Процесс практически бесшумен. К рекордсменам по скорости автофокусировки герой обзора не относится, но и к аутсайдерам его не причислить: прогон по всей дистанции занимает около 1 секунды, что является средним показателем.
Работа автофокуса тестируемого экземпляра Sigma Art 18-35/1.8 DC HSM озадачила настолько, что объектив проверялся на двух фотоаппаратах: Canon EOS 70D и Canon EOS 5D mark II (если забыть о виньетировании, то герой обзора совершенно спокойно работает на полнокадровых Canon EOS).
Виньетирование на Canon EOS 5D: 18 мм, 24 мм и 35 мм
Предваряя рассказ о работе фазового автофокуса, вкратце о хорошем: с контрастным автофокусом все в полном порядке независимо от фокусного расстояния — убедительно быстро, уверенно и точно. Reikan Focal оценивает повторяемость результатов контрастного автофокуса в 99 и больше процентов на всем диапазоне фокусных. Напомню, что результат выше 98% считается «отличным»
Стабильность контрастного автофокуса на 18 мм
Стабильность контрастного автофокуса на 35 мм
Тестовый экземпляр на Canon EOS 70D показал небольшой бэк-фокус на всем диапазоне фокусных, на 5D mark II попадал точно в цель. Но слова «точно в цель» нужно дополнить невеселым: фазовая фокусировка на широком угле на EOS 5D mark II слегка насторожила, на Canon EOS 70D просто обескуражила. Результаты на 70D неудовлетворительны, причем ошибки и промахи тем чаще, чем шире угол: на фокусном 18 мм и открытых диафрагмах приемлемый результат скорее исключение. Reikan Focal оценивает повторяемость фазовой фокусировки на 18 мм в лучшем случае в 92%, обычно — 85 — 90%. На прилагаемых скриншотах — результат нескольких прогонов.
Но слова «точно в цель» нужно дополнить невеселым: фазовая фокусировка на широком угле на EOS 5D mark II слегка насторожила, на Canon EOS 70D просто обескуражила. Результаты на 70D неудовлетворительны, причем ошибки и промахи тем чаще, чем шире угол: на фокусном 18 мм и открытых диафрагмах приемлемый результат скорее исключение. Reikan Focal оценивает повторяемость фазовой фокусировки на 18 мм в лучшем случае в 92%, обычно — 85 — 90%. На прилагаемых скриншотах — результат нескольких прогонов.
Стабильность фазовой фокусировки на фокусном 18 мм
Еще один прогон на фокусном 18 мм
И еще один
Повторяемость всего в 90% критична сама по себе, но на деле проблемы на фокусных 18 -24 мм глубже: Reikan Focal оценивает повторяемость, делая серию снимков с перефокусировкой объектива после каждого. Соответственно, повторяемость в терминах программы — это разброс результатов фокусировки в серии без оценки точности самой фокусировки: если объектив сделает 10 одинаково несфокусированных кадров, повторяемость будет близка к 100%. Обратите внимание: при оценке контрастного автофокуса на 18 мм значения на оси ординат (контрастности переходов, т.е. утрированно «воспринимаемой резкости») находятся в диапазоне 2020 — 2050 единиц, при фазовой — на лучших кадрах только приближаются к 1900 единицам. Соответственно, сама по себе неважная повторяемость в 90% — это повторяемость изначально недостаточно точной фокусировки.
Обратите внимание: при оценке контрастного автофокуса на 18 мм значения на оси ординат (контрастности переходов, т.е. утрированно «воспринимаемой резкости») находятся в диапазоне 2020 — 2050 единиц, при фазовой — на лучших кадрах только приближаются к 1900 единицам. Соответственно, сама по себе неважная повторяемость в 90% — это повторяемость изначально недостаточно точной фокусировки.
На фокусном 24 мм ситуация относительно лучше: повторяемость в 94 — 96%, показатели чаще лежат в районе 1900 единиц и выше. На фокусном 35 мм: внушающие уважение 99 с лишним процентов, но — опять же — это стабильность результатов, не дотягивающих до качества контрастной фокусировки.
Стабильность фазового автофокуса на 24 мм
Еще один прогон на фокусном 24 мм
Стабильность фазового автофокуса на фокусном 35 мм
Reikan Focal не может оценить фокусировку
Поведение тестового экземпляра — не результат плохой юстировки, бэк или фронт-фокуса. Бессистемность результатов не позволяет ткнуть пальцем в проблему, а Reikan Focal отказывается оценивать точность: результаты настолько непредсказуемы, что программа не может использовать заложенные алгоритмы оценки. Поиск информации в интернете однозначного ответа не дал, но чтение форумов и отзывов владельцев привели к выводу о том, что фазовый автофокус Sigma Art 18-35/1.8 DC HSM исключительно редко «дружит» с Canon EOS 70D и часто капризничает на Canon EOS 7D mark II. Причиной ли тому dual-pixelAF не ясно, но на dpreview есть немало владельцев Canon EOS 70D, сетующих на необходимость пользоваться только контрастным автофокусом на совершенно выдающемся в остальном объективе.
Бессистемность результатов не позволяет ткнуть пальцем в проблему, а Reikan Focal отказывается оценивать точность: результаты настолько непредсказуемы, что программа не может использовать заложенные алгоритмы оценки. Поиск информации в интернете однозначного ответа не дал, но чтение форумов и отзывов владельцев привели к выводу о том, что фазовый автофокус Sigma Art 18-35/1.8 DC HSM исключительно редко «дружит» с Canon EOS 70D и часто капризничает на Canon EOS 7D mark II. Причиной ли тому dual-pixelAF не ясно, но на dpreview есть немало владельцев Canon EOS 70D, сетующих на необходимость пользоваться только контрастным автофокусом на совершенно выдающемся в остальном объективе.
В качестве примера того, как это выглядит: скриншоты последовательных кадров, сделанных на f/1.8 на фазовой и контрастной фокусировке, при просмотре с увеличением 100 и 200%.
Просмотр при 100%
Еще раз при 100%
Просмотр при 200 %
Картинка, контровый свет
Sigma Art 18-35/1. 8 DC HSM радует отменной картинкой с насыщенной и привлекательной цветопередачей. Объектив обладает характером и «рисунком»
8 DC HSM радует отменной картинкой с насыщенной и привлекательной цветопередачей. Объектив обладает характером и «рисунком»
Размытие 35 мм f/2.8
На открытых диафрагмах Sigma Art 18-35/1.8 DC HSM тщательно и старательно размывает зоны вне фокуса. Качество боке в целом нареканий не вызывает. Зоны перехода плавные и естественные не только за, но и перед зоной резкости. Положительно на общем впечатлении сказывается эффективный контроль над сферическими аберрациями.
Кома лучше ожидаемого: выражена только совсем близко к краю кадра. Сильнее в диапазоне 18 — 24 мм, скромнее — при съемке на фокусных 24-35 мм.
Заключение
В 2012 году в обзоре отличной Tokina 50-135/2.8 AT-X Pro DX я жаловался: «Не люблю я качественные объективы для APS-C фотоаппаратов. Знакомство с ними приводит к невеселым мыслям о неявном преимуществе полноформатных матриц, о постоянном поиске объективов с терпимыми недостатками по углам и краям кадра, о ценах на качественные полнокадровые объективы, о размерах и весе, присущих полнокадровой светосильности».
Sigma Art 18-35/1.8 DC HSM
Посетили меня «невеселые мысли» по итогам знакомства Sigma Art 18-35/1.8 DC HSM? Только отчасти: мешают размеры и вес, мало отличающиеся от полнокадровых конкурентов, и невнятность диапазона фокусных расстояний (согласитесь, что 29 — 56 мм в эквиваленте не совсем отвечает требованиям к «штатному зуму» и ограничивают применимость и универсальность модели).Sigma Art 18-35 mm f/1.8 DC HSM восхищает резкостью по полю кадра уже на полностью открытой диафрагме, уверенно контролирует виньетирование, геометрические искажения и хроматические аберрации, умеет рисовать привлекательную картинку и вызывает уважение качеством изготовления.В минусах:
Не всегда уверенная работа в контровом свете
Отсутствие пылевлагозащиты
Неуверенная работа фазового автофокуса на Canon EOS 70D
Позвольте пофантазировать: сентябрь 2012 года, Sigma только объявила о грядущих изменениях, анонсировала смену парадигмы и выпустила первые три объектива обновленной линейки. Нужно двигаться дальше и желательно с привлечением максимального внимания фотосообщества. Перед инженерами ставится задача — разработать зум с постоянной светосилой f/1.8, не тяжелее килограмма, с приемлемыми габаритами и ценой. Сможете? Инженеры подумали и ответили: сможем, но будет он для APS-C, с кратностью 2 и фокусными 18-35 мм. Прикинули и решили — делаем!
Нужно двигаться дальше и желательно с привлечением максимального внимания фотосообщества. Перед инженерами ставится задача — разработать зум с постоянной светосилой f/1.8, не тяжелее килограмма, с приемлемыми габаритами и ценой. Сможете? Инженеры подумали и ответили: сможем, но будет он для APS-C, с кратностью 2 и фокусными 18-35 мм. Прикинули и решили — делаем!
Герой обзора сделан в рамках четко очерченной задачи. Объектив удался? Определенно да, но — только с учетом этой задачи. Без магии f/1.8 он непонятен и ограничен, с учетом f/1.8 — становится нишевым продуктом, рассчитанным на фотографов, для которых F/1.8 будет перевешивать сопутствующие ограничения. Прислушайтесь к себе: если нужна именно f/1.8 — объектив для вас.
Цена в 800 долларов конкурентоспособна и, думаю, по совокупности характеристик Sigma Art 18-35/1.8 DC HSM того стоит.
Что можно рассматривать в качестве альтернатив (цены по версии bhphotovideo на момент написания обзора)?
По 420 долларов распродают остатки Sigma 17-50mm f/2. 8 EX DC OS HSM. Проигрывает оптическими характеристиками, выигрывает фокусными и ценой.
8 EX DC OS HSM. Проигрывает оптическими характеристиками, выигрывает фокусными и ценой.
Tamron SP 17-50mm f/2.8 XR Di II LD: 500 долларов. Проигрывает светосилой, качеством изготовления, хуже резкость и равномерность по полю. Выигрывает диапазоном фокусных и виньетированием.
Tamron SP 17-50mm f/2.8 XR Di II LD VC: 650 долларов. К перечисленному чуть выше в плюсы добавляется оптический стабилизатор изображения
Canon EF-S 17-55mm f/2.8 IS USM: 880 долларов, со скидкой — 780 долларов. Хорош даже без учета скидки, со скидкой, по моему мнению, явно предпочтительнее для бережливого фотолюбителя.
Для владельцев фотоаппаратов Nikon в списке место «родного штатного стабилизированного» f/2.8 занимает Nikon 17-55mm f/2.8G ED-IF AF-S DX, но цена в 1500 долларов выглядит неоправданно высокой.
хорошая картинка, резкость, детализация, приятное размытие
Минусы
отсутствие стабилизатора, медленный автофокус (субъективно), промахи в темноте
Отзыв
При первом ознакомлении зум показался коротким. После анализа своих фото понял, что будет хорошей заменой китового объектива. Анализ показал, 70% снято в пределах фокусных расстояний этого объектива, 25% снято на 50 мм, только, 5% от 50 мм до 135 мм. При тестировании в магазине почувствовал тяжесть, постепенно привык, не ощущаю. При нормальном свете картинку дает изумительную, максимальная диафрагма рабочая, размытие нравится. Есть нюанс: светосила позволяет снимать в темном помещении, но отсутствие стабилизатора и размеры объектива «не позволяют» устанавливать выдержки длиннее 1/40 сек, во избежании «шевеленки» приходится поднимать ISO, после чего появляются шумы. Снимаю на Canon 600D в таких же условиях, что и на китовый «темный» объектив, диафрагма позволяет устанавливать более короткие выдержки, хорошо размывать фон, при этом отличная детализация, объемность, насыщенные цвета, отсутствие аберраций. Разочарование посетившее после покупки камеры, от блеклых фотографий китового объектива,
прошло.
После анализа своих фото понял, что будет хорошей заменой китового объектива. Анализ показал, 70% снято в пределах фокусных расстояний этого объектива, 25% снято на 50 мм, только, 5% от 50 мм до 135 мм. При тестировании в магазине почувствовал тяжесть, постепенно привык, не ощущаю. При нормальном свете картинку дает изумительную, максимальная диафрагма рабочая, размытие нравится. Есть нюанс: светосила позволяет снимать в темном помещении, но отсутствие стабилизатора и размеры объектива «не позволяют» устанавливать выдержки длиннее 1/40 сек, во избежании «шевеленки» приходится поднимать ISO, после чего появляются шумы. Снимаю на Canon 600D в таких же условиях, что и на китовый «темный» объектив, диафрагма позволяет устанавливать более короткие выдержки, хорошо размывать фон, при этом отличная детализация, объемность, насыщенные цвета, отсутствие аберраций. Разочарование посетившее после покупки камеры, от блеклых фотографий китового объектива,
прошло.
20.03.2016
Обзор, тест и сравнение объектива Sigma AF 18-35mm f/1.
 8 DC HSM Art
8 DC HSM ArtКогда задумываешься, с чего начать писать про объектив Sigma AF 18-35mm f/1.8 DC HSM, на ум преимущественно приходят строки из песен. Что-то вроде «Как много объективов хороших…», «А ты такой светосильный…» и даже внезапно вспоминается “Надо подкачаться”. В общем, сплошная поэзия, сводящаяся к тому, что он такой один. И вправду, много ли вы сможете назвать зум-объективов, да еще и на кроп, со светосилой 1.8? Вот и я не могу.
Sigma AF 18-35mm f/1.8 DC HSMArt – по сути, уникальный объектив, это первый широкоугольный зум-объектив, позволяющий открыть диафрагму до значения 1.8. Разработанный специально для камер с APS-C матрицами, Sigma AF 18-35mm f/1.8 DC HSM соответствует следующим значениям фокусных расстояний на полнокадровых камерах: 29-56mm f/2.8 для Canon и 27-52mm f/2.8 для остальных.
Выбор Sigma в пользу f/1.8 не случаен. Это значит, что объектив позволит добиться той же глубины резкости, что и при f/2.8 на полном кадре. Кроме того, при широко открытой диафрагме, увеличивается количество попадающего на матрицу света, что дает нам возможность снизить значение ISO и, соответственно, уровень шумов при съемке в условиях недостаточной освещенности. Благодаря этому можно получить картинку, сопоставимую по качеству с картинкой, сделанной на полнокадровую камеру.
Благодаря этому можно получить картинку, сопоставимую по качеству с картинкой, сделанной на полнокадровую камеру.
Рассмотрим же подробнее, что он из себя представляет, и обратимся к сухим фактам.
Виджет от FS- Время покупки: март 2015
- Сильные стороны: Моя камера Nikon D7100, поэтому все наблюдения будут основаны на опыте использования объектива на данной тушке.
— Качество изображения.
По детализации достаточно сказать, что это, пожалуй, самый резкий зум на кроп из всех, в том числе и полнокадровых вариантов, позади остаются даже многие фиксы. Виньетка, хроматика и дисторсия присутствуют в незначительной степени, а для тех кто снимает в RAW можно считать что их нет.
— Светосила
Единственный зум с такой широкой диафрагмой. И она не просто для галочки, а реально рабочая! Боке не идеал но весьма приятное. Учитывая 35 мм на длинном конце, вполне заменяет портретник на кропе.
— USB Dock. Это та фича которую должны были реализовать другие бренды и дело тут не только в возможности более гибкой настройки автофокуса. Возможно так же обновлять прошивку и настраивать режимы в продвинутых стеклах. И все это можно делать дома! Док-станцию вовсе необязательно покупать. Я думаю, многие фотомагазины предлагают ее напрокат.
Возможно так же обновлять прошивку и настраивать режимы в продвинутых стеклах. И все это можно делать дома! Док-станцию вовсе необязательно покупать. Я думаю, многие фотомагазины предлагают ее напрокат.
— Возможность установки фильтра
Да это не чистый ширик, зато передняя линза не такая выпуклая и берет фильтры. Например, я в летний солнечный день не выхожу снимать без полярика. Если не хватает угла, то почти всегда можно склеить пару тройку изображений.
— Конструктив и механика.
Тяжелый и большой, но я понимал что это необходимая плата за такие возможности, можно представить себе сколько бы весил полнокадровый аналог. Собран добротно, строгий дизайн. Производит впечатление действительно дорогой вещи. Кольцо зума крутится умеренно туго с приятным «вязким» торможением. Кольцо фокусировки чуть по туже и позволяет точно без рывков вручную фокусироваться. - Слабые стороны: Самым серьезным недостатком для меня оказались значительные кривизна поля фокуса и астигматизм в диапазоне примерно 28-35мм.
 Конкретно проблема заключается в том, что невозможно сфокусироваться в этом диапазоне так, чтобы получить максимально возможную детализацию сторон и краев кадра без заметного ущерба резкости в центре. Нужно фокусироваться чуток назад чтобы подтянуть стороны и углы кадра, прикрытие диафрагмы не сильно помогает так как фокус в центре начинает съезжать вперед. Особенно бесит то, что астигматизм по краям на оптимальных f/4-5,6 хуже чем на открытой! Только на f/8 чуть лучше становится. Этот эффект реально бросается в глаза и занимает значительную часть снимка кроме участка в центре диаметром примерно в треть диагонали кадра, причем левый край заметно хуже правого. На бесконечности ситуация ухудшается и даже малейшие смещения кольца фокусировки меняют ситуацию кардинально. На меньших дистанциях фокусировки эффект проявляется в меньшей степени. В диапазоне 18-22мм он отсутствует, на 23-27мм проявляется слабо.
Конкретно проблема заключается в том, что невозможно сфокусироваться в этом диапазоне так, чтобы получить максимально возможную детализацию сторон и краев кадра без заметного ущерба резкости в центре. Нужно фокусироваться чуток назад чтобы подтянуть стороны и углы кадра, прикрытие диафрагмы не сильно помогает так как фокус в центре начинает съезжать вперед. Особенно бесит то, что астигматизм по краям на оптимальных f/4-5,6 хуже чем на открытой! Только на f/8 чуть лучше становится. Этот эффект реально бросается в глаза и занимает значительную часть снимка кроме участка в центре диаметром примерно в треть диагонали кадра, причем левый край заметно хуже правого. На бесконечности ситуация ухудшается и даже малейшие смещения кольца фокусировки меняют ситуацию кардинально. На меньших дистанциях фокусировки эффект проявляется в меньшей степени. В диапазоне 18-22мм он отсутствует, на 23-27мм проявляется слабо.
— Точность фазового автофокуса (АФ)
С этим недостатком мне удалось в некоторой степени справиться. Первым делом я попробовал решить проблему внутрикамерной поправкой, но ничего не удалось, так как для разных фокусных и разных расстояний требовались разные значения, к тому же исправляя в одном месте, ухудшал в другом. Пошел в местный магазин и взял док-станцию напрокат. Провозившись несколько часов, АФ стал стабильно попадать на открытой почти на всех дистанциях кроме промежутка от 0,6 до 2 метров, которого как раз и не хватало в ПО для калибровки. Решение – внутрикамерная поправка на это расстояние. Таким образом, для съемки на ближних расстояниях я просто включаю поправку, а на дальних выключаю. Добавил этот пункт в меню быстрого доступа и дело решается парой нажатий.
Первым делом я попробовал решить проблему внутрикамерной поправкой, но ничего не удалось, так как для разных фокусных и разных расстояний требовались разные значения, к тому же исправляя в одном месте, ухудшал в другом. Пошел в местный магазин и взял док-станцию напрокат. Провозившись несколько часов, АФ стал стабильно попадать на открытой почти на всех дистанциях кроме промежутка от 0,6 до 2 метров, которого как раз и не хватало в ПО для калибровки. Решение – внутрикамерная поправка на это расстояние. Таким образом, для съемки на ближних расстояниях я просто включаю поправку, а на дальних выключаю. Добавил этот пункт в меню быстрого доступа и дело решается парой нажатий.
— Можно также упомянуть тугие защелки бленды которые пришлось допиливать, дешевую переднюю крышку и пачкающуюся резину колец фокусировки и зума, но это уже придирки.
Шок, тревога, радость и зависть. Именно эти эмоции переполняли меня сразу после того, как компания Sigma анонсировала свой новый объектив “A”. И это не просто пустые переживания, ведь представленная новинка — это первый в мире широкоугольный зум-объектив, который имеет постоянную диафрагму f/1.8 на всех фокусных расстояниях. С момента анонса меня мучал только один вопрос: “Это действительно правда или же это лишь очередной маркетинговый трюк для завлечения пользователей?”. Ответить на свой вопрос я постараюсь в этом обзоре.
И это не просто пустые переживания, ведь представленная новинка — это первый в мире широкоугольный зум-объектив, который имеет постоянную диафрагму f/1.8 на всех фокусных расстояниях. С момента анонса меня мучал только один вопрос: “Это действительно правда или же это лишь очередной маркетинговый трюк для завлечения пользователей?”. Ответить на свой вопрос я постараюсь в этом обзоре.
Дизайн и корпус
Первым делом, стоит упомянуть, что этот объектив предназначен не для полнокадровых камер. Он сконструирован для зеркальных камер с матрицами формата APS-C, а значит вы не сможете использовать его с вашим или . Лично я это минусом не считаю, так как несмотря на то, что полнокадровые матрицы сами по себе довольно хороши, их влияние и необходимость чересчур преувеличены. В конце концов отсутствие полнокадровой камеры в руках не делает из вас плохого фотографа.
Но не будем на этом зацикливаться, дизайн этого объектива прекрасен: великолепная смесь металла, резины и всего нескольких пластиковых вставок. В руках ощущается, как дорогая и качественная вещь, коей он и является. Его вес составляет 810 граммов, что не так уж и много, как может показаться со стороны. Фокусировка и масштабирование происходят внутри объектива (путем сдвига линз), поэтому длина объектива всегда остается постоянной, что добавляет впечатление монолитности всей конструкции.
В руках ощущается, как дорогая и качественная вещь, коей он и является. Его вес составляет 810 граммов, что не так уж и много, как может показаться со стороны. Фокусировка и масштабирование происходят внутри объектива (путем сдвига линз), поэтому длина объектива всегда остается постоянной, что добавляет впечатление монолитности всей конструкции.
Качество снимков
Как многие могли догадаться из названия, оборудован ультразвуковым мотором привода автофокуса Hyper-Sonic Motor, который обеспечивает быструю и бесшумную фокусировку. При дневном освещении автофокус срабатывает конечно же очень хорошо, меньшего ждать и не стоило. Пожалуй, это самый быстрый и точный автофокус из всех объективов когда-либо выпущенных компанией Sigma. В ночное время суток объектив чуть менее точен, однако даже в почти полной темноте он срабатывает в 8 случаях из 10, но стоит учитывать, что ни один объектив не способен правильно фокусироваться в 100% случаев, осечки бывают у каждого. Несколько раз фокусировка занимала немного больше времени чем положено, то есть примерно 1,5 секунды вместо 0,5 секунд, но это не очень критично. В целом скорость фокусировки не уступает большинству самых качественных объективов на рынке и по этому параметру лично я остался доволен.
В целом скорость фокусировки не уступает большинству самых качественных объективов на рынке и по этому параметру лично я остался доволен.
При съемке с фокусным расстоянием 18 мм и полностью раскрытой диафрагмой четкость в центре снимка просто зашкаливает, в то время как по краям она немного спадает, хотя все еще остается отличной, что в целом очень здорово для объектива с максимальной диафрагмой f/1,8. Уменьшение диафрагмы положительно сказывается на результате, наивысшая четкость достигается между f/2 и f/2,8 при тех же 18 мм.
Увеличение фокусного расстояния до 24 мм вызывает небольшое снижение четкости, но результат по прежнему остается отличным. Раскрыв диафрагму на максимум снимок получается недостаточно четким по краям кадра, поэтому для данного фокусного расстояния наиболее эффективной является апертура f/4. Ну, и наконец на самом большом фокусном расстоянии 35 мм наблюдается общее снижение четкости по всему снимку, чтобы получить отличный снимок рекомендую поэксперементировать с диафрагмой в диапозоне f/4 и f/5,6.
Одним из самых впечатляющих показателей этого объектива является то, насколько хорошо он справляется с хроматическими аберрациями (далее просто ХА). Во время студийной съемки ХА отсутствовали полностью, даже при съемке на маленьких фокусных расстояниях. Наблюдать их можно по краям кадра при съемке c максимально открытой диафрагмой и фокусным расстоянием 24 мм, хотя даже в таком случае количество ХА крайне мало и это практически не создает проблем.
В плане цветопередачи у этого устройства все в порядке, объектив передает красочные и яркие цвета, похожие на те, что выдают высококлассные объективы Nikkor с многослойным просветлением.
Что касается ореолов и бликов, то на маленьких фокусных расстояниях и очень маленьких апертурах следует ожидать не более 18 лучей, такой результат достигается за счет скругленной 9-лепестковой диафрагмы.
Уровень виньетирования очень мал, особенно для f/1,8 объектива. На коротком 18 мм конце виньетирование составляет всего 1. 39 ступени с увеличением до 1.65 ступени на самом длинном конце.
39 ступени с увеличением до 1.65 ступени на самом длинном конце.
Дисторсия на обоих концах зума заметна, но не слишком сильно, значения составляют примерно 2.71% “бочкой” и 1.06% “подушкой”. Само искажение равномерно распределено по всему кадру, а это значит его можно будет с легкостью убрать с помощью Adobe Lightroom или Adobe Camera RAW.
С помощью объектива получаются очень красивое “бокэ”, особенно на более длинных фокусных расстояниях, однако при уменьшении длины до минимума получить качественное размытие фона будет довольно затруднительно.
Вердикт
Когда компания Sigma только анонсировала объектив , вокруг него было очень много шумихи по всему интернету, ведь это “первый в мире f/1,8 зум-объектив”. Благодаря широкоугольному концу и большой диафрагме, новинка отлично справляется со съемкой самых различных сцен при всевозможных условиях освещения, что делает ее универсальным решением для повседневной съемки и даже для фотожурналистики. Я был приятно удивлен качественной сборкой, непревзойденной четкостью (особенно на коротких фокусных расстояниях) и красивыми цветами, но по правде говоря сомневался в том, что у Sigma получится обеспечить достаточную производительность при такой диафрагме. К счастью, мои опасения не подтвердились и я остался под хорошим впечатлением от скорости работы новинки. — это превосходная замена комплектным объективам, которая за свою достаточно справедливую цену смело конкурирует с более премиальными конкурентами и я с нетерпением жду, когда Sigma покажет нам еще больше подобных “звёздных” объективов.
К счастью, мои опасения не подтвердились и я остался под хорошим впечатлением от скорости работы новинки. — это превосходная замена комплектным объективам, которая за свою достаточно справедливую цену смело конкурирует с более премиальными конкурентами и я с нетерпением жду, когда Sigma покажет нам еще больше подобных “звёздных” объективов.
Тимур Бублик
Специально для Фотосклад.ру
Sigma 18 35mm f 1.8 отзывы. Блог дмитрия евтифеева
Sigma 18-35mm F1.8 DC HSM Art — это первый в мире зум-объектив с постоянной диафрагмой f/1.8. Он кропнутный и обеспечивает ЭФР 29-56 мм с камерами Canon и 27 — 52.5 мм с камерами Nikon. Он призван приравнять фотоаппараты с APS-C сенсорами к полнокадровым при условии использования на последних стандартных светосильных зумов 24-70 мм с диафрагмой f/2.8. Получилось ли это у Sigma? — Читайте ниже.
Видео-обзор Sigma 18-35mm f/1.8 DC HSM Art:
Внешние качества
Да, он большой. 121 мм в длину и 78 мм в диаметре будут гармонично смотреться далеко не на всех кропнутных камерах. Да, он тяжелый. 810 граммов — это очень много для любого светосильного зума, причем не только для кропнутого. С небольшими фотоаппапаратами по типу Canon EOS 100D/1300D/750D/760D, Nikon D3300/D5500 эта связка будет ощутимо клевать носом вперед, так что нужно будет больше держать объектив, чем камеру. Но к этому привыкаешь и уже через пол часа съемки не ощущаешь особого дискомфорта. Зато выглядит это со стороны очень презентабельно.
Да, он тяжелый. 810 граммов — это очень много для любого светосильного зума, причем не только для кропнутого. С небольшими фотоаппапаратами по типу Canon EOS 100D/1300D/750D/760D, Nikon D3300/D5500 эта связка будет ощутимо клевать носом вперед, так что нужно будет больше держать объектив, чем камеру. Но к этому привыкаешь и уже через пол часа съемки не ощущаешь особого дискомфорта. Зато выглядит это со стороны очень презентабельно.
Мне очень нравится концепция дизайна всей линейки объективов Sigma серии Art. Ключевые особенности, характерные всем стеклам серии — безукоризненная сборка, качественные и приятные на ощупь материалы, минимализм, стильный внешний вид, удобные, информативные и широкие кольца зуммирования и фокусировки. Sigma 18-35mm F1.8 DC HSM Art не является в этом плане исключением. Часть корпуса между байонетом и кольцом зума металлическая, а центральная сделана из композитных материалов, устойчивых к нагреву. В комплекте идет лепестковая пластиковая бленда, на которой нанесены насечки, как будто там тоже есть какое-то кольцо. Такой дизайн отлично дополняет общий внешний вид. Производитель не заявляет о какой-либо пыле- , или влагозащите, поэтому владельцам не стоит использоваться это стекло в экстремальных условиях съемки. Тем не менее, о надежности говорит тот факт, что объектив не изменяет свои габариты ни при зуммировании, ни при фокусировке, в отличие от почти всех стандартных светосильных зумов. Естественно, передняя линза тоже не крутится, так что вы можете использовать какие-угодно поляризационные и градиентные фильтры. Все это говорит нам о том, что объектив слабо подвержен всасыванию внутрь конструкции пыли и других мелких частиц. Переключатель автоматической и ручной фокусировки случайно не изменит своего положения при переноске в кофре.
Такой дизайн отлично дополняет общий внешний вид. Производитель не заявляет о какой-либо пыле- , или влагозащите, поэтому владельцам не стоит использоваться это стекло в экстремальных условиях съемки. Тем не менее, о надежности говорит тот факт, что объектив не изменяет свои габариты ни при зуммировании, ни при фокусировке, в отличие от почти всех стандартных светосильных зумов. Естественно, передняя линза тоже не крутится, так что вы можете использовать какие-угодно поляризационные и градиентные фильтры. Все это говорит нам о том, что объектив слабо подвержен всасыванию внутрь конструкции пыли и других мелких частиц. Переключатель автоматической и ручной фокусировки случайно не изменит своего положения при переноске в кофре.
Встроенный мотор фокусировки HSM тихий и достаточно быстрый, хотя ему и приходится перемещать массивную группу из 17 линз в 12 группах. Лидером по скоростным показателям объектив не назовёшь, но и медлительным обозвать его язык не поворачивается. Из-за большой светосилы и, как следствие, маленькой глубины резкости, линза подвержена риску бэк- и фронт-фокуса. Если есть такая возможность, обязательно выберите наиболее подходящий экземпляр к своей камере. Если же такой возможности нет, то есть три варианта решения такой вопроса (если он вообще возникнет) — воспользоваться внутрикамерной юстировкой в старших аппаратах, или же отнести его в сервисный центр и произвести профессиональную механическую юстировку (самый лучший вариант). Последний, средний по эффективности, но удобный способ достичь точности фокусировки — обзавестись фирменным аксессуаром Sigma USB док, который подключается к любому современном объективу Sigma и позволяет произвести более точную юстировку объектива на разных фокусных расстояниях при помощи фирменного софта. Стоимость такого гаджета не так и велика — всего $60. Этот вариант особенно актуален, если планируете приобретение двух и более объективов Sigma.
Из-за большой светосилы и, как следствие, маленькой глубины резкости, линза подвержена риску бэк- и фронт-фокуса. Если есть такая возможность, обязательно выберите наиболее подходящий экземпляр к своей камере. Если же такой возможности нет, то есть три варианта решения такой вопроса (если он вообще возникнет) — воспользоваться внутрикамерной юстировкой в старших аппаратах, или же отнести его в сервисный центр и произвести профессиональную механическую юстировку (самый лучший вариант). Последний, средний по эффективности, но удобный способ достичь точности фокусировки — обзавестись фирменным аксессуаром Sigma USB док, который подключается к любому современном объективу Sigma и позволяет произвести более точную юстировку объектива на разных фокусных расстояниях при помощи фирменного софта. Стоимость такого гаджета не так и велика — всего $60. Этот вариант особенно актуален, если планируете приобретение двух и более объективов Sigma.
Диаметр под светофильтр — 72 мм. Диафрагма 9-лепестковая, со скругленными краями, так что шестеренок в боке вы не увидите (смотрите фото в галерее). Во время автоматической фокусировки всегда доступна доводка резкости вручную.
Диафрагма 9-лепестковая, со скругленными краями, так что шестеренок в боке вы не увидите (смотрите фото в галерее). Во время автоматической фокусировки всегда доступна доводка резкости вручную.
Оптические качества
Детализация Sigma 18-35mm F1.8 DC HSM Art просто поражает. Уже во время просмотра снимков на ПК я неоднократно повторял фразу: «Да ладно, не может быть!». Ну вот не ожидаешь, что зум-объектив на кропнутой 24-мегапиксельной матрице Canon EOS 760D может выдавать такую хорошую резкость прямо с самой открытой диафрагмы. И это касается не только центра кадра, но и краев. Ожидаемо, на диапазоне 28-35 мм картинка уступает более коротким фокусным расстояниям. На f/1.8 в центре детализация все еще хорошая, по краям удовлетворительная. Чтобы получить ощутимую прибавку к четкости, достаточно прикрыться до f/2.2. На значениях 18-24 мм в центре резкость уже сразу отличная с f/1.8, а по краям просто хорошая. Пик детализация на любом ФР как в центре, так и по краям кадра находится в диапазоне f/2.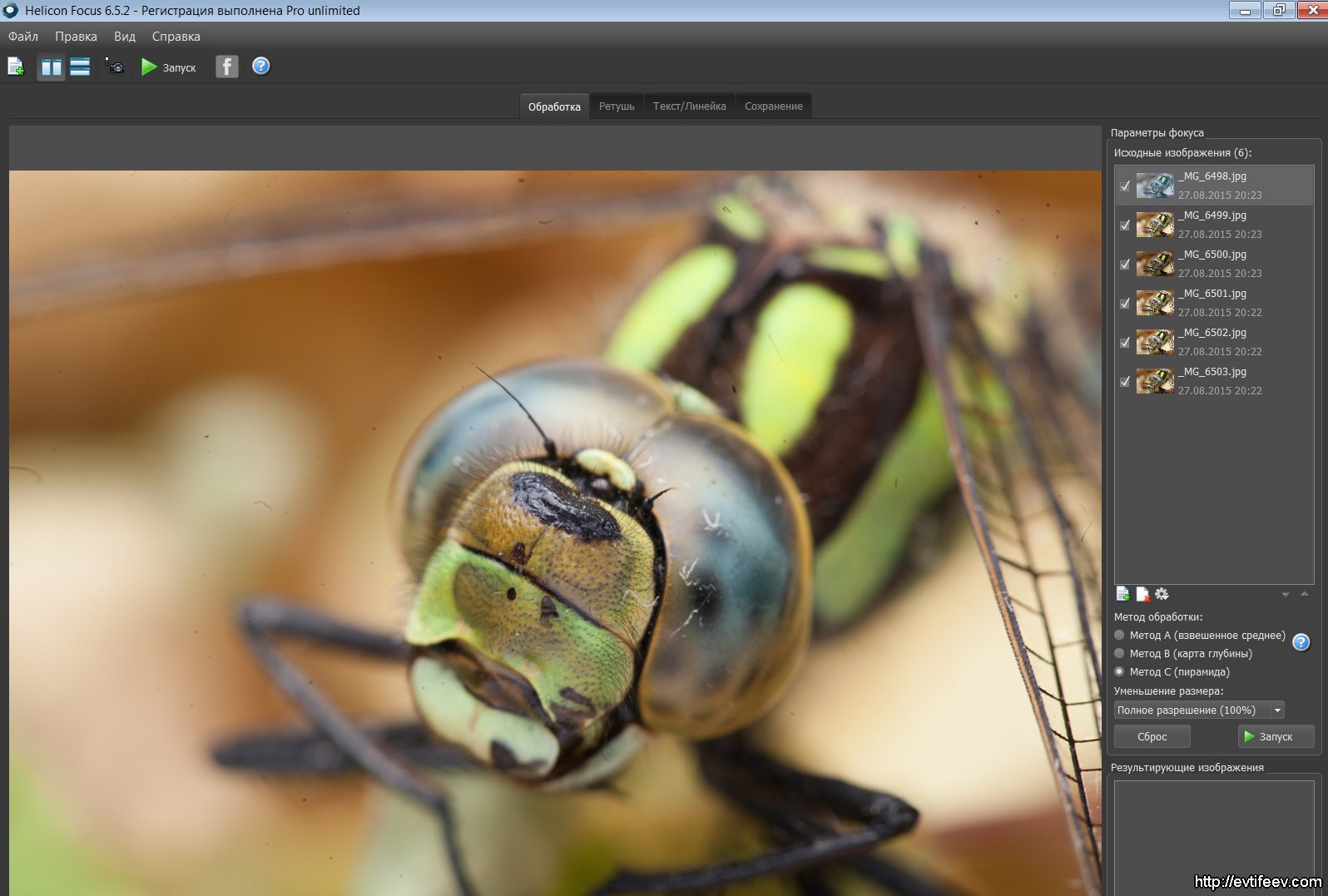 8 — f/4.0. Начиная с f/5.6 в дело вступает эффект дифракции и четкость снимков постепенно снижается. В целом таких результатов по резкости мы ни разу не видели за время тестирования ни одного фикс-объектива f/1.8.
8 — f/4.0. Начиная с f/5.6 в дело вступает эффект дифракции и четкость снимков постепенно снижается. В целом таких результатов по резкости мы ни разу не видели за время тестирования ни одного фикс-объектива f/1.8.
Дисторсии на широкоугольном положении объектива не превышают моих ожиданий от светосильного премиум зума. Они есть, они вменяемые, они хорошо лечатся в Lightroom/Photoshop. Это всё, что нужно о них знать. Примеры съемки с одинаковой композицией на разных фокусных смотрите ниже.
18 mm, 1/500, f /1.8, ISO 100
24 mm, 1/750, f /1.8, ISO 100
35 mm, 1/1500, f /1.8, ISO 100
А эти фотографии уже сняты с одного места на разных ФР для понимания диапазона.
18 mm, 1/180, f /1.8, ISO 100
24 mm, 1/250, f /1.8, ISO 100
35 mm, 1/180, f /1.8, ISO 100
Показатели виньетирования просто смешные на диапазоне 18-24 мм. Считай, его и нет вообще. На 28-35 мм затемнение углов уже гораздо более заметно, но легко правится внутрикамерной коррекцией в современных фотоаппаратах, или в один клик в том же Lightroom, или Photoshop.
Объектив отлично справляется с контровым солнцем. Ниже фотографии на разных фокусных расстояниях и диафрагмах, где микроконтраст практически не падает от непосредственного нахождения светила в кадре.
Sigma 18-35mm F1.8 @19 mm, 1-2000 sec at f — 2.8, ISO 100_Canon 760D
Sigma 18-35mm F1.8 @18 mm, 1-750 sec at f — 4.0, ISO 100_Canon 760D
Sigma 18-35mm F1.8 @32 mm, 1-1500 sec at f — 4.0, ISO 100_Canon 760D
Sigma 18-35mm F1.8 @24 mm, 1-4000 sec at f — 1.8, ISO 100_Canon 760D
Sigma 18-35mm F1.8 @24 mm, 1-4000 sec at f — 2.8, ISO 100_Canon 760D
Даже дорогие топовые светосильные фиксы часто страдают от сильных и хорошо заметных хроматических аберраций на открытой диафрагме. А наша подопытная Sigma — нет. Аберрации настолько мизерные, что ими можно в принципе пренебречь. Это огромное преимущество Sigma 18-35mm F1.8 перед конкурентными светосильными зумами и фиксами, особенно что касается видеосъемке. Ведь во время записи видео невозможно включить внутрикамерную коррекцию аберраций, да и на этапе пост-обработки такой оптический недостаток довольно сложно убирается, а в некоторых случаях и вовсе является критической проблемой.
Работа с Panasonic Gh5
Не секрет, что для съемки видео на 4 наших контентных сайта — kaddr..com, канал zaddrot и для видеопродакшена komandda.com мы используем беззеркалки Panasonic Gh5 и G7. В качестве оптики мы взяли полнокадровую оптику Canon и переходник Metabones на байонет Micro 4/3. Таким образом мы получаем кроп 2х из-за матрицы M4/3, кроп 0.71x из-за переходника и увеличение светосилы с любым объективом в два раза. Но что будет, если установить кропнутный объектив Sigma 18-35mm f/1.8 таким образом? Отвечу вам — вы прозреете, ведь получите эквивалент фокусных расстояний 25-50 мм и постоянную диафрагму f/1.2 на всём диапазоне. Перечитайте еще раз предыдущее предложений. Теперь продолжим. Такой диапазон ФР очень универсален в повседневной жизни и покрывает многие задачи видеографа-блоггера. В тех же случаях, когда 50 мм не хватает, следующая заметная ступень — это уже порядка 100 мм ЭФР. То же самое и с широкоугольным положением. Заметное отличие будет у объективов от 15-16 мм ЭФР и шире. Такая светосила позволяет снимать в любых условиях освещения без задирания ISO (что не очень любят Gh5 и G7 в плане шумов). Также это позволяет существенно размывать задний план, даже на широкоугольном положении объектива. Естественно, детализация на самой открытой диафрагме оказывается хуже, чем на f/1.8 — картинка мягкая. В творческих съемках это может оказаться даже плюсом, чтобы создать необычную атмосферу и получить красивую картинку. Кроме отсутствия стабилизации, Sigma 18-35mm f/1.8 вместе с переходником Metabones — лучшее решение в плане стандартного объектива для камер системы Micro 4/3.
Такая светосила позволяет снимать в любых условиях освещения без задирания ISO (что не очень любят Gh5 и G7 в плане шумов). Также это позволяет существенно размывать задний план, даже на широкоугольном положении объектива. Естественно, детализация на самой открытой диафрагме оказывается хуже, чем на f/1.8 — картинка мягкая. В творческих съемках это может оказаться даже плюсом, чтобы создать необычную атмосферу и получить красивую картинку. Кроме отсутствия стабилизации, Sigma 18-35mm f/1.8 вместе с переходником Metabones — лучшее решение в плане стандартного объектива для камер системы Micro 4/3.
Понравилось
Классно выглядит (имхо)
Сборка
Хорошо реализованные кольца фокусировки и зума
Эталонная резкость на всех фокусных и диафрагмах
Невысокий уровень дисторсий на диапазоне 18-24 мм
Слабо выраженное виньетирование, особенно после f/2
Неизменяемые габариты при зуме и фокусировке
Быстрый и тихий мотор фокусировки
Устойчивость к бликам
Низкий уровень ХА на всех фокусных и диафрагмах
Возможность получить на APS-C камере схожие результаты с зумами на FF
Диафрагма f/1. 2 и ФР 25-50 мм с переходником Metabones на камерах Micro 4/3
2 и ФР 25-50 мм с переходником Metabones на камерах Micro 4/3
Адекватная цена
Большие вес и габариты, чем хотелось бы для APS-C объектива
Нужно выбирать экземпляр без бэк/фронт фокуса, или покупать USB-док
Нет встроенного стабилизатора для видеосъемки
Галерея снимков
#gallery-1 {
margin: auto;
}
#gallery-1 .gallery-item {
float: left;
margin-top: 10px;
text-align: center;
width: 100%;
}
#gallery-1 img {
border: 2px solid #cfcfcf;
}
#gallery-1 .gallery-caption {
margin-left: 0;
}
/* see gallery_shortcode() in wp-includes/media.php */
Sigma 18-35mm F1.8 @35 mm, 1-1500 sec at f – 1.8, ISO 100_Canon 760D
Sigma 18-35mm F1.8 @24 mm, 1-750 sec at f – 1.8, ISO 100_Canon 760D
Sigma 18-35mm F1.8 @18 mm, 1-500 sec at f – 1.8, ISO 100_Canon 760D
Sigma 18-35mm F1.8 @35 mm, 1-180 sec at f – 1.8, ISO 100_Canon 760D
Sigma 18-35mm F1.8 @24 mm, 1-250 sec at f – 1.8, ISO 100_Canon 760D
Sigma 18-35mm F1. 8 @18 mm, 1-180 sec at f – 1.8, ISO 100_Canon 760D
8 @18 mm, 1-180 sec at f – 1.8, ISO 100_Canon 760D
Шок, тревога, радость и зависть. Именно эти эмоции переполняли меня сразу после того, как компания Sigma анонсировала свой новый объектив “A”. И это не просто пустые переживания, ведь представленная новинка — это первый в мире широкоугольный зум-объектив, который имеет постоянную диафрагму f/1.8 на всех фокусных расстояниях. С момента анонса меня мучал только один вопрос: “Это действительно правда или же это лишь очередной маркетинговый трюк для завлечения пользователей?”. Ответить на свой вопрос я постараюсь в этом обзоре.
Дизайн и корпус
Первым делом, стоит упомянуть, что этот объектив предназначен не для полнокадровых камер. Он сконструирован для зеркальных камер с матрицами формата APS-C, а значит вы не сможете использовать его с вашим или . Лично я это минусом не считаю, так как несмотря на то, что полнокадровые матрицы сами по себе довольно хороши, их влияние и необходимость чересчур преувеличены. В конце концов отсутствие полнокадровой камеры в руках не делает из вас плохого фотографа.
Но не будем на этом зацикливаться, дизайн этого объектива прекрасен: великолепная смесь металла, резины и всего нескольких пластиковых вставок. В руках ощущается, как дорогая и качественная вещь, коей он и является. Его вес составляет 810 граммов, что не так уж и много, как может показаться со стороны. Фокусировка и масштабирование происходят внутри объектива (путем сдвига линз), поэтому длина объектива всегда остается постоянной, что добавляет впечатление монолитности всей конструкции.
Качество снимков
Как многие могли догадаться из названия, оборудован ультразвуковым мотором привода автофокуса Hyper-Sonic Motor, который обеспечивает быструю и бесшумную фокусировку. При дневном освещении автофокус срабатывает конечно же очень хорошо, меньшего ждать и не стоило. Пожалуй, это самый быстрый и точный автофокус из всех объективов когда-либо выпущенных компанией Sigma. В ночное время суток объектив чуть менее точен, однако даже в почти полной темноте он срабатывает в 8 случаях из 10, но стоит учитывать, что ни один объектив не способен правильно фокусироваться в 100% случаев, осечки бывают у каждого. Несколько раз фокусировка занимала немного больше времени чем положено, то есть примерно 1,5 секунды вместо 0,5 секунд, но это не очень критично. В целом скорость фокусировки не уступает большинству самых качественных объективов на рынке и по этому параметру лично я остался доволен.
Несколько раз фокусировка занимала немного больше времени чем положено, то есть примерно 1,5 секунды вместо 0,5 секунд, но это не очень критично. В целом скорость фокусировки не уступает большинству самых качественных объективов на рынке и по этому параметру лично я остался доволен.
При съемке с фокусным расстоянием 18 мм и полностью раскрытой диафрагмой четкость в центре снимка просто зашкаливает, в то время как по краям она немного спадает, хотя все еще остается отличной, что в целом очень здорово для объектива с максимальной диафрагмой f/1,8. Уменьшение диафрагмы положительно сказывается на результате, наивысшая четкость достигается между f/2 и f/2,8 при тех же 18 мм.
Увеличение фокусного расстояния до 24 мм вызывает небольшое снижение четкости, но результат по прежнему остается отличным. Раскрыв диафрагму на максимум снимок получается недостаточно четким по краям кадра, поэтому для данного фокусного расстояния наиболее эффективной является апертура f/4. Ну, и наконец на самом большом фокусном расстоянии 35 мм наблюдается общее снижение четкости по всему снимку, чтобы получить отличный снимок рекомендую поэксперементировать с диафрагмой в диапозоне f/4 и f/5,6.
Одним из самых впечатляющих показателей этого объектива является то, насколько хорошо он справляется с хроматическими аберрациями (далее просто ХА). Во время студийной съемки ХА отсутствовали полностью, даже при съемке на маленьких фокусных расстояниях. Наблюдать их можно по краям кадра при съемке c максимально открытой диафрагмой и фокусным расстоянием 24 мм, хотя даже в таком случае количество ХА крайне мало и это практически не создает проблем.
В плане цветопередачи у этого устройства все в порядке, объектив передает красочные и яркие цвета, похожие на те, что выдают высококлассные объективы Nikkor с многослойным просветлением.
Что касается ореолов и бликов, то на маленьких фокусных расстояниях и очень маленьких апертурах следует ожидать не более 18 лучей, такой результат достигается за счет скругленной 9-лепестковой диафрагмы.
Уровень виньетирования очень мал, особенно для f/1,8 объектива. На коротком 18 мм конце виньетирование составляет всего 1. 39 ступени с увеличением до 1.65 ступени на самом длинном конце.
39 ступени с увеличением до 1.65 ступени на самом длинном конце.
Дисторсия на обоих концах зума заметна, но не слишком сильно, значения составляют примерно 2.71% “бочкой” и 1.06% “подушкой”. Само искажение равномерно распределено по всему кадру, а это значит его можно будет с легкостью убрать с помощью Adobe Lightroom или Adobe Camera RAW.
С помощью объектива получаются очень красивое “бокэ”, особенно на более длинных фокусных расстояниях, однако при уменьшении длины до минимума получить качественное размытие фона будет довольно затруднительно.
Вердикт
Когда компания Sigma только анонсировала объектив , вокруг него было очень много шумихи по всему интернету, ведь это “первый в мире f/1,8 зум-объектив”. Благодаря широкоугольному концу и большой диафрагме, новинка отлично справляется со съемкой самых различных сцен при всевозможных условиях освещения, что делает ее универсальным решением для повседневной съемки и даже для фотожурналистики. Я был приятно удивлен качественной сборкой, непревзойденной четкостью (особенно на коротких фокусных расстояниях) и красивыми цветами, но по правде говоря сомневался в том, что у Sigma получится обеспечить достаточную производительность при такой диафрагме. К счастью, мои опасения не подтвердились и я остался под хорошим впечатлением от скорости работы новинки. — это превосходная замена комплектным объективам, которая за свою достаточно справедливую цену смело конкурирует с более премиальными конкурентами и я с нетерпением жду, когда Sigma покажет нам еще больше подобных “звёздных” объективов.
К счастью, мои опасения не подтвердились и я остался под хорошим впечатлением от скорости работы новинки. — это превосходная замена комплектным объективам, которая за свою достаточно справедливую цену смело конкурирует с более премиальными конкурентами и я с нетерпением жду, когда Sigma покажет нам еще больше подобных “звёздных” объективов.
Тимур Бублик
Специально для Фотосклад.ру
Срок использования: 5 дней
Сильные стороны:
1) Высокая резкость с открытой.
2) Светосила 1.8!
3) Отличная сборка.
4) Приятный вид.
5) Отсутствие ХА и сильных дисторсий.
6) Комплект.
Слабые стороны:
Кроме как к автофокусу придраться особо и не к чему. Разве что отсутствие пылевлагозащиты.
Комментарий:
Сигма эта уже не один год бередит мое сердце. Два года назад перед кризисом выскочило объявление о такой сигме на кэнон, но я слишком долго думал. Смущал маленький разброс фокусных и большой вес. Спустя два года обзавелся многими стеклами и тушками и снова в декабре вылезла эта сигма (правда под никон). Решил, что это судьба и прозевать ее второй раз будет неразумно, посему приобрел ее. Теперь пройдусь по плюсам и минусам
Спустя два года обзавелся многими стеклами и тушками и снова в декабре вылезла эта сигма (правда под никон). Решил, что это судьба и прозевать ее второй раз будет неразумно, посему приобрел ее. Теперь пройдусь по плюсам и минусам
Резкость на открытой диафрагме сильно удивила. Читал уже немало отзывов и обзоров на эту сигму, но был уверен, что до фиксов её далеко. И тем не менее графики мтф, отзывы и рекомендации подтверждаются — сигма очень резкая прямо с открытой по всему полю кадра. На 35мм она сравнима по резкости с никоном 35 1.8дх, по углам даже получше.
Светосила 1.8 на зуме — это давняя мечта многих фотографов. И тут сигма выкатила этот объектив за адекватные деньги. И с резкостью с открытой. Это же чудо! Фактически, мы получаем эквивалент зума с 2.8 на фф. При этом предельно резкий эквивалент. Имел в свое время 24-70 2.8л2 и сейчас имею 24-70 2.8л, так вот сигма объектив первой версии (поставленный на фф) опережает по резкости заметно, а со второй версией почти сравнима. И это притом, что даже первая версия в б/у виде стоит как новая сигма!
И это притом, что даже первая версия в б/у виде стоит как новая сигма!
Сборка шикарная. Металл, стекло и специальный пластик. Все очень крепко. Кольца зума и фокуса вращаюстя предельно приятно, по мне даже лучше большинства элек. Ничего нигде не болтается, хобота нет, все сделано предельно качественно.
Приятный вид. Сигма не привлекает лишнего внимания и без бленды весьма похожа издалека для большинства на 18-135 или 18-105, то есть не выглядит издалека слишком круто. Это приятно и в плане приставаний к фотографу, так и в плане заметности для воров.
Вернувшись к изображению отмечу отсутствие ха на всех фокусных с открытой. Они есть, но их исчезающе мало. Дисторсии, свойственный широкоугольникам почти целиком отсутствуют также. Все мелкие недочеты легко правятся на компе.
Комплект сигмы всегда я ставил в пример прочим брендам. Жесткий снаружи и мягкий внутри чехол и бленда — это большой плюс для покупки. Мне же с б/у достался еще и отличный фильтр роденсток. Та же сигма 150-500 помимо озвученного выше в связи со своими размерами и весом также имела штативную лапку. Почему кэнон со своим 70-200 4л не дает нам того же не знаю. Почему с 10-18ис не идет бленда — тоже загадка.
Почему кэнон со своим 70-200 4л не дает нам того же не знаю. Почему с 10-18ис не идет бленда — тоже загадка.
Теперь о минусах:
Автофокус. Ожидаемо, как и писали в обзорах, это главный косяк объектива. На д5200 есть фронтфокус на всех фокусных. Очень обидно, что меня не обошла эта проблема. На д70с фокус бьет в цель. Предстоит еще проверка на д5100, д80, д200, фудже с5про и д7000. Но скорее всего проблемы будут и там. И док-станция мне не поможет — настраивать каждый раз на новый фотик будет слишком утомительно, разве что записать значения для каждого и перед съемкой вносить поправки (но это уж больно муторно). Жаль, что сигма сделала отличный оптически объектив, продает его недорого, делает хороший комплект, но не придумала способа избавиться от проблем с автофокусом. Понятно, что никон и кэнон не раскрывают алгоритмов работы фокусировки, да и в каждой новой камере могут случиться косяки с этим объективом (у кэнона 70д и 7дм2 косячат, вероятно и 80д), но все равно жаль. Скорость автофокуса вполне приемлемая, но опять же после 70-200 2. 8лис2 она заметно ниже.
8лис2 она заметно ниже.
У объектива нет пылевлагозащиты. Лично для меня это проблема. Я люблю снимать репортаж и там не знаешь какая будет погода. Понимаю, что тот же 70-200 4л тоже не имеет защиты, притом также дорог и вроде как элька. Но при этом недорогой 17-40 4л имеет защиту, никоновские 70-300 вр и 16-85вр тоже имеют. А тут поскупились.
Если бы сигма сделала 18-35 1.8 защищенной и с идеальным автофокусом, думаю, немногие бы переплатили за это нововведение лишние 200-300 баксов, но я бы задушил жабу:)
Также минусами еще до покупки мне виделись три аспекта:
Небольшой размах фокусных. Пробуя на 18-55 ставить фокусные от 18мм до 35мм казалось, что этих самых 35-55мм и не хватает для полного счастья. Но лишь немног опоходим с 18-35 оказалось, что это вполне удобные фокусные. И ощущения, что работаешь с фиксом нет — подстроить кадр движением зума все так же просто как и на прочих зумах. Пусть размах и не супер, но вполне неплохой. В свое время используя на кропе 17-40 4л мне хватало диапазона, а тут примерно тоже самое, только со светосилой 1. 8.
8.
Вес два года назад казался мне слишком большим. 800 с лишним граммов было многовато. На тот момент самой тяжелой линзой у меня был никон 70-300 вр, который легче этой сигмы, но все равно казался огромным. Спустя два года поработав с 24-70 2.8л, 70-200 2.8лис2, сигмой 150-500ос, а также рядом нелегких мануальных стекол, я понял, что вес сигмы вполне адекватен. Более того, с тушками типа д200 или фуджа с5про работать с легкими объективами даже не так удобно, как с более тяжелыми. И сигма на них вполне удобно держится. С мелкими тушками типа д5200 связка клюет носом, но снимать опять же удобно. Даже удобнее, чем на кэнон д650 с 24-70 2.8л или даже 24-105 4л — габариты сигмы кажутся значительно более скромными.
Отсутствие стаба. До сих пор жалею, но понимаю, что цена бы сильно возросла. Да и в целом 18мм с ф3.5 (на ките) и стабом примерно равны 18мм с ф1.8 и без стаба по выдержке. Так что жить можно.
Вернусь к плюсам. Отдельным приятным моментом сигмы 18-35 1.8 можно отметить возможность работы на фф. На данный момент у меня нет фф никона, но есть фф кэнон. Через переходник одеваю эту сигму и получаю 28-35 1.8 на фф, что просто улётно! Конечно, небольшая виньетка остается, но ее вполне можно поправить (на более коротких фокусных уже не поправить). По сути получается замена 24-35 2.0 от сигмы, который заметно дороже. Пусть и с потерей на коротком угле, но зато с выигрышем в деньгах, а главное, в светосиле (1.8 против 2 пусть и не существенно, но очень приятно).
На данный момент у меня нет фф никона, но есть фф кэнон. Через переходник одеваю эту сигму и получаю 28-35 1.8 на фф, что просто улётно! Конечно, небольшая виньетка остается, но ее вполне можно поправить (на более коротких фокусных уже не поправить). По сути получается замена 24-35 2.0 от сигмы, который заметно дороже. Пусть и с потерей на коротком угле, но зато с выигрышем в деньгах, а главное, в светосиле (1.8 против 2 пусть и не существенно, но очень приятно).
Отмечу и художественную ценность стекла. Светосильные ширик — это очень интересное сочетание. Охватывая большой угол зрения можно размывать фон, что выглядит крайне непривычно. Снять на 18мм групповой портрет с размытием фона — это дорогого стоит. Разница между китовыми 18мм с 3.5 и этими 18мм с 1.8 очень заметная. К тому же с небольшой мдф объектив позволяет размывать фон в кашу, как на каком-нибудь 50 1.4. Жду не дождусь новогодних праздников, чтобы вдоволь поэксперементировать с этим стеклом — гирлянды, мишура и всякие украшения снятые с боке на широкий угол будут очень оригинальны.
В заключение скажу, что данный объектив ставит под сомнение необходимость наличия чего бы то ни было другого в данном диапазоне фокусных на кропнутую камеру. Никон 35 1.8дх или кэнон 24 2.8стм теперь интересны только размерами, дорогие фиксы 28 и 24мм становятся ненужными. Поразительная резкость заставляет забыть пусть и о более длинных зумах. Единственной заметной проблемой остается автофокус, но и эту проблему можно решить с помощью док-станции, если у Вас только одна тушка, или использовать объектив планируете только на одной.
Всем спасибо за внимание, удачных кадров.
Новейшая история объективов Sigma началась в сентябре 2012 года, когда рынку представили первые модели каждой из трех новых линеек объективов (Art, Contemporary и Sport): Sigma A 35/1.4 DG HSM A1 Art, Sigma C 17-70/2.8-4 DC Contemporary, Sigma S 120-300/2.8 DG OS HSM Sport. Герой сегодняшнего обзора — Sigma Art 18-35/1.8 DC HSM — «самый светосильный массово производимый зум-объектив для зеркальных фотоаппаратов в истории фотографии», был анонсирован в апреле 2013, новинка стала первой моделью с переменным фокусным расстоянием в линейке объективов «Art». Объектив стоит особняком до сих пор и найти ему прямых конкурентов сложно: ближайшие аналоги, начинающие отсчет с f/2.8, «темнее» на внушительные 1 и 1/3 ступени.
Объектив стоит особняком до сих пор и найти ему прямых конкурентов сложно: ближайшие аналоги, начинающие отсчет с f/2.8, «темнее» на внушительные 1 и 1/3 ступени.
Текст: Владимир Дорофеев, www.vlador.com .
Sigma Corporation трепетно относится к Art-линейке и ее представителям: на сегодняшний день в ней фигурируют всего 4 зума:
Sigma Art 18-35/1.8 DC HSM
Sigma Art 24-105/4 DG OS HSM
Sigma Art 24-35/2.0 DG HSM
Sigma Art 50-100/1.8 DC HSM
Последний объектив был анонсирован 23 февраля 2016 года, стал вторым «самым светосильным зумом для зеркальных фотоаппаратов».
Технические характеристики
Оптическая схема
Комплект
Комплект поставки
Комплект Sigma Art 18-35mm f/1.8 DC HSM традиционен для «топовых» объективов от Sigma:
Объектив
Передняя крышка Sigma LCF-72 III
Задняя крышка LCR-EO II
Бленда Sigma LH780-06
Полужесткий кофр
Руководство по эксплуатации
Гарантийный талон
Хвалим: отменно удобную Sigma LCF-72 III, бленду Sigma LH780-06 с продуманной эргономикой, присутствие в комплекте качественного полужесткого чехла.
Критикуем: внутренняя поверхность бленды не покрыта флоком — просто ребристый пластик.
Передний элемент
Изготовление и конструктив
Дизайн Sigma Art 18-35mm f/1.8 DC HSM традиционен для объективов линейки Art. Объектив вызывает ощущение продуманности, добротности и — пусть характеристика неочевидна применительно к объективу — элегантности.
Герой обзора немал размерами и основателен весом: 800 с лишним грамм только объектива приближают вес комплекта (сумка, фотоаппарат, объектив и мелочи) к 2 — 2.5 килограммам, что находится на грани комфорта для среднестатистического фотолюбителя. Размерами герой обзора напомнил Nikon Nikkor AF-S 16-35/4 G ED VR .
Претензий к материалам и изготовлению нет: пластик качественный, крепление байонета металлическое, основание корпуса сделано из металла и «термоустойчивого композитного материала TSC», резиновое нескользящее покрытие колец изменения фокусных и ручной фокусировки приятно наощупь. Разработанный Sigma «Thermally Stable Composite compound material — TSC» выглядит и ощущается как металл, но на самом деле является разновидностью поликарбоната с термическими свойствами схожими со свойствами алюминия. Его использование позволяет снизить вес изделия, не теряя при этом в потребительских характеристиках, долговечности и прочности. Sigma Art 18-35/1.8 DC HSM выглядит и ощущается монолитной и крепко сбитой.
Его использование позволяет снизить вес изделия, не теряя при этом в потребительских характеристиках, долговечности и прочности. Sigma Art 18-35/1.8 DC HSM выглядит и ощущается монолитной и крепко сбитой.
Вид сверху
Органы управления представлены окошком расстояний, кольцами изменения фокусных расстояний и ручной фокусировки и переключателем режима работы автофокуса. Кольца расположены традиционно: изменения фокусных — в месте естественного хвата, ближе к заднему элементу; кольцо ручной фокусировки — ближе к переднему срезу объектива.
Кольцо фокусировки отлично демпфировано, удобное, широкое (35 мм, 26 из которых покрыты ребристой резиной), сидит как влитое, ход плавный, усилие равномерное и комфортное. В режиме автофокуса не вращается. Ход кольца составляет около 125 градусов, распределен неравномерно — почти 100 градусов отданы диапазону от минимальной дистанции до 1 метра.
Задний элемент
Объектив не меняет внешних размеров ни при зуммировании, ни при фокусировке, передний элемент не вращается, использование светофильтров не затруднено. Средняя часть объектива, не занятая окошком расстояний и переключателем режимов фокусировки, сделана ребристой, что призвано облегчить установку и снятие объектива. Переключатель режима работы автофокуса расположен удобно. Размер комфортен, переключения четкие. Кольцо изменения фокусных расстояний широкое (30 мм, 20 мм покрыты нескользящей рифленой резиной), отлично демпфировано, сидит как влитое, вращается с равномерным усилием, без рывков и заеданий. Усилие больше привычного, но не выходит за рамки комфортного. На передней части кольца нанесена шкала фокусных расстояний — 18, 20, 24, 28 и 35 мм. Ход кольца зуммирования короткий — около 45 градусов.
Средняя часть объектива, не занятая окошком расстояний и переключателем режимов фокусировки, сделана ребристой, что призвано облегчить установку и снятие объектива. Переключатель режима работы автофокуса расположен удобно. Размер комфортен, переключения четкие. Кольцо изменения фокусных расстояний широкое (30 мм, 20 мм покрыты нескользящей рифленой резиной), отлично демпфировано, сидит как влитое, вращается с равномерным усилием, без рывков и заеданий. Усилие больше привычного, но не выходит за рамки комфортного. На передней части кольца нанесена шкала фокусных расстояний — 18, 20, 24, 28 и 35 мм. Ход кольца зуммирования короткий — около 45 градусов.
Sigma Art 18-35mm f/1,8 DС HSM определенно относится к верхнему сегменту сменной оптики и внушает уважение дизайном, конструкцией, сборкой и использованными материалами. Объектив вызывает только положительные эмоции. Посетовать можно на немалый вес, придраться — к отсутствию пыле- и влагозащиты.
Геометрические искажения
Sigma Art 18-35/1. 8 DC HSM успешно контролирует геометрические искажения, но я ожидал чуть лучших результатов: 29 мм в эквиваленте к «экстремально широкому углу» не отнести, да и кратность объектива совсем скромная.
8 DC HSM успешно контролирует геометрические искажения, но я ожидал чуть лучших результатов: 29 мм в эквиваленте к «экстремально широкому углу» не отнести, да и кратность объектива совсем скромная.
Поведение предсказуемо: бочкообразная дисторсия на широком угле сменяется подушкообразной по мере роста фокусных расстояний. Смена характера геометрических искажений происходит в районе фокусного 24 мм, где объектив практически свободен от дисторсии.
«Бочка» в 2,05% на фокусном 18 мм снижается до 1,35% уже к 20мм. На фокусном 24 мм Imatest определяет подушкообразную дисторсию в 0,15%, «подушка» вырастает до 1% к фокусному 35 мм.
Дисторсия на 18 мм
Дисторсия на 20 мм
Дисторсия на 24 мм
Дисторсия на 35 мм
Повторюсь: показатели достойные, отнюдь не уступают конкурентам и в большинстве случаев дисторсия на снимках будет незаметна. Характер искажений правильный, при необходимости от них без труда можно избавиться при постобработке.
Разрешение и резкость
Sigma Art 18-35/1.8 DC HSM заслуживает самой высокой оценки: отменное разрешение по центру уже на полностью открытой диафрагме и убедительная равномерность резкости по всему полю кадра позволяют использовать объектив уже на полностью открытой диафрагме. F/1,8 у героя обзора на самом деле «рабочее» значение, а не факультативное, как бывает очень часто у светосильных объективов. Посмотрите на графики «резкости по центру vs диафрагма», построенные Reikan Focal .
Резкость по центру vs значение диафрагмы на 18 мм
Резкость vs диафрагма на фокусном 24 мм
Резкость vs диафрагма на 35 мм
Разрешением, сравнимым с лучшими представителями семейства «объективов с постоянным фокусным», и поведением Sigma Art 18-35/1.8 DC HSM определенно приятно удивила (если даже не поразила).
О методе представления полученных данных можно прочитать в материале «Точка отсчета».
Хроматические аберрации
Sigma Art 18-35/1. 8 DC HSM убедительно борется с хроматическими аберрациями: условно приемлемый уровень в 0,06% не превышен.
8 DC HSM убедительно борется с хроматическими аберрациями: условно приемлемый уровень в 0,06% не превышен.
Окраска зон вне фокуса присутствует на открытых значениях диафрагмы, но выражена относительно скромно и перестает досаждать при прикрытии диафрагмы до f/2.8.
ХА 18 мм f/1.8
ХА 24 мм f/1.8
ХА 35 мм f/1.8
Все в полном порядке с контролем над сферическими аберрациями: фокус-шифт не определяется.
Виньетирование
Sigma Art 18-35/1.8 DC HSM достаточно уверенно контролирует виньетирование: эффект явно выражен на полностью открытой диафрагме, прикрытый до f/2.8 объектив не вызывает нареканий.
Виньетирование 18 мм f/1.8
Виньетирование 24 мм f/1.8
Виньетирование 35 мм f/1.8
Учитывая диапазон фокусных, можно было надеяться на показатели пониже, но не стоит забывать, что пик виньетирования приходится на f/1.8, а на f/2.8, с которых «начинаются» главные конкуренты, у героя обзора все в порядке.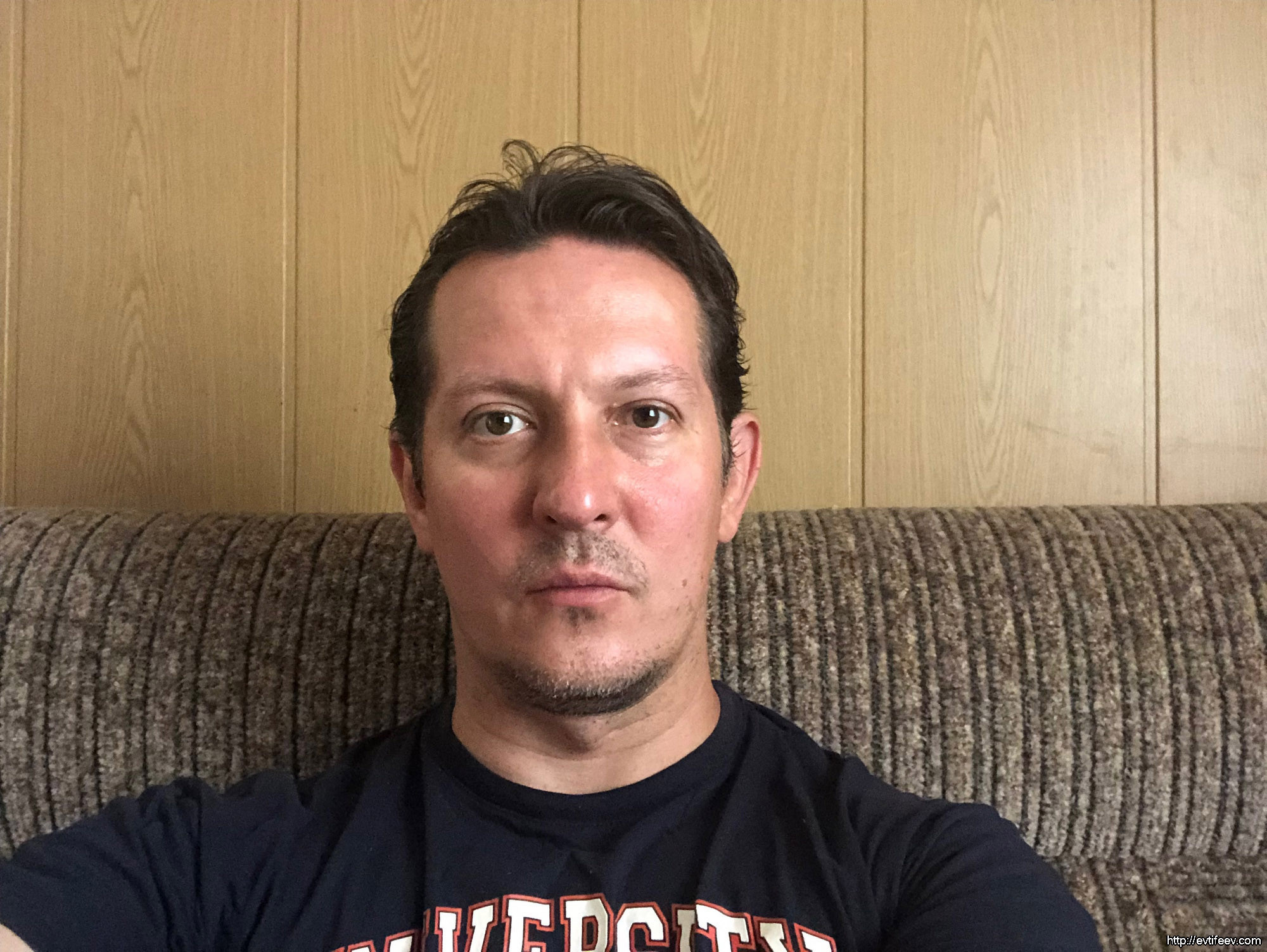
Автофокус
Бэк-фокус на EOS 70D (слева направо на f/1.8: 35 мм, 24 мм, 18 мм)
В приводе автофокуса Sigma Art 18-35/1.8 DC HSM используется кольцевой ультразвуковой мотор. Процесс практически бесшумен. К рекордсменам по скорости автофокусировки герой обзора не относится, но и к аутсайдерам его не причислить: прогон по всей дистанции занимает около 1 секунды, что является средним показателем.
Работа автофокуса тестируемого экземпляра Sigma Art 18-35/1.8 DC HSM озадачила настолько, что объектив проверялся на двух фотоаппаратах: Canon EOS 70D и Canon EOS 5D mark II (если забыть о виньетировании, то герой обзора совершенно спокойно работает на полнокадровых Canon EOS).
Виньетирование на Canon EOS 5D: 18 мм, 24 мм и 35 мм
Предваряя рассказ о работе фазового автофокуса, вкратце о хорошем: с контрастным автофокусом все в полном порядке независимо от фокусного расстояния — убедительно быстро, уверенно и точно. Reikan Focal оценивает повторяемость результатов контрастного автофокуса в 99 и больше процентов на всем диапазоне фокусных. Напомню, что результат выше 98% считается «отличным»
Напомню, что результат выше 98% считается «отличным»
Стабильность контрастного автофокуса на 18 мм
Стабильность контрастного автофокуса на 35 мм
Тестовый экземпляр на Canon EOS 70D показал небольшой бэк-фокус на всем диапазоне фокусных, на 5D mark II попадал точно в цель. Но слова «точно в цель» нужно дополнить невеселым: фазовая фокусировка на широком угле на EOS 5D mark II слегка насторожила, на Canon EOS 70D просто обескуражила. Результаты на 70D неудовлетворительны, причем ошибки и промахи тем чаще, чем шире угол: на фокусном 18 мм и открытых диафрагмах приемлемый результат скорее исключение. Reikan Focal оценивает повторяемость фазовой фокусировки на 18 мм в лучшем случае в 92%, обычно — 85 — 90%. На прилагаемых скриншотах — результат нескольких прогонов.
Стабильность фазовой фокусировки на фокусном 18 мм
Еще один прогон на фокусном 18 мм
И еще один
Повторяемость всего в 90% критична сама по себе, но на деле проблемы на фокусных 18 -24 мм глубже: Reikan Focal оценивает повторяемость, делая серию снимков с перефокусировкой объектива после каждого. Соответственно, повторяемость в терминах программы — это разброс результатов фокусировки в серии без оценки точности самой фокусировки: если объектив сделает 10 одинаково несфокусированных кадров, повторяемость будет близка к 100%. Обратите внимание: при оценке контрастного автофокуса на 18 мм значения на оси ординат (контрастности переходов, т.е. утрированно «воспринимаемой резкости») находятся в диапазоне 2020 — 2050 единиц, при фазовой — на лучших кадрах только приближаются к 1900 единицам. Соответственно, сама по себе неважная повторяемость в 90% — это повторяемость изначально недостаточно точной фокусировки.
Соответственно, повторяемость в терминах программы — это разброс результатов фокусировки в серии без оценки точности самой фокусировки: если объектив сделает 10 одинаково несфокусированных кадров, повторяемость будет близка к 100%. Обратите внимание: при оценке контрастного автофокуса на 18 мм значения на оси ординат (контрастности переходов, т.е. утрированно «воспринимаемой резкости») находятся в диапазоне 2020 — 2050 единиц, при фазовой — на лучших кадрах только приближаются к 1900 единицам. Соответственно, сама по себе неважная повторяемость в 90% — это повторяемость изначально недостаточно точной фокусировки.
На фокусном 24 мм ситуация относительно лучше: повторяемость в 94 — 96%, показатели чаще лежат в районе 1900 единиц и выше. На фокусном 35 мм: внушающие уважение 99 с лишним процентов, но — опять же — это стабильность результатов, не дотягивающих до качества контрастной фокусировки.
Стабильность фазового автофокуса на 24 мм
Еще один прогон на фокусном 24 мм
Стабильность фазового автофокуса на фокусном 35 мм
Reikan Focal не может оценить фокусировку
Поведение тестового экземпляра — не результат плохой юстировки, бэк или фронт-фокуса. Бессистемность результатов не позволяет ткнуть пальцем в проблему, а Reikan Focal отказывается оценивать точность: результаты настолько непредсказуемы, что программа не может использовать заложенные алгоритмы оценки. Поиск информации в интернете однозначного ответа не дал, но чтение форумов и отзывов владельцев привели к выводу о том, что фазовый автофокус Sigma Art 18-35/1.8 DC HSM исключительно редко «дружит» с Canon EOS 70D и часто капризничает на Canon EOS 7D mark II. Причиной ли тому dual-pixelAF не ясно, но на dpreview есть немало владельцев Canon EOS 70D, сетующих на необходимость пользоваться только контрастным автофокусом на совершенно выдающемся в остальном объективе.
Бессистемность результатов не позволяет ткнуть пальцем в проблему, а Reikan Focal отказывается оценивать точность: результаты настолько непредсказуемы, что программа не может использовать заложенные алгоритмы оценки. Поиск информации в интернете однозначного ответа не дал, но чтение форумов и отзывов владельцев привели к выводу о том, что фазовый автофокус Sigma Art 18-35/1.8 DC HSM исключительно редко «дружит» с Canon EOS 70D и часто капризничает на Canon EOS 7D mark II. Причиной ли тому dual-pixelAF не ясно, но на dpreview есть немало владельцев Canon EOS 70D, сетующих на необходимость пользоваться только контрастным автофокусом на совершенно выдающемся в остальном объективе.
В качестве примера того, как это выглядит: скриншоты последовательных кадров, сделанных на f/1.8 на фазовой и контрастной фокусировке, при просмотре с увеличением 100 и 200%.
Просмотр при 100%
Еще раз при 100%
Просмотр при 200 %
Картинка, контровый свет
Sigma Art 18-35/1. 8 DC HSM радует отменной картинкой с насыщенной и привлекательной цветопередачей. Объектив обладает характером и «рисунком»
8 DC HSM радует отменной картинкой с насыщенной и привлекательной цветопередачей. Объектив обладает характером и «рисунком»
Размытие 35 мм f/2.8
На открытых диафрагмах Sigma Art 18-35/1.8 DC HSM тщательно и старательно размывает зоны вне фокуса. Качество боке в целом нареканий не вызывает. Зоны перехода плавные и естественные не только за, но и перед зоной резкости. Положительно на общем впечатлении сказывается эффективный контроль над сферическими аберрациями.
Кома лучше ожидаемого: выражена только совсем близко к краю кадра. Сильнее в диапазоне 18 — 24 мм, скромнее — при съемке на фокусных 24-35 мм.
Заключение
В 2012 году в обзоре отличной Tokina 50-135/2.8 AT-X Pro DX я жаловался: «Не люблю я качественные объективы для APS-C фотоаппаратов. Знакомство с ними приводит к невеселым мыслям о неявном преимуществе полноформатных матриц, о постоянном поиске объективов с терпимыми недостатками по углам и краям кадра, о ценах на качественные полнокадровые объективы, о размерах и весе, присущих полнокадровой светосильности».
Sigma Art 18-35/1.8 DC HSM
Посетили меня «невеселые мысли» по итогам знакомства Sigma Art 18-35/1.8 DC HSM? Только отчасти: мешают размеры и вес, мало отличающиеся от полнокадровых конкурентов, и невнятность диапазона фокусных расстояний (согласитесь, что 29 — 56 мм в эквиваленте не совсем отвечает требованиям к «штатному зуму» и ограничивают применимость и универсальность модели).Sigma Art 18-35 mm f/1.8 DC HSM восхищает резкостью по полю кадра уже на полностью открытой диафрагме, уверенно контролирует виньетирование, геометрические искажения и хроматические аберрации, умеет рисовать привлекательную картинку и вызывает уважение качеством изготовления.В минусах:
Не всегда уверенная работа в контровом свете
Отсутствие пылевлагозащиты
Неуверенная работа фазового автофокуса на Canon EOS 70D
Позвольте пофантазировать: сентябрь 2012 года, Sigma только объявила о грядущих изменениях, анонсировала смену парадигмы и выпустила первые три объектива обновленной линейки. Нужно двигаться дальше и желательно с привлечением максимального внимания фотосообщества. Перед инженерами ставится задача — разработать зум с постоянной светосилой f/1.8, не тяжелее килограмма, с приемлемыми габаритами и ценой. Сможете? Инженеры подумали и ответили: сможем, но будет он для APS-C, с кратностью 2 и фокусными 18-35 мм. Прикинули и решили — делаем!
Нужно двигаться дальше и желательно с привлечением максимального внимания фотосообщества. Перед инженерами ставится задача — разработать зум с постоянной светосилой f/1.8, не тяжелее килограмма, с приемлемыми габаритами и ценой. Сможете? Инженеры подумали и ответили: сможем, но будет он для APS-C, с кратностью 2 и фокусными 18-35 мм. Прикинули и решили — делаем!
Герой обзора сделан в рамках четко очерченной задачи. Объектив удался? Определенно да, но — только с учетом этой задачи. Без магии f/1.8 он непонятен и ограничен, с учетом f/1.8 — становится нишевым продуктом, рассчитанным на фотографов, для которых F/1.8 будет перевешивать сопутствующие ограничения. Прислушайтесь к себе: если нужна именно f/1.8 — объектив для вас.
Цена в 800 долларов конкурентоспособна и, думаю, по совокупности характеристик Sigma Art 18-35/1.8 DC HSM того стоит.
Что можно рассматривать в качестве альтернатив (цены по версии bhphotovideo на момент написания обзора)?
По 420 долларов распродают остатки Sigma 17-50mm f/2. 8 EX DC OS HSM. Проигрывает оптическими характеристиками, выигрывает фокусными и ценой.
8 EX DC OS HSM. Проигрывает оптическими характеристиками, выигрывает фокусными и ценой.
Tamron SP 17-50mm f/2.8 XR Di II LD: 500 долларов. Проигрывает светосилой, качеством изготовления, хуже резкость и равномерность по полю. Выигрывает диапазоном фокусных и виньетированием.
Tamron SP 17-50mm f/2.8 XR Di II LD VC: 650 долларов. К перечисленному чуть выше в плюсы добавляется оптический стабилизатор изображения
Canon EF-S 17-55mm f/2.8 IS USM: 880 долларов, со скидкой — 780 долларов. Хорош даже без учета скидки, со скидкой, по моему мнению, явно предпочтительнее для бережливого фотолюбителя.
Для владельцев фотоаппаратов Nikon в списке место «родного штатного стабилизированного» f/2.8 занимает Nikon 17-55mm f/2.8G ED-IF AF-S DX, но цена в 1500 долларов выглядит неоправданно высокой.
- Время покупки: март 2015
- Сильные стороны: Моя камера Nikon D7100, поэтому все наблюдения будут основаны на опыте использования объектива на данной тушке.

— Качество изображения.
По детализации достаточно сказать, что это, пожалуй, самый резкий зум на кроп из всех, в том числе и полнокадровых вариантов, позади остаются даже многие фиксы. Виньетка, хроматика и дисторсия присутствуют в незначительной степени, а для тех кто снимает в RAW можно считать что их нет.
— Светосила
Единственный зум с такой широкой диафрагмой. И она не просто для галочки, а реально рабочая! Боке не идеал но весьма приятное. Учитывая 35 мм на длинном конце, вполне заменяет портретник на кропе.
— USB Dock. Это та фича которую должны были реализовать другие бренды и дело тут не только в возможности более гибкой настройки автофокуса. Возможно так же обновлять прошивку и настраивать режимы в продвинутых стеклах. И все это можно делать дома! Док-станцию вовсе необязательно покупать. Я думаю, многие фотомагазины предлагают ее напрокат.
— Возможность установки фильтра
Да это не чистый ширик, зато передняя линза не такая выпуклая и берет фильтры. Например, я в летний солнечный день не выхожу снимать без полярика. Если не хватает угла, то почти всегда можно склеить пару тройку изображений.
Например, я в летний солнечный день не выхожу снимать без полярика. Если не хватает угла, то почти всегда можно склеить пару тройку изображений.
— Конструктив и механика.
Тяжелый и большой, но я понимал что это необходимая плата за такие возможности, можно представить себе сколько бы весил полнокадровый аналог. Собран добротно, строгий дизайн. Производит впечатление действительно дорогой вещи. Кольцо зума крутится умеренно туго с приятным «вязким» торможением. Кольцо фокусировки чуть по туже и позволяет точно без рывков вручную фокусироваться. - Слабые стороны: Самым серьезным недостатком для меня оказались значительные кривизна поля фокуса и астигматизм в диапазоне примерно 28-35мм. Конкретно проблема заключается в том, что невозможно сфокусироваться в этом диапазоне так, чтобы получить максимально возможную детализацию сторон и краев кадра без заметного ущерба резкости в центре. Нужно фокусироваться чуток назад чтобы подтянуть стороны и углы кадра, прикрытие диафрагмы не сильно помогает так как фокус в центре начинает съезжать вперед.
 Особенно бесит то, что астигматизм по краям на оптимальных f/4-5,6 хуже чем на открытой! Только на f/8 чуть лучше становится. Этот эффект реально бросается в глаза и занимает значительную часть снимка кроме участка в центре диаметром примерно в треть диагонали кадра, причем левый край заметно хуже правого. На бесконечности ситуация ухудшается и даже малейшие смещения кольца фокусировки меняют ситуацию кардинально. На меньших дистанциях фокусировки эффект проявляется в меньшей степени. В диапазоне 18-22мм он отсутствует, на 23-27мм проявляется слабо.
Особенно бесит то, что астигматизм по краям на оптимальных f/4-5,6 хуже чем на открытой! Только на f/8 чуть лучше становится. Этот эффект реально бросается в глаза и занимает значительную часть снимка кроме участка в центре диаметром примерно в треть диагонали кадра, причем левый край заметно хуже правого. На бесконечности ситуация ухудшается и даже малейшие смещения кольца фокусировки меняют ситуацию кардинально. На меньших дистанциях фокусировки эффект проявляется в меньшей степени. В диапазоне 18-22мм он отсутствует, на 23-27мм проявляется слабо.
— Точность фазового автофокуса (АФ)
С этим недостатком мне удалось в некоторой степени справиться. Первым делом я попробовал решить проблему внутрикамерной поправкой, но ничего не удалось, так как для разных фокусных и разных расстояний требовались разные значения, к тому же исправляя в одном месте, ухудшал в другом. Пошел в местный магазин и взял док-станцию напрокат. Провозившись несколько часов, АФ стал стабильно попадать на открытой почти на всех дистанциях кроме промежутка от 0,6 до 2 метров, которого как раз и не хватало в ПО для калибровки. Решение – внутрикамерная поправка на это расстояние. Таким образом, для съемки на ближних расстояниях я просто включаю поправку, а на дальних выключаю. Добавил этот пункт в меню быстрого доступа и дело решается парой нажатий.
Решение – внутрикамерная поправка на это расстояние. Таким образом, для съемки на ближних расстояниях я просто включаю поправку, а на дальних выключаю. Добавил этот пункт в меню быстрого доступа и дело решается парой нажатий.
— Можно также упомянуть тугие защелки бленды которые пришлось допиливать, дешевую переднюю крышку и пачкающуюся резину колец фокусировки и зума, но это уже придирки.
Фото сделано на 5-й отметке 4. Блог Дмитрия Евтифеева
Canon вчера обновила одну из самых популярных полноформатных зеркальных фотокамер в мире. EOS 5D Mark IV — четвертый преемник в действительно культовой линейке фотоаппаратов. В 2005 году выпуск EOS 5D сделал качество полнокадровой камеры доступным массовым фотографам. Камера EOS 5D Mark II, выпущенная в 2008 году, обеспечивала действительно высококачественное видео Full HD, которое могло конкурировать с профессиональным видеооборудованием. EOS 5D Mark III, выпущенный в 2012 году, представляет собой мультимедийный харвестер, способный снимать любые виды съемки. Fives используют и любят миллионы профессионалов и энтузиастов по всему миру. Эти камеры были серыми кардиналами, определяющими, какой контент будет создан завтра. Давайте вместе посмотрим, что нового в EOS 5D Mark IV.
Fives используют и любят миллионы профессионалов и энтузиастов по всему миру. Эти камеры были серыми кардиналами, определяющими, какой контент будет создан завтра. Давайте вместе посмотрим, что нового в EOS 5D Mark IV.
Построенный на основе 30-мегапиксельного сенсора, он значительно расширяет возможности, благодаря которым эта линейка приобрела популярность. Автофокус, ISO и совместимость объектива до f / 8 ставят новинку в один ряд с флагманской EOS-1D X Mark II. Четвертая «пятерка» стала первой камерой, записывающей всю информацию с двойных пикселей матрицы.
По словам японцев, они прислушивались к отзывам владельцев EOS 5D Mark III. Оказалось, что качество при высоких ISO требовало улучшения, были претензии к скорости и точности автофокуса, хотелось широкого динамического диапазона и более высокого разрешения фото.
Кстати, предыдущая камера была известна одним из самых отвратительных шумов в тени. С переходом на аналого-цифровое преобразование сигнала на датчике эта проблема была устранена, что Canon уже подтвердила высокую стойкость камеры EOS-1D X Mark II в тестах DxO Mark.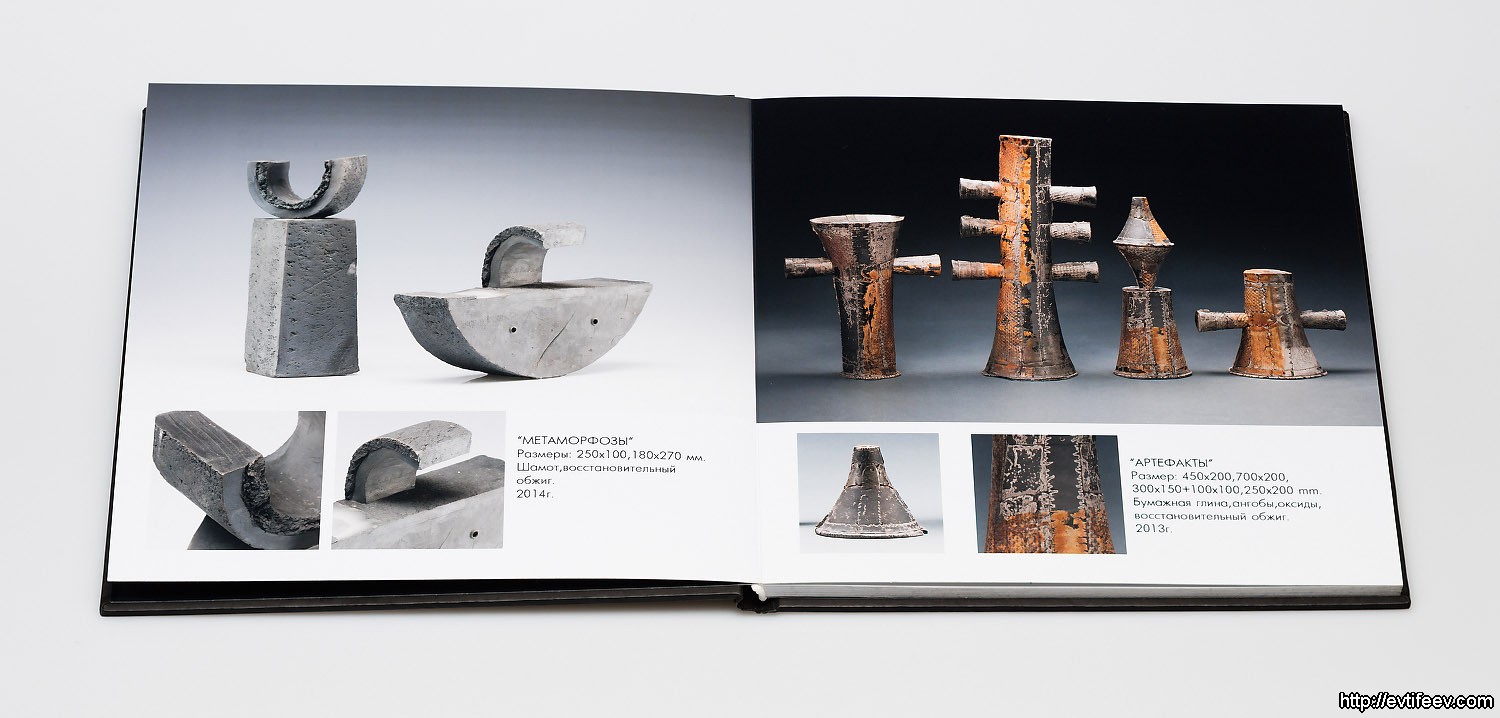
Несколько слов об автофокусе. От предыдущего флагмана EOS-1D X камера получила датчик замера с разрешением 150 000 пикселей, он умеет распознавать лица и предметы. Точки фокусировки теперь покрывают на четверть больше центра кадра. Фокусировка возможна в темноте до -3EV и с более темными линзами.
ТехнологияDual Pixel AF позволяет невероятно легко добиться резкости в режиме Live View. Задний фокус здесь просто невозможен даже при открытой диафрагме, а фокусировка возможна даже при –4EV.
Сегодня эта камера представляет собой золотую середину между 50-мегапиксельной EOS 5DS R и быстрой EOS-1D X Mark II.
Внешне модель практически не отличается от предшественницы, но, несмотря на встроенные GPS, Wi-Fi и NFC, легче на 10% (весит 890 г). Она получила дополнительные резиновые мембраны вокруг крепления, кнопки спуска и аккумулятора. На одном заряженном аккумуляторе камера может снимать до 900 кадров.
Рукоять стала глубже, увеличен упор под большой палец.
За камерой, под джойстиком, находится кнопка переключения режимов фокусировки. Уже сейчас рекомендуется перепрограммировать управление ISO.
Разрешение дисплея, ставшего сенсорным, выросло до 1 620 000 пикселей. Причем управлять касанием можно не только при съемке, но и при навигации по меню и просмотре фотографий.
Теперь вся съемочная информация отображается на полупрозрачном дисплее в видоискателе. Также на нем отображается информация об электронном уровне, режиме съемки и даже предупреждение о мерцающих лампах.Их камера умеет обходить, настраивать и снимать в промежутках между цветными вспышками.
Кстати, практически все настоящие кнопки камеры можно настроить по своему вкусу через Q.Menu. Однако некоторые настройки назначаются только через меню программирования отдельных кнопок — это всегда было сложной задачей и никуда не делось.
Dual Pixel Автофокус
Каждый пиксель сенсоров Canon Dual Pixel CMOS делится на два субпикселя. Субпиксели «смотрят» в разные стороны: один получает свет слева, второй — справа. В конечном изображении они объединены в один нормальный пиксель.
В конечном изображении они объединены в один нормальный пиксель.
Эта технология улучшает сбор света каждым отдельным фотодиодом, расширяет динамический диапазон и используется для быстрой автофокусировки с определением фазы в режиме Live View и записи видео. Система настолько хороша, что позволяет снимать в еще большей темноте и с еще большей точностью, чем через видоискатель.
Это снимает головную боль и дает преимущество «читерства» в фотографии и особенно при видеосъемке.Ни один из конкурентов не приблизился к мягкой, уверенной и безошибочной фокусировке DPAF. По нашему опыту с EOS-1D X Mark II, объектив будет «охотиться», когда вы больше не сможете увидеть изображение своими глазами.
Один снимок из 4K — 8,8 мегапикселей. Сжатие MJPEG с расточительным битрейтом 500 Мбит / с не очень удобно в повседневной работе видеооператора — на карту памяти 32 ГБ в 4K умещается около 8 минут. Сжатие H.264 в ALL-I и IPB возможно только при записи Full HD (до 60 кадров в секунду) и HD (до 120 кадров в секунду без звука).
Кроме того, по HDMI камера передает только Full HD, сигнал 4K передать нельзя … Видеопрофессионалы будут огорчены отсутствием Canon LOG для эффективного «раскрашивания» отснятого материала при пост-продакшене.
Но пришло время и для хорошего. Фокусировка на прикосновении к сенсорному экрану и переключение между лицами с помощью джойстика делает работу, которая раньше требовала команды и оборудования, могла бы выполнить даже ребенок.
Камера может снимать действительно высококачественное HDR-видео: на ходу из Full [email protected] выводит HDR-видео с частотой 30 кадров в секунду, сохраняя при этом полный контроль над всеми настройками экспозиции.
Похоже, что EOS 5D Mark IV — самая подключенная камера Canon на сегодняшний день. Она синхронизирует свое время с GPS и добавляет геолокацию к фотографиям.
Одна из самых приятных особенностей новой «пятерки» — видоискатель. Он по-прежнему большой, легкий и удобный, но долго этим никого не удивишь. Главная особенность — информативность. В дополнение к сетке, точкам фокусировки, счетчику кадров, батарее и режиму съемки он может отображать двухосный цифровой уровень, а также множество различных индикаторов.Одно из них — определение мерцания, оно очень удобно при съемке с люминесцентными и светодиодными лампами. И, конечно же, это классический оптический видоискатель — надеюсь, что мы еще долго не увидим электронные видоискатели в зеркалках Canon.
Главная особенность — информативность. В дополнение к сетке, точкам фокусировки, счетчику кадров, батарее и режиму съемки он может отображать двухосный цифровой уровень, а также множество различных индикаторов.Одно из них — определение мерцания, оно очень удобно при съемке с люминесцентными и светодиодными лампами. И, конечно же, это классический оптический видоискатель — надеюсь, что мы еще долго не увидим электронные видоискатели в зеркалках Canon.
Прочие важные вещи
Выше я упоминал, как технология Dual Pixel влияет на систему автофокусировки, но это еще не все. Поскольку каждый отдельный пиксель имеет два фотодиода вместо одного, это позволяет захватывать больше информации для изображений RAW.Для этого потребуется включить отдельный режим (и даже назначить его включение одной из новых кнопок). Эту информацию можно использовать по-разному.
Canon 5D Mark IV выглядит многообещающе, но сможет ли он превзойти в сравнительном тесте Nikon D810? Вполне возможно, что сможет. Давайте посмотрим.
Давайте посмотрим.
Обе камеры оснащены полнокадровыми датчиками изображения. Они созданы с учетом потребностей профессионалов. Чтобы увидеть разницу, вам придется сравнить не только характеристики, но и образцы изображений.
1. Сравнение характеристик
| Функции / модели | Canon 5D Марк IV | Никон D810 |
| Разрешение | 30,4 Мп | 36 мегапикселей |
| Размер сенсора | Полнокадровый (36×24 мм) | Полнокадровый (36×24 мм) |
| Процессор изображения | DIGIC 6+ | EXPEED 4 |
| Система автофокуса | Гибрид, Dual Pixel | Гибрид |
| Точки автофокусировки | 61 | 51 |
| ISO | 50-102400 | ISO 64-51200 |
| Выдержка | 1/8000 — 30 сек | 1/8000 — 30 сек |
| Стабилизация изображения | Не | Не |
| Скорость серийной съемки | 7 кадров в секунду | 5 кадров в секунду |
| Видео | 4K, 30 кадров в секунду | Full HD 1080p, 60 кадров в секунду |
| Дисплей | 3. 2 ″ 1620 тысяч точек касания TFT-LCD 2 ″ 1620 тысяч точек касания TFT-LCD | 3,2 ″ 1,229 тыс. Точек ЖК-дисплей |
| Горячий башмак | есть | есть |
| Беспроводное соединение | Встроенный Wi-Fi, NFC | Не |
| Срок службы батареи | 900 кадров | 1200 кадров |
| Масса | 890 грамм | 980 грамм |
| Размер | 151 x 116 x 76 мм | 146 x 123 x 82 мм |
Прежде чем мы начнем, мы должны отметить, что матрица Nikon D810 на 6 мегапикселей больше, что, безусловно, добавит больше деталей к изображениям по сравнению с Canon 5D Mark IV.При этом Canon 5D Mark IV предлагает на 1 ступень больше диапазона ISO, чем Nikon D810.
Система автофокусировки Canon 5D Mark IV более продвинута, чем Nikon D810. Canon 5D Mark IV предлагает датчик с функциями Dual Pixel CMOS AF, тогда как Nikon ограничивается традиционной системой AF. Кроме того, модуль автофокусировки Nikon имеет меньше точек автофокусировки по сравнению с Canon 5D Mark IV.
Кроме того, модуль автофокусировки Nikon имеет меньше точек автофокусировки по сравнению с Canon 5D Mark IV.
Canon 5D Mk IV имеет более высокую скорость непрерывной съемки до 7 кадров в секунду, тогда как Nikon D810 ограничен скоростью 5 кадров в секунду.Еще одно большое преимущество Canon 5D Mark IV — возможность записи видео 4K.
Canon 5D Mark IV имеет сенсорный дисплей, а также встроенный Wi-Fi с NFC. Nikon использует обычный дисплей и не имеет встроенного Wi-Fi.
Теперь посмотрим на реальные результаты тестов.
2. Тестирование сенсоров Canon 5D Mark IV и Nikon D810
Глядя на тестовый снимок, можно увидеть, что Nikon D810 захватывает больше деталей при нормальном освещении, но Canon 5D Mark IV работает намного лучше при недостаточном освещении.
3. Тест на шум при высоком JPG ISO
Nikon D810 создает много шума по сравнению с Canon 5D Mark IV. Обе камеры были протестированы при ISO 51200. В Canon 5D Mark IV использовался объектив Canon EF 24-105mm F / 4 L IS USM, а в Nikon DX810 использовался объектив AF-S Nikkor 24-70mm ED F / 2.8G.
В Canon 5D Mark IV использовался объектив Canon EF 24-105mm F / 4 L IS USM, а в Nikon DX810 использовался объектив AF-S Nikkor 24-70mm ED F / 2.8G.
4. Тест файла RAW
И изображение было снято в формате RAW при ISO 51200. Как видите, Canon 5D Mark IV предлагает более детальное изображение с большей четкостью, чем Nikon D810.
5. Разница в цене
Nikon D810 будет стоить на 1000 долларов меньше, чем Canon 5D Mark IV. Для многих это будет решающим фактором при выборе камеры.
6. Вердикт: Победитель Canon 5D Mark IV
Из сравнения характеристик и тестовых снимков становится очевидно, что Canon 5D Mark IV — лучшая камера для профессиональной работы, несмотря на более низкое разрешение, которое компенсируется качеством изображения.
25.08.2016 14242 Тесты и обзоры 14
Canon EOS серии 5D, возможно, является одной из узнаваемых линейок фотоаппаратов в эпоху цифровых технологий, а новый Mark IV призван понравиться широкому кругу любителей и профессионалов. Почти идентичный внешне своим предшественникам, он получает значительные обновления «под капотом»: датчик высокого разрешения 30,4 МП с технологией Dual Pixel, запись видео 4K, модернизированная система автофокусировки, сенсорный экран, улучшенная атмосферостойкость, встроенная функция Модули Wi-Fi с поддержкой NFC и GPS. Каковы другие новости? Прервем традицию наших обзоров, которые начинаются с внешнего вида, и продолжим изучение самого интересного в новинке — электронной начинки камеры.
Почти идентичный внешне своим предшественникам, он получает значительные обновления «под капотом»: датчик высокого разрешения 30,4 МП с технологией Dual Pixel, запись видео 4K, модернизированная система автофокусировки, сенсорный экран, улучшенная атмосферостойкость, встроенная функция Модули Wi-Fi с поддержкой NFC и GPS. Каковы другие новости? Прервем традицию наших обзоров, которые начинаются с внешнего вида, и продолжим изучение самого интересного в новинке — электронной начинки камеры.
Mark IV построен на основе нового датчика CMOS, а его мощная подсистема обработки изображений основана на мощном процессоре Digic 6+. Новый датчик: каждый из 30 миллионов пикселей EOS 5D Mark IV состоит из двух фотодиодов, которые можно использовать вместе или по отдельности. Эта технология позволяет создавать файлы в формате Dual Pixel RAW (DPRAW). Этот формат файла содержит два изображения, снятых под двумя немного разными углами. При обработке отснятого материала с помощью программного обеспечения Digital Photo Professional пользователь может использовать данные, содержащиеся в файле Dual Pixel RAW, для точной настройки положения самой резкой зоны. Файл RAW получается очень жирным, до 70 мегабайт, но фотограф имеет право на небольшую ошибку фокусировки, что очень круто.
Файл RAW получается очень жирным, до 70 мегабайт, но фотограф имеет право на небольшую ошибку фокусировки, что очень круто.
Система автофокусировки заимствована у флагмана 1D X Mark II и имеет 61 точку автофокусировки (41 из которых крестового типа) и на 24% более широкий вертикальный охват по сравнению с системой в Mark III. Чувствительность центральной точки увеличилась с -2 EV до -3 EV (уже очень темно, олово прямое!) (В Live View датчик чувствителен к -4EV с светосильным объективом).Также была улучшена совместимость с различной оптикой: теперь все точки автофокусировки остаются работоспособными при использовании объективов с диафрагмой f / 8, только количество точек пересечения снижено до 21. EOS 5D Mark IV имеет двухпиксельную CMOS AF, одну из основных обновленные функции по сравнению с EOS 5D Mark III. Плавные и точные переходы фокуса теперь доступны при съемке в любом разрешении от 4K до Full HD простым прикосновением к ЖК-экрану.
Модуль измерения, который также отвечает за отслеживание автофокусировки, теперь состоит из 150 000 зон измерения. Подобно другим современным зеркальным фотокамерам Canon, сенсор также имеет инфракрасную чувствительность. Система измерения RGB + IR обеспечивает точный замер экспозиции, помогает учесть мерцающие источники света и улучшает распознавание сцены и обнаружение лиц в кадре. Модуль замера экспозиции поддерживается отдельным процессором DIGIC 6 (в дополнение к основному DIGIC 6+). Характеристики при слабом освещении были улучшены во всем диапазоне ISO, а цифровой шум уменьшен. Кроме того, максимальное значение ISO было увеличено до ISO 32000 (с возможностью расширения до ISO 102.400). Встроенный цифровой оптимизатор объектива улучшает характеристики объектива за счет компенсации таких факторов, как дифракция, искажение и хроматическая аберрация, чтобы значительно улучшить качество изображения.
Подобно другим современным зеркальным фотокамерам Canon, сенсор также имеет инфракрасную чувствительность. Система измерения RGB + IR обеспечивает точный замер экспозиции, помогает учесть мерцающие источники света и улучшает распознавание сцены и обнаружение лиц в кадре. Модуль замера экспозиции поддерживается отдельным процессором DIGIC 6 (в дополнение к основному DIGIC 6+). Характеристики при слабом освещении были улучшены во всем диапазоне ISO, а цифровой шум уменьшен. Кроме того, максимальное значение ISO было увеличено до ISO 32000 (с возможностью расширения до ISO 102.400). Встроенный цифровой оптимизатор объектива улучшает характеристики объектива за счет компенсации таких факторов, как дифракция, искажение и хроматическая аберрация, чтобы значительно улучшить качество изображения.
EOS 5D Mark IV может непрерывно снимать со скоростью 7 кадров в секунду с полной автофокусировкой и автоэкспозицией, создавая до 21 изображения RAW или неограниченное количество изображений JPEG за один сеанс съемки. В режиме Live View возможна серийная съемка со скоростью 4,3 кадра в секунду. с возможностью использования сервоавтофокусировки. Интеллектуальный видоискатель II с информацией о съемке (такой как двухкоординатный электронный уровень) четко показывает сцену, видимую через объектив, с почти 100-процентным охватом.
В режиме Live View возможна серийная съемка со скоростью 4,3 кадра в секунду. с возможностью использования сервоавтофокусировки. Интеллектуальный видоискатель II с информацией о съемке (такой как двухкоординатный электронный уровень) четко показывает сцену, видимую через объектив, с почти 100-процентным охватом.
Настройка изображения «Fine Detail» в 5D Mark IV предназначена для захвата как можно большего количества деталей с датчика высокого разрешения. Эта настройка подчеркивает переходы тонов и высокую детализацию. Стиль изображения «Высокая детализация» имеет три регулируемых параметра резкости, аналогично фильтру «Маска нерезкости» в Adobe Photoshop и программе Canon DPP.
Сенсорный ЖК-экран с диагональю 3,2 дюйма и разрешением 1 620 000 позволяет выбирать команды меню касанием и прокручивать изображения пальцем.Четыре цветовых варианта позволяют использовать экран в любое время дня и ночи.
Видеозапись 4K является полезным дополнением к этой камере, которую пользователи могут записывать с разрешением 24p или 30p, хотя и с 1,64x. Запись высокого разрешения 4K и Full HD с переменной частотой кадров, включая замедленную съемку 60p, расширяет ваши впечатления от видеосъемки. Также от флагманской модели EOS-1D X Mark II позаимствована видеосъемка 4K и сохранение любого кадра в виде 8,8-мегапиксельного изображения с высокой детализацией на карту памяти в формате JPEG.Записывайте HD-видео со скоростью 120 кадров в секунду, чтобы запечатлеть мельчайшие детали даже самых быстрых объектов. Видео будет записано со сжатием 4: 2: 2 и 8-битным кодом MJPEG со скоростью 500 Мбит / с. Full HD будет записывать как в формате ALL-I (для редактирования), так и в IPB (сжатый) и IPB Light (сжатый вверх). Но HD-видео будет записываться только в ALL-I (для редактирования).
Запись высокого разрешения 4K и Full HD с переменной частотой кадров, включая замедленную съемку 60p, расширяет ваши впечатления от видеосъемки. Также от флагманской модели EOS-1D X Mark II позаимствована видеосъемка 4K и сохранение любого кадра в виде 8,8-мегапиксельного изображения с высокой детализацией на карту памяти в формате JPEG.Записывайте HD-видео со скоростью 120 кадров в секунду, чтобы запечатлеть мельчайшие детали даже самых быстрых объектов. Видео будет записано со сжатием 4: 2: 2 и 8-битным кодом MJPEG со скоростью 500 Мбит / с. Full HD будет записывать как в формате ALL-I (для редактирования), так и в IPB (сжатый) и IPB Light (сжатый вверх). Но HD-видео будет записываться только в ALL-I (для редактирования).
Встроенный модуль Wi-Fi 802.11b / g / n и технология NFC позволяют подключать камеру eOS 5D Mark IV к смартфону, планшету или ноутбуку, а также напрямую к избранным облачным приложениям для обмена изображениями.Это полностью современное решение для публикации изображений в социальных сетях или отправки их клиентам. Те, кто снимает в местах с Wi-Fi и нуждается в дополнительной защите, оценят поддержку протоколов FTP / FTPS. Камера поддерживает дистанционное управление с помощью мобильного устройства с установленным приложением Canon Camera Connect (iOS или Android). Как и в случае с EOS-1D X Mark II, функция кадрирования и изменения размера позволяет настраивать композицию после съемки, изменять размер и сразу же отправлять изображения через Wi-Fi.
Те, кто снимает в местах с Wi-Fi и нуждается в дополнительной защите, оценят поддержку протоколов FTP / FTPS. Камера поддерживает дистанционное управление с помощью мобильного устройства с установленным приложением Canon Camera Connect (iOS или Android). Как и в случае с EOS-1D X Mark II, функция кадрирования и изменения размера позволяет настраивать композицию после съемки, изменять размер и сразу же отправлять изображения через Wi-Fi.
Наконец, еще одним улучшением является введение встроенного GPS-приемника, традиционно используемого в камерах Canon, с расширенными настройками для эффективного энергосбережения. GPS Canon EOS 5D Mark IV имеет двойное назначение: помимо обычного определения координат, он позволяет точно синхронизировать время с атомными часами, что может быть важно, когда много фотографов снимают одно событие или вы работаете с несколькими камерами на в то же время.
К счастью, функция автоспуска камеры EOS 5D Mark IV позволяет производить покадровую съемку до 3600 кадров для динамического видео Full HD продолжительностью до 2 минут. Разъемы для микрофона и наушников позволяют записывать звук для видео и контролировать уровень звука, но устройство может записывать и воспроизводить звук самостоятельно, используя встроенный монофонический микрофон и динамик. Разъем HDMI предназначен для вывода несжатого аудио и видео Full HD на внешние рекордеры и мониторы. И все эти «сокровища» спрятаны в пылезащитном магниевом корпусе, который стал несколько легче предыдущей модели.
Разъемы для микрофона и наушников позволяют записывать звук для видео и контролировать уровень звука, но устройство может записывать и воспроизводить звук самостоятельно, используя встроенный монофонический микрофон и динамик. Разъем HDMI предназначен для вывода несжатого аудио и видео Full HD на внешние рекордеры и мониторы. И все эти «сокровища» спрятаны в пылезащитном магниевом корпусе, который стал несколько легче предыдущей модели.
Любой тест камеры будет неполным, если вы не попытаетесь снимать в условиях, для которых он был создан.Canon EOS 5D Mark IV — классический представитель универсальных фотоаппаратов, которые с одинаковым успехом можно использовать практически в любом жанре: разрешение достаточно высокое для пейзажной и студийной съемки, а скорострельность, возможности управления и автофокуса позволяют снимать репортаж. . Собственно, остановимся на репортаже как наиболее технически сложном жанре.
Я собираюсь снимать концерт. В зале великолепный сценический свет, но для камеры это может стать дополнительной проблемой как при фокусировке, так и при замере экспозиции. Итак, пора сказать несколько слов о настройках.
Итак, пора сказать несколько слов о настройках.
Я ограничил диапазон ISO: нижний предел — 400 единиц, верхний предел — ISO 12800. В расширенных настройках ISO я переместил автоматическое управление выдержкой в сторону более коротких значений. Камера установит выдержку на один шаг короче критической.
Регулировка баланса белого — Автоматическая настройка с приоритетом атмосферы. Это необходимо для сохранения эффекта сценического освещения. Автоматика справляется со своей задачей на твердую пятерку: оставляет в кадре оттенки освещения, не пытаясь полностью их компенсировать.
Все кадры снимаю в RAW + JPEG. В статье представлены необработанные изображения в формате JPEG с камеры, чтобы вы могли оценить работу автоматизации.
Функция Anti-Flicker появилась в камерах Canon несколько лет назад. Он нужен для того, чтобы при съемке с пульсирующим светом камера выбирала момент срабатывания затвора, соответствующий максимальной освещенности. Например, люминесцентные и некоторые светодиодные лампы мигают с высокой частотой. Глаз этого не видит, но камера может снимать серию кадров с переменной яркостью изображения: некоторые кадры выпадают в момент мигания лампы, некоторые — в момент затухания.Функция позволяет избавиться от этого эффекта. В случае съемок концерта она помогла победить стробоскопический эффект сценического освещения.
Был использован покадровый фокус, потому что это позволяет скорость и точность фокусировки. Я выбрал 5-точечную зону автофокусировки, чтобы быстрее фокусироваться в сложных условиях. Как минимум одна из точек активной зоны найдет цель.
Сразу скажу, что к автофокусу при съемке через видоискатель претензий не было.Пустой объектив не бегает туда-сюда. Желанный значок подтверждения фокусировки в правом нижнем углу видоискателя появился почти одновременно с полунажатием кнопки спуска затвора. Принципиальных различий в скорости между быстрым Canon EF 35mm f / 1.4L II USM и довольно «темным» Canon EF 70-200mm f / 4L USM не было. Автофокус уверенно работает при слабом освещении.
Я снял несколько сцен с поднятой над головой камерой. В клубе это становится особенно важным, когда приходится фотографировать над головами людей.И здесь мне уже помог фазовый автофокус на матрице, а также сенсорный экран. Я устанавливаю точку автофокусировки касанием. Камера быстро сфокусировалась для репортажной фотографии. Потери в скорости по сравнению с фокусировкой через видоискатель вообще не ощущается.
Однако одна особенность камеры здесь все же проявилась. Постоянно меняющееся освещение может сбить с толку сенсорную систему автофокусировки. Ведь отслеживание объектов здесь осуществляется по цвету. Как только цвет прожектора меняется или перемещается, и теперь на экране камеры квадратом обводится совершенно другой объект.Другими словами, вы можете снимать, если спуск затвора происходит почти сразу после фокусировки. И это абсолютно рабочий сценарий. Если вы сначала сфокусируетесь, а затем дождетесь подходящего момента, отслеживающий фокус (и я его использовал) может «сбежать». Для таких сцен я использовал более предсказуемый автофокус через видоискатель.
Приятным сюрпризом стал на первый взгляд слегка увеличенный буфер камеры. Я снимал весь концерт небольшими сериями от пяти до пятнадцати кадров. Но камера ни разу не заикалась и не тормозила с заявленных 7 кадров в секунду.Буфера хватает для комфортной работы в неэкстремальном режиме отчетности. Если только вы не можете увидеть отснятый материал мгновенно. Кадры доступны для просмотра через несколько секунд после съемки большой серии.
В этом кадре экспозицию нужно было сделать на один шаг ниже, чтобы предотвратить передержку.
Canon EOS 5D Mark IV / Canon EF 70-200mm f / 4L НАСТРОЙКИ: ISO 4000, F4, 1/320 с, 8,0 МБ Скачать RAW
В работе экспоавтоматики есть одна особенность. Помним, что камера не терпит передержки.Поэтому поправку экспозиции сразу отношу к небольшому минусу. Однако этого может быть недостаточно, особенно при съемке в режиме Live View. Если в кадре есть густые тени, черные участки, компенсация экспозиции может быть достаточно значительной: до двух ступеней со знаком минус. Однако фотограф только под рукой — выдержка короче.
Новый батарейный блок Canon BG-E20 — мой надежный спутник в этой съемке. Да, камера с ним получается довольно массивной и тяжелой.Однако масса может сыграть на руку фотографу: я снимал нестабилизированной оптикой, но процент брака из-за размытия или дрожания камеры оказался относительно низким. Не стоит игнорировать и удобство вертикального захвата. Держать камеру в вертикальной ориентации кадра без ручки не так удобно, особенно если вы долго ждете подходящего момента.
Наконец, использование двух батареек в ручке дает фотографу некоторую свободу: заряда точно хватит на дальний снимок, ни на чем не сэкономить.Я взял около 1700 кадров, но индикатор все равно показал полную батарею. Второй этап — отбор фотографий, которые я тоже сделал на фотоаппарат. Каждый кадр увеличивался, удалялись размытые, затем стирались дубликаты сцен, выбирая наиболее эффективный момент и оценивая изображения. На это ушло не меньше часа. И только после этого индикатор заряда потерял одно деление от максимума.
Когда фотографии выбраны и скопированы в компьютер, самое время вернуться к вопросу, с которого мы начали настраивать камеру — на ISO.Я выбрал слишком высокие значения? Снимки получились шумными?
Сразу скажу, что при просмотре в полный экран 15-дюймового Macbook Pro абсолютно все изображения выглядят хорошо: ни шума не видно, ни ухудшения цвета не происходит. Понять, с какой светочувствительностью сделан тот или иной кадр, можно только в EXIF.
Однако, если увеличить количество кадров до 100%, то порог качества становится более заметным. Как мы уже отметили, он находится на уровне ISO 6400.Меньшие значения подходят для высококачественной широкоформатной печати или публикации в сети даже с сильным кадрированием. Изображения очень детализированные, плавные, без шумов. Эти ISO абсолютно работоспособны без дополнительной обработки.
При чувствительности выше ISO 6400 монохроматический шум и небольшое уменьшение контраста в тенях становятся заметными при увеличении масштаба. Такие фотографии не выдерживают резкой обрезки или печати размером больше A3. Но для публикации в сети они по-прежнему годны, в том числе без дополнительной обработки.
В целом Canon EOS 5D Mark IV произвел впечатление профессионального инструмента, хорошо подготовленного для репортажной фотографии. Отличия от предыдущей версии заключаются, главным образом, в простоте использования Live View с автофокусом и сенсорным интерфейсом, чуть большем буфере, а также в значительно повышенном качестве изображения при высоких ISO.
Блог Дмитрия Евтифеева
Отличный способ убрать хроматическую аберрацию в фотошопе.Давайте вместе стремиться к идеалу — мы сделаем наши фотографии идеальными с точки зрения технического качества, тем более, что вы уже узнали о том, как сделать кадр неотразимым с точки зрения композиции, прочитав статью «Основы композиции в фотографии ».
Сделаем еще один шаг к совершенству — вы узнаете еще об одном дефекте фотографии.
На этот раз вы узнаете, как бороться с хроматическими аберрациями в Photoshop и Lightroom.
Напомню сначала, в чем выражается этот недостаток, а затем перейду к методам борьбы.
Хроматическая аберрация появляется как «бахрома» (контур) на контрастных объектах.
На данном изображении вы видите увеличенный фрагмент, на котором присутствуют искажения цвета — на левой фотографии они отсутствуют на правом фрагменте.
Сразу скажу, что даже мой дешевый объектив Nikon 18-105mm f / 3.5-5.6G дает кадры без хроматической аберрации, поэтому для создания примеров я пошел обратным методом — просто усилил этот дефект.
Приступим, я предлагаю начать с Adobe Photoshop CS5, а затем перейти к Adobe lightroom.
Как убрать хроматическую аберрацию в фотошопе. Метод конвертера Camera Raw 1.Обратите внимание на дерево слева, шляпу, и вы увидите цветную рамку в зеленом и красном цветах.
Именно с ней нужно бороться.
Так выглядит эта же фотография после удаления хроматических аберраций.
Откройте изображение в Camera Raw Converter.
Удаление хроматических аберраций происходит по следующему принципу:
Откройте пункт меню «Коррекция объектива» и найдите «Хроматическая аберрация», затем с помощью ползунков «Исправить красную / голубую кромку» и «Исправить синюю / желтую кромку» удалите цветную кромку, или, если это не сработает, уменьшите это недоработка до минимума.
Как убрать хроматическую аберрацию в фотошопе. Коррекция объектива — метод 2.
Откройте изображение в Adobe Photoshop CS5.
Удаление хроматических аберраций осуществляется по тем же принципам, что и в «Camera Raw Converter».
Чтобы удалить бахрому, используйте «Исправить красную / голубую бахрому», «Исправить зеленую / пурпурную бахрому», «Исправить синюю / желтую бахрому». …
Как убрать хроматическую аберрацию в фотошопе. Использование размытия по Гауссу — метод 3.
Откройте файл в Adobe Photoshop CS5 и создайте копию слоя.
Посмотреть, что было
А что было после применения этого метода
Как убрать хроматическую аберрацию в фотошопе.Используя инструмент Sponge Tool или Clone Stamp Tool — метод 4.
Бывают случаи, когда хроматические аберрации присутствуют только в одном месте или их невозможно удалить другими способами, но очень хочется сохранить кадр.
«Инструмент губки» или «Инструмент клонирования штампа» придет нам на помощь.
Инструмент «Губка» предназначен для обесцвечивания тех областей изображения, по которым они проходят.
Если пройтись по проблемным краям, можно обесцветить цветную «окантовку» (результат вы можете увидеть на картинке ниже — в центре вверху шляпы).
Вы также можете использовать инструмент «Клонировать штамп» и вручную набросать хроматическую аберрацию. Эти методы довольно трудоемкие, но если другими способами добиться приемлемого результата невозможно, то остаются только они.
При желании можно придумать еще несколько способов борьбы с этим дефектом в Photoshop, но необходимо ли это? Перейдем к lightroom.
Используйте ползунки «Красный / Голубой» (красный / голубой), «Синий / Желтый» (голубой / желтый).
Чтобы создать примеры с хроматическими аберрациями для статьи, я использовал это конкретное меню, и ползунки были повернуты практически на 100%.
На этом сегодня, пожалуй, и закончим.
Для борьбы с хроматическими аберрациями достаточно перечисленных выше методов, думаю, что для себя вы выберете хотя бы один из них. Лично я остановился на Adobe Lightroom — просто, быстро и качественно.
Совсем недавно появилась статья о хроматической аберрации, виньетировании и искажении.Плохая новость в том, что они довольно распространены, особенно на недорогих линзах. Хорошо — первые два достаточно легко исправить на этапе конвертации из Raw. Об этом сегодня и пойдет статья. Если честно, благодаря хорошей оптике, которой я снимаю, было довольно сложно найти явные недостатки на фотографиях. Однако, судя по отзывам, на линзах 18-55 и подобных линзах такая ситуация встречается в разы чаще, причем более выражена.
Начнем с хроматической аберрации.Я открыл в Adobe Camera Raw фотографию, сделанную при ярком солнце, и при приближении к 200% в контрастных областях стала видна красно-синяя конва. Чтобы исправить это, перейдите на вкладку «Коррекция объектива». Перед нами два ползунка «Fix Red / Cyan Fringe» («Исправить красно-синюю границу») и «Fix Blue / Yellow Fringe» («Исправить сине-желтую границу»). Чаще всего это красно-синяя граница, что и было в моем случае.
Я переместил первый ползунок на значение, где исчезла цветная граница. Вот как легко избавиться от хроматических аберраций.Главное не переборщить, иначе появится граница с инверсными цветами. Конечно, в некоторых случаях ситуация более сложная, но уменьшить этот негативный эффект практически всегда можно.
На этой же панели есть еще один инструмент — «Убрать границу» («Убрать границу») — он просто может пригодиться в сложных случаях. Он используется для уменьшения самой границы. Вы можете включить его только для «Выделить края» или для всех «Все края», обычно используется второй вариант.
А теперь займемся виньетированием, здесь тоже все просто.С большим трудом нашла для примера подходящую фотографию. Сделано на моей предыдущей камере (не зеркале) в Казани. Виньетирование заметно по краям, чтобы устранить его, мы используем ползунок «Количество» на той же вкладке «Коррекция объектива».
При движении к плюсу края изображения становятся светлее, а в противоположном направлении темнее, что может быть полезно, если мы хотим создать этот эффект искусственно. Второй ползунок «Средняя точка» определяет, насколько близко к центру будет сделана коррекция.Значения меньше 50 повлияют на большую часть изображения, больше — проявят эффект только по краям.
Как видите, некоторые недостатки оптики достаточно легко компенсировать. Конечно, использование качественных линз поможет если не полностью избежать, то хотя бы уменьшить такие эффекты, но даже если они появятся, все отнюдь не безнадежно.
Хроматическая аберрация — это проклятие цифровых фотографов. Это может выглядеть как ореол или бахрома по краям объекта при съемке в определенных условиях освещения.Например, вы можете увидеть это на фотографиях, где более темный объект расположен на фоне более светлого неба. Некоторые инструменты Lightroom имеют настройки, которые могут помочь вам избавиться от хроматической аберрации, но иногда это настолько очевидно, что требуется более серьезное решение.
На этом изображении (щелкните, чтобы увеличить) статуя имеет очень заметный синий край, и даже Lightroom не может с этим справиться. Чтобы решить проблему, давайте откроем изображение в Photoshop и поработаем над ним.
Шаг 1Копировать фоновый слой, выбрав Layers> Duplicate Layer .
Шаг 2
Так как на этом изображении проблемная зона настолько отчетлива, а края настолько резкие, что самый простой способ выделит эту часть изображения и применит к ней коррекцию. Инструментом Быстрое выделение я выделил небо. Сохраните это выделение следующим образом: Selection> Save Selection и дайте ему имя.
Шаг 3Теперь увеличьте его так, чтобы выделение охватило проблемную область.Я использовал Selection> Modification> Extend и добавил достаточно пикселей, чтобы выделить желаемую область … Количество пикселей будет варьироваться — при высоком разрешении для изображения потребуется более высокое значение, чем для низкого. Я использовал 30 пикселей для этого большого изображения.
Шаг 4Теперь нам нужно вычесть первое выделение из этого нового выделения, чтобы в итоге была выделена только синяя область. Для этого выберите Selection> Загрузить выделение и выберите выделение, которое вы сохранили.Установите вычитание и нажмите ОК.
Шаг 5Синяя область выделена, поэтому нажмите кнопку «Добавить маску» в нижней части палитры слоев, чтобы создать маску для этого слоя. Это изолирует синюю часть изображения.
AT в этом случае. Самый простой способ решить проблему — обесцветить верхний слой, чтобы синий цвет исчез. Для этого выберите верхний слой и перейдите в режим Image> Adjustments> Hue / Saturation и уменьшите насыщенность до тех пор, пока синий не исчезнет — вы можете сделать это в общем канале или только для синего и пурпурного каналов, или там, где у вас проблема цвета.
Вы также можете решить проблему с помощью корректирующего слоя Curves, выбрав канал Blue. Точное решение будет во многом зависеть от данных изображения, в которых присутствует ореол — вам нужно удалить или обесцветить часть синего, но сделайте это таким образом, чтобы сохранить как можно больше данных изображения нетронутыми и правильно окрашенными.
Шаг 6Если проблемный край слишком резкий, вы можете размыть маску слоя, стоя над ней и выбрав Фильтр> Размытие> Размытие по Гауссу.
Отвечаю на вопрос Андрея Рогожникова:
Я не сторонник автоматических исправлений, но могу понять желание поскорее с ними разобраться и сделать другие снимки, если будет мало времени. Поэтому я расскажу об автоматической коррекции и о том, как ее делать в идеале вручную.
Я выбрал хороший солнечный день и сделал этот снимок …
Конечно, будут наблюдаться контрастные рамы и карнизы.
Такая коррекция легко выполняется в Adobe Camera Raw .
Шаг первый
Открываю файл в Adobe camera raw последней версии (у меня 7.1).
Перейдите на вкладку «Коррекция объектива»
Шаг второй
Перейти на вкладку «Цвет»
Шаг третий
Пытаюсь исправить в режиме автокоррекции. Для этого ставим галочку «Убрать хроматическую аберрацию»
.Иногда этого достаточно, а чаще — нет.
Посмотрим, что получилось.
Вроде стало лучше, но HA совсем не пропали.
Шаг четвертый
Добавим параметры для коррекции фиолетового и зеленого (наиболее частые КА на контрастных изображениях).
В моем примере вы видите фиолетовый XA, поэтому я добавляю параметр (значение) коррекции фиолетового XA.
Но если у вас зеленый HA или одновременно зеленый и фиолетовый, добавьте соответственно.
В качестве альтернативы вы можете выбрать оттенок пурпурного и оттенка зеленого, которые идут соответственно как «Purple Hue» и «Green Hue».
Результат в данном случае идеальный и он представлен в начале статьи.
Для наглядности я вырезал синий канал из обоих файлов, наложил друг на друга в режиме различия, добавил контраст и показал, как работает эта функция. Adobe Camera Raw .
Как видите, функция сработала очень хорошо, совсем не задев небо. Она ходила только по контрастным объектам (а точнее по их краям), убирая фиолетовые границы. Такие края были на рамах, карнизах и кирпичной кладке вверху.
Шаг пятый
Если у вас есть сомнения, правильно ли будет работать автоматическое устранение фиолетовых границ, вы всегда можете открыть две версии файла. До и после устранения аберраций. И наложите файл ПОСЛЕ на файл ДО использования маски Photoshop (щелкнув значок маски, удерживайте нажатой клавишу ALT, чтобы маска сразу стала черной).
Затем на черной маске проходим мягкой белой кистью со средней непрозрачностью (25-50%) только в тех местах, где нужно убрать фиолетовые границы.Остальное не трогайте.
Объедините слои вместе, используя сочетание клавиш Ctrl + E.
Теперь у вас есть визуально проверенная картинка, на которой функция устранения аберраций работала только в нужных местах.
Дополнения раздела
Последние версии Adobe camera raw работают с изображениями в формате JPG.
Почему вы заходите в меню «Файл», «Открыть как …»
Выберите файл jpg, который нужно исправить, и выберите CameraRAW из раскрывающегося списка форматов файлов.
Вы откроете программу Adobe camera raw , в которой вы сможете повторить все шаги по исправлению хроматической аберрации, как вы это делали для формата RAW.
Кроме того …
По сравнению с предыдущими версиями Photoshop все еще имеет встроенную коррекцию хроматической аберрации в меню фильтров.
Есть автоматическая коррекция хроматических аберраций в соответствии с профилем объектива, если он присутствует в базе данных Photoshop.
Вы можете поэкспериментировать с разными профилями, если вашего нет в базе данных. Профили загружаются с веб-сайта Adobe.
Кроме того, вы можете выполнить настройку вручную на вкладке «Пользовательский».
Я лично считаю эти фильтры атавизмом, так как они полностью дублируют Adobe camera raw … Но в последнее время в Adobe появилось множество отдельных приложений, которые дублируют функции друг друга.
Метод тоже очень автоматизирован, поэтому условно назвал его «ручным».
Добавьте корректирующий слой оттенка / насыщенности к слою изображения, открытому в Photoshop.
Используя «пипетку», на которую указывает стрелка номер 1, возьмите образец цвета из фиолетовой (или зеленой) области с хроматическими аберрациями. У нас есть этот сайт под номером 2.
Степень влияния также можно регулировать диапазоном захваченного цвета (на картинке он обозначен стрелкой №4).
И «затенение» цветов, т.е. «Мягкость» эффекта с помощью ползунков, которые указаны стрелкой №5.
Кроме того, есть пипетки с плюсом и минусом, которые позволяют добавлять или удалять цвета к настраиваемым. Обозначается на снимке цифрой 6.
Самый «дубовый» и наглядный вариант — это работа над всем изображением с точки зрения цветокоррекции, а затем проявка с маской в тех местах, где вам это нужно.
Затем мы дублируем слой с помощью Ctrl + J и корректируем цвета всего слоя с помощью того же оттенка / насыщенности.
Сам процесс точно такой же, как и в предыдущем способе … Только файл будет весить больше из-за того, что слоев будет два, а не один. Но с другой стороны, этот способ более нагляден и должен быть более понятным для новичка.
Номер 2 ручной
Выберите цвет через «Выборочные цвета». Перейдите в «Быстрая маска». Нажмите Q и растушуйте выделение через фильтр «Размытие».
Затем также нарисуйте маску, где вам нужно удалить фиолетовый или зеленый цвет.
AT Adobe camera raw есть вкладка цветокоррекции, о которой вы спрашивали (обозначена стрелкой №1).
Там переходим к насыщенности цветов (стрелка №2). Они разделены на диапазоны.
Регулируем фиолетовые (Стрелка №3). Так мы уменьшаем насыщенность фиолетовых цветов.
Чтобы не повлиять на остальную часть изображения (иначе мы можем повлиять на небо в некоторых случаях), проведите операцию с копией исходного слоя и проявите скорректированный слой через маску только в тех местах, где это необходимо.
Вкратце речь идет о Adobe Photoshop и Adobe Camera Raw … Есть масса других программ и плагинов для коррекции хроматической аберрации. В том же Adobe lightroom есть такая же точная коррекция, но я предпочитаю Adobe camera raw , так как тогда вы еще редактируете в Photoshop. Сам процесс оказывается короче по времени.
На самом деле, если бы линзы были полностью скорректированы на хроматическую аберрацию, их рисование было бы довольно скучным.Мы часто не замечаем, что на картинках с красивым есть те самые пурпурные и зеленые пятна на заднем плане от веточек и так далее. мелкие предметы.
Некоторые линзы имеют более фиолетовые очертания, а некоторые — более зеленые. Это зависит от типа коррекции конкретной хроматической аберрации. Зум-объективы плохо корректируются, потому что имеют разную степень CA на разных фокусных расстояниях.
Пурпурная бахрома дает эти аберрации:
1. Поперечный наиболее сильно проявляется на краях кадра из-за своей природы и может быть удален программно, так как это «хроматизм увеличения».Если правильно изменить коэффициент масштабирования цветовых каналов, то вы сможете объединить их. Это то, что делает функция ACR.
Во многих камерах есть способы исправить боковую хроматическую аберрацию при записи файла JPG.
2. Продольный (появляется больше в центре кадра и может полностью исключаться диафрагмой, так как с увеличением цветности лучи начинают полностью попадать в глубину резкости).
Но проблема в том, что продольная аберрация мешает нам только на светосильных фикс-объективах, и мы не хотим «зажимать» на них диафрагму.От этого страдают многие известные контрастные линзы с фиксированным фокусным расстоянием. Например, Canon EF 85 / 1.2 II , Carl Zeiss 100/2 ZE и т. Д.
Если остались вопросы, задавайте в комментариях.
Пример продольной хроматической аберрации
При обработке фотографий для микростока я в первую очередь избавляюсь от хроматических аберраций.
Хроматическая аберрация — это «малиновое свечение», возникающее в контрастных областях изображения.Правда, он не обязательно малиновый, он может быть сине-желтым, лиловым.
От хроматических аберраций можно избавиться в Photoshop или других специализированных графических программах. Я расскажу о некоторых основных и быстрых способах.
1. Удаление хроматической аберрации в Lightroom.
2. В Photoshop: с помощью Фильтра -> Размытие -> Размытие по Гауссу.
3. В Photoshop CS3: Filter -> Distort -> Lens Correction.
4.В Photoshop: Изображение -> Коррекция -> Заменить цвет.
5. В Photoshop: Изображение -> Коррекция -> Цветовой тон / Насыщенность.
6. В Photoshop: Изображение — Коррекция — Выборочный цвет.
7. В Photoshop: Используя инструмент Sponge Tool (O).
8. В Photoshop CS3: откройте Jpeg в Adobe Camera Raw и отредактируйте как изображение Raw.
9. В Photoshop: с помощью кисти или штампа-клонирования.
Любым из этих методов можно добиться хорошего результата… Вы уже выбираете наиболее удобный для себя.
1.
Также можно избавиться от хроматических аберраций с помощью средств программы. Для меня это самый простой и быстрый способ.
Для этого сначала нужно импортировать изображение в, затем перейти в пункты Проявить -> Деталь … Откроется панель инструментов обработки фото, перейдите в пункт Хроматическая аберрация и передвиньте ползунки в убрать аберрации. Для малинового (зеленого) свечения, как на фото природы, используйте верхний слайдер Red / Сyan , а для синего (желтого), как на фото с розовым лаком, — Blue / Yellow .
Результат:
При удалении хроматических аберраций в программе цвета картинки не искажаются, как это видно на картинке выше.
2.
В Фотошопе: с помощью Фильтра -> Размытие -> Размытие по Гауссу. Откройте файл в Photoshop и создайте копию слоя. Затем размыте копию с помощью Filter -> Blur -> Gaussian blur … 4-6 пикселей и цвет наложения слоев … Если цвета изменились, вы можете добавить непрозрачность новому слою.
Аналогичным образом: переходим в режим lab (Изображение -> Mode -> Lab Color) и размываем каналы a и b с помощью Filter -> Blur -> Размытие по Гауссу … на 4-6 пикселей.
Этот способ быстрый и удобный, но не всегда самый эффективный. Может вызвать небольшое искажение цвета.
Результат:
Фотография не изменила цветовых оттенков в результате обработки, но немного потеряла яркость и насыщенность.
3.
В Photoshop CS3: Filter -> Distort -> Lens Correction. Также, хроматическая аберрация может быть удалена в Photoshop CS3 с помощью специального фильтра.
Запускаем Filter -> Distort -> Lens Correction , в открывшемся окне заходим в группу инструментов Chromatic Aberration. Перемещая ползунки Fix Red / Cyan Fringe или Fix Blue / Yellow Fringe , мы пытаемся уменьшить аберрации.
Видно, что фотография с природой потеряла резкость в результате обработки. На этом фото я использовал слайдер Fix Red / Cyan Fringe .
На этом фото с лаком я использовал слайдер Fix Blue / Yellow Fringe .
4.
В Photoshop: Изображение -> Коррекция -> Заменить цвет.Откройте фотографию в Photoshop и выберите в Изображение -> Коррекции -> Заменить цвет .
Воспользуйтесь пипеткой, чтобы взять цвет в малиновой (или другой) области цветовой аберрации и переместите ползунки в диалоговом окне Hue , Saturation , Lightness , пока хроматическая аберрация не ослабнет.
Чаще всего можно сделать просто ползунок Насыщенность — перетащить его влево, пока не получишь желаемый результат … Если аберрации состоят из нескольких оттенков малинового (или другого) цвета, и весь диапазон охватить нельзя одним щелчком пипетки можно увеличить разброс цветов, прокрутив ползунок вправо. Нечеткость … Вы также можете выбрать пипетку среднего размера (), и у вас будет возможность выбрать сразу несколько оттенков пипеткой.
Уменьшение насыщенности ( Насыщенность, ) в этом изображении не даст желаемого результата, потому что края станут серыми, и их нужно сделать более красными. Поэтому для этого кадра я настроил ползунок Hue … Для малиновых аберраций перетащил вправо, чтобы добавить желтизны и получить желаемый оттенок.А для желтого края — слева добавить малиновый оттенок. Также желтый край немного посветлел за счет перемещения вправо Lightness .
В результате удаления хроматических аберраций таким способом оттенок на фотографии немного изменился. цвет розовый, как показано на рисунке ниже.
5.
В Photoshop: Изображение -> Коррекции -> Оттенок / Насыщенность.Изображение -> Коррекции -> Оттенок / Насыщенность .
В открывшемся окне выберите вкладку цвета Magentas (или другую, в зависимости от цвета аберраций) в выпадающем списке Edit. Затем средней пипеткой () щелкните зону аберрации.
Цветовая гамма указана в окне. Вы можете немного увеличить или уменьшить результирующий диапазон, перетащив ползунки. Далее с помощью ползунков Hue, Saturation, Lightness избавляемся от аберраций … Чаще всего можно сделать просто ползунок Saturation , убрав насыщенность выделенного диапазона, но иногда нужно подкорректировать цветовой оттенок с помощью Hue и освещения с помощью Lightness .
Результат:
6.
В Photoshop: Изображение — Коррекция — Выборочный цвет.Откройте фотографию в Photoshop и выберите в меню Image — Adjustments — Selective Color .
Выберите цвет хроматической аберрации из раскрывающегося списка.Чаще всего это — Magentas .
Затем щелкните пипеткой в малиновой (желтой, светло-зеленой, пурпурной и т. Д.) Области аберраций и перетащите ползунок Magentas влево, уменьшая насыщенность пурпурного цвета. Также следите за изменениями на всей фотографии. Например, на фото ниже с природой малиновые очертания находятся по краям темных ветвей, поэтому малиновый край пришлось не только обесцветить, но и затемнить, сдвинув ползунок вправо Black .
Результат применения данного метода:
На этом изображении есть малиновые и желтоватые полосы по краям штриха.
В результате удаления хроматических аберраций таким способом фотография немного изменила оттенок розового, как вы можете видеть на рисунке ниже.
7.
С помощью инструмента Sponge Tool (O). Если аберрации возникают на стыках серого, тусклого и ненасыщенного цветов, то вы можете просто обесцветить их вручную с помощью инструмента Sponge Tool .
Этот инструмент ( Sponge Tool ) обесцвечивает области фотографии, на которые вы перетаскиваете.
Я обычно беру полупрозрачную кисть небольшого диаметра с мягкими краями, сильно увеличиваю фотографию и «пропускаю» ее по проблемным краям.
8.
В Photoshop CS3: откройте Jpeg в Adobe Camera Raw и отредактируйте как изображение RawОткройте файл в Photoshop с помощью Открыть как и в раскрывающемся списке выберите Открыть как режим Camera raw … Затем вы обрабатываете jpg как необработанный файл .
9.
Использование кисти или штампа в Photoshop.Полупрозрачная кисть малого диаметра с размытыми краями вручную зарисовывает аберрацию. Метод наиболее неудобен, но в некоторых случаях (когда аберраций мало и их сложно удалить описанными выше способами) рисовать эскизы быстрее.
Это один из сложных и неудобных способов, но в некоторых случаях я им пользуюсь.
В том случае, когда у меня нет возможности переснять его и в то же время, когда изображение очень интересно покупателю и, на мой взгляд, будет хорошо продаваться.
Если аберрации находятся на стыке ярких насыщенных цветов, например красного, зеленого и т. Д. (Как в примере с мухомором), то обесцветить края не получится, иначе малиновая полоса будет заменена серым, что будет не менее заметно.
В этом случае их можно удалить полупрозрачной кистью небольшого диаметра, то есть набросать нужный цвет вручную.Это довольно сложно и хлопотно.
На нижнем фото с лентой очертание ленты темное, раскрашивать можно только кистью или клоном со штампом.
Необходимо увеличить фото в несколько раз и аккуратно вручную зарисовать проблемные края.
Настройка камеры в фотошопе. Блог Дмитрия Евтифеева. Меню предлагает нам три функции
Много было сказано о преобразовании RAW, но мало сказано.Главный недостаток материалов, с которыми я столкнулся, заключается в том, что они мало говорят о самом RAW преобразовании. В основном статьи сводятся к описанию возможностей программ-конвертеров и их сравнению между собой. Хотя большая часть возможностей большинства конвертеров RAW не связана напрямую с конвертацией. В то же время, когда доходит до окончательных параметров конвертации, их описание часто сводится к общим комментариям в духе «темнее / светлее», не дающим понимания логики использования этих инструментов.По моим наблюдениям, большинство начинающих фотографов даже после прочтения книг и статей продолжают мучить вопрос «а что будет, если я буду двигать такой-то слайдер и вообще в какой последовательности их нужно двигать». Попробуем немного восполнить этот пробел.
Основные настройки
Для начала разберемся, что будет происходить при установке базовых параметров конвертации RAW. В то же время давайте попробуем обойтись без физики, математики и других фундаментальных процессов, которые за этим стоят.Мы рассмотрим пример Adobe Camera RAW, хотя в целом эта информация применима ко всем конвертерам (хотя название параметров от конвертера к конвертеру может меняться).
Хочу сразу уточнить, что алгоритмы конвертации RAW закрытые. Поэтому нет однозначной информации относительно некоторых возможностей конвертеров RAW, относятся ли они непосредственно к конвертации или являются дополнительными функциями, которые можно использовать в обычном графическом редакторе… Поэтому в рамках данной статьи разделение параметров на «конвертирующие» и «дополнительные» несколько условно.
Экспозиция
Этот параметр устанавливает яркость белой точки. При этом яркость черной точки практически не меняется, а все между ними «растягивается» или «сжимается» в новом диапазоне яркости. Это принципиально важно — при увеличении значений параметров его алгоритм не предотвращает отсечение бликов (аналогично правому ползунку инструмента Уровни в Adobe Photoshop).
При значительном увеличении приводит к появлению шума в тенях.
Черный
Этот параметр противоположен Exposure и управляет яркостью черной точки, максимально фиксируя белый цвет. Не заботясь о том, происходит ли обрезка тени или нет. В отличие от экспозиции, он может изменяться только в одном направлении.
Восстановление
Параметр Recovery отвечает за перераспределение информации о яркости в самой светлой части изображения — снижение яркости ярких точек в целом и, если возможно, восстановление информации в переэкспонированных областях.Яркость точек в остальной части тонального диапазона практически не изменилась.
При значительном увеличении приводит к снижению общей контрастности. Это можно компенсировать, увеличив его с помощью других инструментов.
Заполняющий свет
Fill Light буквально переводится как «заполнить светом» (что означает заполнение теней светом по аналогии с терминологией, используемой при управлении светом при студийной съемке) и является параметром, противоположным параметру Recovery.Имеет дело с перераспределением яркости в самых темных областях изображения. При этом яркость точек в остальной части тонального диапазона практически не меняется. В отличие от Recovery, он не может восстанавливать информацию в отброшенных (обрезанных) тенях.
значения Large Fill Light могут привести к появлению шума в тенях.
Примечание. На отсечение информации в бликах / тенях также влияют заданные значения других параметров параметров — в первую очередь Vibrance, Saturation, Temperature, Tint.
Баланс белого
Параметр Температура определяет общий цветовой баланс, изменяя оттенок изображения по оси «b» (Lab). А параметр Tint находится по оси «a» (Lab). Поскольку большинство фотографов привыкли иметь дело с изображениями RGB, другими словами, это можно описать следующим образом: изменение параметров температуры и оттенка влияет на соотношение между яркостью каналов RGB, что влияет на общий цветовой баланс окончательной фотографии.
Яркость
Этот параметр отвечает за общую яркость изображения. Увеличение / уменьшение увеличивает / уменьшает яркость всех точек в результирующем тональном диапазоне. Яркость увеличивается / уменьшается непропорционально — больше всего в средних тонах и меньше всего в светлых и темных тонах. Даже значительное изменение яркости практически не приводит к отсечению светлых участков или теней.
При большом увеличении это может вызвать шум в затененных областях изображения.
Контраст
Параметр «Контрастность» перераспределяет яркость одновременно в полутени и трех четвертях светлых участков, не изменяя яркость средних тонов. При положительных значениях полутень становится темнее, три четверти света светлее. При отрицательной полутени светлеет, на три четверти светлее темнеет.
Чрезмерное увеличение контрастности может привести к отсечению информации в светлых и темных местах.
Кривые
кривых доступны в большинстве конвертеров RAW. Это мощный инструмент, который позволяет определить, как будет выглядеть ваше будущее фото. Хотите ли вы использовать его в конвертере RAW или нет, зависит от того, хотите ли вы получить конечный результат после конвертации или заготовку для дальнейшей работы в графическом редакторе.
Некоторые из описанных выше операций яркости-контраста (но не все) могут быть выполнены с использованием тональной кривой с более гибким управлением перераспределением яркости.Например, параметр Contrast похож на эту форму кривой (слева). А в случае работы непосредственно с кривой, мы можем настроить ее более точно, учитывая индивидуальные особенности каждой конкретной фотографии (пример справа).
Примечание для тех, кто использует Adobe Lightroom. Эта программа не позволяет задавать точки для работы с кривой вручную, эта функция доступна в Adobe Camera RAW.
Четкость / Яркость / Насыщенность
В этой группе параметров Clarity фактически является своего рода более сложной аналогией специального эффекта HiRaloAm (Hi Radius Low Amount по отношению к параметрам Unsharp Mask).Эффект Vibrance и Saturaton аналогичен действию соответствующих инструментов в Adobe Photoshop. Мы подробно обсуждали разницу между этими параметрами в этой заметке.
Все остальные инструменты конвертера Adobe Camera RAW являются даже более «придатками», чем перечисленные. Хотя, конечно, призван облегчить жизнь фотографам. Вы просто должны знать, что это дополнительные, в некоторых местах довольно сильно ограниченные функции, которые также могут быть реализованы в Adobe Photoshop (и, как правило, более высокого качества).
Последовательность настройки параметров
Теперь попробуем построить алгоритм настройки параметров в конвертере RAW. Почему некоторые. Дело в том, что, вообще говоря, очень многое зависит от того, стремитесь ли вы получить в конвертере конечный результат или лучшую из возможных заготовок для последующей обработки в Photoshop. В то же время, возможно, можно предложить некоторую общую логику.
Важно понимать, что восприятие цвета зависит от его яркости.Кроме того, составная кривая RGB и другие параметры яркости и контраста влияют на цветовые характеристики изображения. Поэтому было бы логично сначала установить точки отсечки, яркость, контрастность, а затем цветовой баланс и другие настройки цвета (при необходимости). Это не значит, что невозможно вернуться к определенным шагам и по ходу внести исправления, но тем не менее, я бы посоветовал придерживаться следующей последовательности действий:
0. Начинаем со значений «по нулям» — то есть ставим все параметры на ноль, градационную кривую на значение Linear.Это позволит нам увидеть изображение, примерно соответствующее изображению в файле RAW. В этом случае изображение будет блеклым и наполовину серым — это нормально. Баланс белого на этом этапе можно выставить либо As Shot (часто оказывается нормальным для начала работы), либо примерно на глаз (если сразу видно, что цвет слишком сильно смещен).
- Установите точку белого и черного с экспозицией Exposure и Blacks .
- Если необходимо, восстановите незначительные переэкспонирования с помощью Recovery и осветлите тени с помощью Fill light .
- Если вам нужно получить готовую и или более или менее законченную фотографию после конвертации RAW, установите контрастность и яркость. По возможности я рекомендую делать это с помощью инструмента «Кривые», поскольку он более гибкий, чем параметры. Яркость и Контрастность , хотя их можно использовать в комбинации.
- Установка общего цветового баланса белого с помощью параметров Temperarure и Tint .
- При необходимости уменьшите или увеличьте насыщенность фотографии с помощью Vibrance и Saturation .
- При необходимости вы можете использовать другие дополнительные инструменты — настроить тонкие цветовые нюансы с помощью цветового эквалайзера HSL / Grayscale, бороться с хроматическими аберрациями и виньетированием во вкладке Lens Correction, обрезать, выровнять горизонт, поэкспериментировать с профилями камеры во вкладке Camera Calibration, пр.
Это соображения. Надеюсь, они вам пригодятся. Если где ошибся, буду благодарен за поправки. Всем, кто хочет лучше разбираться в вопросах RAW-конвертации, рекомендую посетить семинар Александра Онищенко RAW-конвертирование или курс Антона Мартынова «Работа в RAW-конвертерах», где поднятые и другие вопросы раскрываются глубже.
Серия: Секреты камеры RAW
Продолжаем изучать главу из книги « Secrets of RAW. Полноцветное издание. 2-е изд. »Александра Ефремова, сегодня мы рассмотрим корректирующих изображений в Camera Raw .
Некоторые профессионалы, привыкшие работать с кривыми в Photoshop, могут решить, что это вкладка для настройки изображения в Camera Raw. Это неправильный подход. Вкладка Кривая работает вместе с вкладкой Основные.Сделайте все в первую очередь. необходимые настройки на вкладке Основные, а затем для более точной корректировки перейдите на вкладку Кривая.
Кривая на подвкладке Parametric используется для настройки значений в определенных диапазонах тонов изображения: Highlights, Lights, Darks или Shadows. Свойства средней области (темная и светлая) в основном влияют на среднюю область кривой. Свойства Highlight и Shadow в основном влияют на крайние значения тонального диапазона.
Чтобы настроить кривую, переместите ползунки Highlight, Lights, Darks или Shadows на вкладке Parametric.Таким образом, области кривой, на которые воздействуют ползунки, расширяются или сжимаются. Другой способ исправить — переместить любую точку кривой во вложенной вкладке «Точка». По мере того, как вы перетаскиваете эту точку под тональной кривой, значения Input и Output изменяются.
Работая с параметрами этой вкладки, вы должны просматривать изображение в масштабе 100% и больше, так как на маленьком изображении такие детали изображения, как резкость или шум, просто не видны.
Заточка (Заточка).Некоторые настройки повышения резкости аналогичны настройкам фильтра Usharp Mask в Photoshop.
Кол-во (Мощность). Нулевое значение не увеличивает резкость. Когда вы открываете изображение, Camera Raw вычисляет используемое значение на основе модели камеры, значения ISO и компенсации экспозиции.
Radus (Radius) устанавливает радиус контура в пикселях. Выберите минимальное значение для фотографий с мелкими деталями. Для фотографий с низкой детализацией радиус можно увеличить. Если радиус слишком велик, качество изображения снизится.По умолчанию опция «Только предварительный просмотр» разрешает дальнейшую обработку изображений в Photoshop. Если вы не планируете обрабатывать изображение в фотошопе, вам следует включить параметр «Повышение резкости» в диалоговом окне «Настройки» (эти настройки обсуждаются далее в этой главе).
Деталь (Деталь). При низких значениях увеличивает резкость контрастных краев, не затрагивая плоские области фотографии, например небо. Более высокие значения увеличивают четкость текстур изображения.
Маскировка (Маскировка).Этот параметр создает маску и указывает, где повысить резкость. Если значение равно нулю, резкость одинакова по всему изображению. При значении 100 резкость в основном повышается возле ярко выраженных краев. Нажав Option (Alt) при перетаскивании этого ползунка, вы можете увидеть, где он будет резче — белые области, а где нет — черные области. В серых областях будет промежуточное значение … Внимание! Опция работает при отображении 100% и более.
Подавление шума
Яркость (Яркость).Шум яркости увеличивается с увеличением выдержки и даже больше с увеличением чувствительности. В этих случаях изображение выглядит зернистым, особенно в тени.
Цвет (Цвет). Визуально цветовой шум похож на цветной снег и имеет тенденцию проявляться в тенях, особенно в синем канале. В некоторых моделях камер цветовой шум увеличивается с увеличением светочувствительности. Настройка параметров шумоподавления — это всегда компромисс между сохранением деталей изображения и уменьшением шума.
Параметры на этой вкладке позволяют настраивать отдельные цветовые диапазоны. Например, если объект выглядит слишком ярким и отвлекает от других элементов фотографии, вы можете уменьшить насыщенность на вкладке «Насыщенность».
Оттенок (Цветность). Смещает цвет в ту или иную сторону цветового круга (рис. 3.34).
Насыщенность (Насыщенность). Как следует из названия, меняет насыщенность цвета. Например, вы можете изменить цвет неба с тускло-серого на темно-синий или голубой.
Luminance (Яркость). Изменяет составляющую яркости цветового тона. Когда установлен флажок Скрыть в оттенки серого, отображается одна вложенная вкладка «Смешивание оттенков серого».
Подробнее о преобразовании фотографий в оттенки серого, точнее в черно-белые, мы поговорим в главе «RAW и черно-белая фотография».
Настройки на этой вкладке позволяют раскрасить черно-белую фотографию в один или несколько тонов. (Подробнее о тонировании изображений см. В главе «RAW и черно-белая фотография».)
Применяя эти настройки к цветному изображению, вы можете, например, имитировать перекрестный процесс.
Вкладка коррекции объектива
Настройки на этой вкладке (рис. 3.23) позволяют убрать или минимизировать хроматическую аберрацию, которая, в первую очередь, проявляется на некачественных и / или широкоугольных объективах. Хроматическая аберрация более заметна на матрицах с маленькими пикселями.
Исправить параметры красной / голубой кромки (удалить красную / синюю границу) и «Исправить синюю / желтую кромку» (удалить синюю / желтую границу), чтобы минимизировать хроматическую аберрацию.
Защитный край (Удалить границу). Выберите «Все края», чтобы удалить хроматическую аберрацию для всех краев, включая резкие изменения цвета. Если при использовании элемента «Все края» рядом с краями появляются тонкие серые линии или другие нежелательные эффекты, следует выбрать «Hightlight Edges» («Края светлых участков»), чтобы скорректировать цветную границу только для краев светлых участков. Выберите «Выкл.», Чтобы отключить удаление границ. Исправить красный / голубой край и исправить синий / желтый можно, но хроматическую аберрацию можно удалить только для одного угла изображения.
Части вкладки, относящиеся к виньетированию, позволяют уменьшить (редко увеличивать) затемнение углов кадра, которое в первую очередь возникает при съемке с широкоугольными объективами.
Amount (Effect) — степень осветления или затемнения углов кадра.
Средняя точка (Средняя точка) определяет объем параметра Amount.
Вкладка Presets (рис. 3.24)
Настройки любых параметров можно сохранить как определенные предустановки, а затем применить к конкретным изображениям через Bridge или Camera Raw.При сохранении настроек (первая кнопка в нижнем углу вкладки) появится окно, в котором необходимо задать понятное имя и указать используемые параметры (рис. 3.26).
Вкладка «Снимки»
При работе с конкретным изображением вы можете сохранить настройки для текущего сеанса (рис. 3.25). Просто помните, что состояния, в отличие от пресетов, сохраняются только для конкретной фотографии и во время текущего сеанса.
Вкладка калибровки камеры (рис.3,27)
Элементы управления на этой вкладке предназначены для точной настройки камеры для конкретной модели профиля. В этом случае вы можете откалибровать цвета для разных условий освещения: для дневного света, фонарей (вспышек), ламп накаливания и т. Д. На веб-сайте Adobe (страница Adobe Labs) вы можете загрузить профили, соответствующие различным камерам и стандартным сценам, например как портрет или пейзаж. Профили Adobe Standard значительно улучшают цветопередачу, особенно красных, желтых и оранжевых.Когда вы устанавливаете обновление для Camera Raw (5.3 на момент написания) или Lightroom, например, версии 2.2, профили устанавливаются автоматически. Профиль конвертации для конкретного изображения или группы изображений необходимо выбрать из всплывающего списка (см. Рис. 3.27). Чтобы этот профиль применялся ко всем фотографиям, после его выбора необходимо сохранить настройки. Для этого выберите пункт меню «Сохранить новые настройки Camera Raw по умолчанию». Эту операцию необходимо выполнить для каждой модели цифровой камеры.
Если этих профилей недостаточно или необходимо построить профили для конкретных стандартных условий освещения, можно воспользоваться бесплатной программой DNG Profile Editor (рис.3.28). Чтобы отредактировать любой профиль в программе, откройте изображение, сохраненное в формате DNG, и отредактируйте его. Для создания профиля необходимо сфотографировать шкалу Color Checker и построить на ней профиль (рис. 3.29). Последняя бета-версия редактора профилей DNG была выпущена 22 октября 2008 г.
Для загрузки профилей необходим Camera Raw 4.5 или Lightroom 2.0 или более поздней версии. Профили можно использовать в любых конвертерах Raw, поддерживающих стандарт DNG 1.2.
Обратите внимание, что разные профили работают только с файлами RAW.Профили не поддерживают изображения, преобразованные, например, в TIFF или JPEG.
Вы также можете использовать вкладку Camera Calibrate для творческого преобразования файла RAW.
Как найти удаленную работу?
Быстрый рост спроса на удаленную работу в Интернете привел к появлению множества специализированных ресурсов, которые действуют как посредники между заказчиками и исполнителями. Работа на дому не всегда позволяет эффективно искать постоянных клиентов, которым регулярно требуются новые исполнители для постоянных или разовых задач.
Буду благодарен за плюсы, лайки и ретвиты! Заранее спасибо!
Меня много раз просили написать про обработку файлов rAW — начинающие фотографы, но я подумал, что об этом уже много писали другие авторы, а потом хороший человек снова спросил меня, так что я делюсь своими знаниями и опытом.
RAW файл
Если вы все еще снимаете в формате Jpg , то знайте, что это жалкое извинение за файл RAW с точки зрения возможности извлекать полезную информацию для фотографа. RAW файл на самом деле представляет собой почти сырые данные, которые не подвергались (по крайней мере, не должны) обрабатываться с балансом белого, коррекцией и прочими вещами. IN RAW Тени файлов лучше растягиваются, а переэкспонирование лучше компенсируется. Поэтому лучше снимать в RAW, а на карту памяти лишних джипов не записывать, потому что:
1. всегда можно сделать из RAW
2. проходит
3. тормозит съемка за счет переполнения буфера в камере при записи на карту памяти (больше одного RAW , а еще джип )
Хотя RAW и файл — это, по сути, необработанные данные, это не так просто, когда вы открываете его в конвертере RAW.Поставляется с прицепом. Профили искажения, виньетирования и шумоподавления часто встроены в файл. Наверное, первооткрывателем такой мелкой «фальсификации» можно считать Sony , для которой файлы стали работать с шумоподавлением с определенных значений ISO. За ней последовал FUJIFILM , что еще больше усугубило ситуацию. Вы открываете файл RAW в формате Adobe camera raw (далее ACR), и больше нет искажений и виньетирования, и часто шум «подавляется».Это, вероятно, хорошо для начинающего фотографа, который не хочет изучать фотографию, но хочет «щелкнуть и щелкнуть», и плохо для тех, кто пытается выяснить, какой ISO лучше снимать и какие характеристики его объектива.
RAW конвертеры
Конвертер RAW — это программа, которая правильно расшифровывает (пишу простыми словами) исходные данные и показывает нам визуально, в виде картинки.
На самом деле, данные можно декодировать по-разному, и поэтому результат немного отличается для разных конвертеров RAW.Самая известная и самая «продвинутая» — это, конечно, Adobe camera raw … Он понимает цветовые профили DCP, имеет множество элементов управления для перспективы, искажения, виньетирования, изменения цвета, шума и резкости. Продвигается гигантом графического рынка — компанией Adobe , так что чего хочешь — не хочешь, а всем остальным приходится руководствоваться тем или иным образом.
Здесь всякий, кто воспользуется другим RAW-конвертером (от опытных фотографов), возмутился, вспомнив их незаслуженно «забытые» Capture One или RPP , но факт остается фактом — ACR мощнее, проще и быстрее.
Однако этот любимый конвертер RAW не так уж и совершенен. Важным моментом для него является то, что он использует все эти «надстройки», которые производитель камеры вешает на свой формат файла RAW, и включает их без уведомления пользователя и возможности их отключения. Чтобы понять, как это происходит, можно посмотреть. В ACR шума нет и все как-то плавно. Но когда открываешь его в другом конвертере RAW, оказывается, что на самом деле много шума.Фактически при открытии файла этой камеры в ACR происходит автоматическое шумоподавление, коррекция искажений и виньетирования. Программное обеспечение само по себе.
Почему я, как и 90% других фотографов, использую Adobe Camera Raw? Ответ прост — за этой программой стоит крупная корпорация, и она будет развиваться дальше, в то время как другие, в том числе очень многообещающие конвертеры RAW, поддерживаются одним человеком. Когда ему надоест, он просто бросит проект, и вы останетесь без любимого инструмента.Поэтому поговорим о возможностях Adobe Camera Raw .
Возможности Adobe Camera Raw
Я использую стандартные средства каталогизации фотографий, Adobe bridge … Он мне ближе по идеологии. Это полноценный инструмент, позволяющий пролистывать, оценивать фото, просматривать параметры съемки и т.д. Ничего лишнего. Для тех, кто хочет «комбинировать», есть Adobe lightroom , который также использует ACR , но идеология здесь от потоковой фотографии.
Сначала обновите ACR до текущей версии. Он обновляется довольно часто, и появляются некоторые функции, которых не было в более старых версиях.
Как видите, есть три важных элемента управления для процесса разработки RAW:
1. главная панель
2. опорная панель
3. гистограмма
Основные параметры / Основные
Баланс белого
Первое, что мы делаем — устанавливаем баланс белого. Ну, если мы его знаем, то камера его угадала, или мы использовали цветовую шкалу.
Выберите серую пипетку и щелкните на сером пятне, третьем слева. Это средний серый нейтральный цвет. Это даст нам наиболее точный баланс белого.
Если в тестовом кадре не было шкалы, используйте стандартные настройки в меню «Баланс белого» или отрегулируйте ползунки «Баланс белого» до тех пор, пока не понравится цвет кожи объекта. Кроме того, в кадре может быть что-то нейтрально-серое, по которому можно потыкать пипеткой, предполагая, что он серый.Такая помощь происходит время от времени.
Например, в кадре, где девушка сидит на диване за спиной, идеальная «серая карта» из серых и черных полос. Но учтите, что объекты, которые на первый взгляд могут показаться серыми, на самом деле легко могут иметь голубоватый или бежевый оттенок, и тогда вы не сможете использовать их в качестве калибровочного элемента.
гистограмма
Теперь вам нужно убедиться, что индикаторы передержки и недоэкспонирования включены. Для этого убедитесь, что маленькие треугольники включены (обведены) на гистограмме, как в примере.
Теперь, если мое изображение неправильно экспонировано или слишком контрастно, переэкспонированные области будут выделяться красным, а недоэкспонированные — синим.
Места, выделенные синим цветом, имеют значение цвета: 0, 0, 0
Места, выделенные красным, имеют значение цвета: 255, 255, 255
Вам следует избегать обоих, если только это не каталожная съемка, где фон должен быть чисто белым или черным.
Экспозиция
Если у вас есть небольшая общая ошибка плюс или минус, то используйте ползунок «».
Контрастность
Иногда бывает полезно увеличить контрастность фотографии, чтобы получить более яркие цвета. Это наиболее эффективный способ улучшить фотографию, не испортив ее (если увеличить контрастность в разумных пределах).
«Света»
«Свет» не белый. Но близко. И вы можете осветлить их до белого или затемнить до серого.
На этой фотографии основные «огни» скопились на белой рубашке и «мышке», лежащей на столе.
Они могут попасть в «передержку», но экспозиция здесь идеальная и поэтому они в точности такие, какими должны быть — на грани.
«Тени»
«Тени» — это комбинезон целиком, полосы на стене, под диваном и т.д. На этом изображении много теней, которые отлично контрастируют со светлой стеной и белой рубашкой.
С помощью этого ползунка можно осветлить тени, но я умоляю вас использовать его. В тени живет страшный зверь — «шумит».Любая область кадра, где мало света — потенциальный источник «шума». Многие начинающие фотографы считают, что на фото должно быть видно абсолютно все. Это неправда. «Все видно» эквивалентно «ничего не видно». Фотография должна иметь предметный акцент и второстепенные участки. Они незначительны и должны уходить в тени, задавая общий контраст по сравнению со светлым главным персонажем картины.
Если вы осветлите тени, затем вытяните оттуда «шумы», и тогда у вас будет безумная задача уничтожить монстра, которого вы сами создали.
У меня относительно новая камера Canon 5DsR, поэтому тени хорошо растягиваются и мало шума. Мне пришлось поднять экспозицию на 2 ступени, чтобы их увидеть.
Эти зеленые и пурпурные точки — «шум». Бороться с ними не нужно, нужно избегать их грамотной стрельбой и грамотной обработкой. А если без него никуда не денемся, то дойдем до вкладки «шумоподавление».
«Белый»
«Белый» ползунок нужен гораздо чаще, чем «теневой» ползунок.часто допускает небольшое движение, чтобы избежать передержки в кадре, если это не критично.
Насколько сильно вы можете получить снимок из-за локальной передержки, зависит от вашей камеры. Хотя современные камеры улучшили свои характеристики в этом отношении примерно в 2008 году, недодержка все же не так страшна по сравнению с передержкой. Проще говоря, «передержка» — это практически всегда невозможность сохранить фото, там мало стоков. Но если немного посветить, то можно что-нибудь вытащить, хоть и с шумом и грязными цветами.Это касается всех камер, не думайте, что у вас есть что-то особенное. Пробовал новейшую и Sony A7R II … Чудес не бывает 🙂
«Черный»
Иногда требуется увеличить контрастность объекта с белыми участками. Мы повышаем контраст, осветляя белый цвет и затемняя черный. Если мы не можем прикоснуться к белому, то затемним черный. Вот для чего предназначен этот слайдер. Вы также можете удалить черный цвет со всего кадра, но я не могу представить себе случая, когда это может понадобиться по всему кадру, кроме локального, но этот ползунок работает по всему кадру.
При работе с этим ползунком убедитесь, что у вас включен индикатор недоэкспонирования на гистограмме. Это позволит избежать «выбивания» участков черного цвета, которые вы не хотели бы видеть полностью черными пятнами.
Микроконтраст / Четкость
Микроконтраст ведет себя как грубая резкость. Резкости он, конечно, не добавляет, а добавляет иллюзию резкости.
Используйте очень осторожно или не используйте вообще. Есть гораздо более щадящие методы повышения резкости визуальных эффектов, в том числе при разработке RAW (давайте перейдем к этому).
«Ядерный цвет» / Vibrance
Дословный перевод — резонанс. Я называю это «ядерным цветом», потому что он уродует все цвета. После такого усиления красок смотреть на них просто невозможно.
Чаще всего любители этого слайдера «протыкают» предметы, к цвету которых особенно чувствительны наши глаза: небо и трава. Вы знаете все цвета неба, если не являетесь постоянным жителем метро. То же самое и с травой.Ошибку цвета травы распознать очень легко. Неправильный цвет травы и неба отвергается большинством зрителей. Забудьте про этот слайдер!
Вместо этого ползунка используйте «Контрастность» и другую вкладку под названием HSL / Grayscale (подробнее об этом позже).
Насыщенность цвета
Воздействие этого слайдера почти такое же разрушительное, как и предыдущее. На самом деле все три последних ползунка вредны.
Вредно, потому что они создают видимость легкого достижения результата и новичок думает, что все в порядке.Но на самом деле свое изначально хорошее фото он портит плохой обработкой. Лучше бы я тогда ничего не делал.
Если цвета на фото слишком блеклые, то обычно к этому есть причины во время съемки. Примите, что этот снимок — брак. Установите причины этого брака и постарайтесь снимать лучше в будущем. Нет необходимости брать кусок Г. и пытаться выжать из него то, чего в нем нет. Чтобы получить отличный снимок, нужно сначала сделать хотя бы хороший снимок, а потом качественно и минимально его обработать.Это не значит полностью перекрашивать! Как правило, вся обработка заключается в удалении пыли, увеличении контраста и исправлении небольших геометрических дефектов. Все! Вы фотограф, а не ретушер. Доверьте ретушь профессионалам.
Выровнять и кадрировать фотографию
Здесь придется сделать небольшое отступление от «Главной панели» и перейти к вспомогательной. Дело в том, что после устранения мелких недостатков на фото хочется выровнять и горизонт. Те. ни человек, ни горизонт на пейзажной фотографии не должны наклоняться в сторону.Но некоторые кадры всегда получаются под наклоном, особенно если вы увлечены объектом.
В данном случае мне повезло и на стене есть вертикальные линии. С большой вероятностью они были приклеены ровно вертикально и стена ровная.
Я выберу инструмент «Линейка», щелкну в любом месте линии, которая должна быть вертикальной, и продлю ее вниз или вверх.
Картинка немного повернет, корректируя свое положение, и вы увидите линию предполагаемой обрезки фотографии.В этой строке вы также увидите элементы управления — маленькие квадраты, с помощью которых вы можете перетаскивать и смещать линию обрезки.
Контрольные квадраты отмечены красными стрелками.
В данном случае мне не нравится второй слой занавески вверху, я опущу линию обрезки. Я также сдвину левую линию вправо, чтобы отрезать провод на полу и какую-то коробку. Можно было бы отреставрировать пол в этом месте, если бы мне действительно была нужна фотография целиком, но это уже не работа для начинающих фотографов и поэтому не относится к теме.
Нажимаю Enter и лишнее обрезается с картинки. На самом деле физически ничего не отключалось. мы работаем с файлом RAW, но файл XMP, который теперь прикреплен к RAW, был изменен нашими настройками. Теперь снимок откроется вот так …
Если мы оставим работу с файлом RAW сейчас, нажав «Готово», то позже мы всегда сможем вернуться и отменить кадрирование, выбрав инструмент «Кадрирование» (обозначенный красной стрелкой) и нажав Esc.
Если вам не нужно было выравнивать изображение, вы всегда можете просто обрезать изображение до нужной пропорции, используя инструмент «Обрезка».
Теперь, с чистой совестью, возвращаемся в «главную панель».
Вторая вкладка — тоновая кривая
Эта вкладка позволяет работать с инструментом Adobe Photoshop Curves. Это очень гибкий инструмент, и здорово, что вы можете использовать его даже до того, как погрузитесь в сам Photoshop, потому что он не разрушает. Вы всегда можете отменить эти изменения.А изменения с помощью «кривых» могут быть очень глобальными. Есть как просто осветление, так и затемнение пикселей определенной яркости, а также работа в цветовых каналах.
Если на вкладке «Основные» у нас не было настроек для «светлых участков», «теней», «белого» и «черного», то есть специальные элементы управления, ограничивающие действие ползунка. Какой диапазон яркости считается тенями, а какой — светлыми? Вы сами определяете это по точкам, указанным на картинке красными стрелками.
Если не менять стандартные настройки, то ползунки «свет», «тень» и т. Д., Которые я обведен красной рамкой, будут работать так же, как и в первой вкладке.
Я намеренно сдвинул контрольные точки и в области, обведенной красным кружком, вы можете видеть, что диапазон светов, на которые я повлиял, оказался довольно небольшим.
Также есть вторая вкладка — Точка. Он обеспечивает наиболее гибкую настройку кривой. Здесь нет ничего сложного, но будьте осторожны при работе с кривой.Чаще всего свет и тень распределяются более или менее нормально, поэтому, если вы перетащите свет в белый цвет, вы можете потерять цвет, и из теней может появиться «шум». В то же время такая кривая может вам очень пригодиться, например, при обработке подводных снимков, где красный канал обычно довольно плохой. Вы можете создать себе настройку профиля, которая ослабит зелено-голубой цвет и усилит красный цвет и будет применяться ко всем фотографиям. Плюс, опять же, это не деструктивный метод, все ваши настройки сохраняются в отдельном файле.
Я выделил выпадающий список большой стрелкой, где вы можете выбрать стандартные настройки «линейный контраст» (по умолчанию кривая линейная), «средний контраст» и «сильный контраст».
Вы можете переключить линейный- средне-сильный, чтобы увидеть, как они достигаются. Кривая становится синусоидой, затемняя тени и осветляя светлые участки.
Основываясь на этих знаниях, вы можете сами решить, что осветлить, а что затемнить. Это нужно сделать для всех каналов или только для одного.
В список простых функций эта функция не включена (особенно при работе с отдельными цветовыми каналами), поэтому, если вы чего-то не понимаете, не волнуйтесь, вы поймете это позже, когда вам это действительно понадобится.
Подробное описание
Вкладка детализации отвечает за визуальную резкость фото и за злополучное «шумоподавление».
Заточка
Первое меню с красными стрелками — визуальная резкость.Очевидно, мы не можем получить дополнительные детали в кадре из ниоткуда, но мы всегда можем заставить мозг зрителя подумать, что фотография резче, чем она есть на самом деле. Для этого используется давно известный (но не менее удивительный) метод обработки контуров изображения (метод еще называют контурной резкостью по-русски), при котором сам контур затемняется и обводится белой линией с двух сторон (до снова простыми словами).
При силе эффекта все четко, чем больше — тем сильнее эффект повышения визуальной резкости.Есть порог, при котором начинают появляться артефакты. Постарайтесь не переусердствовать с силой эффекта, найдите правильный радиус для размера вашей фотографии и размера деталей, а затем увеличьте силу эффекта.
Пункт меню «Мелкие детали» / Детализация дает возможность усилить текстуру на фото, а небольшие значения этого параметра дают возможность работать только по краям.
Пункт «Маска» дает возможность сфокусироваться на резких контурах, применив к ним метод улучшения.Здесь стоит обратить внимание на то, что все пункты меню имеют визуальный режим, если удерживать клавишу ALT и перемещать ползунки.
Снижение шума
Я осветляю тени с помощью ползунка «Тени» из первой вкладки и получаю шум там, где были тени. Я начинаю с анализа этого шума. Дело в том, что шум делится на два типа: яркость и цвет. Точки яркости — это точки разной яркости, случайно распределенные по изображению.С ними толком ничего не поделать, просто немного размыть картинку. Изображение будет менее резким, но точки будут менее заметными. Шум яркости — обычное явление при съемке при очень высоких значениях ISO.
Цветной шум всегда присутствует в тенях при любом ISO. Именно они появляются при осветлении теней. Они выглядят как цветные точки фиолетового, зеленого и красного цвета, расположенные хаотично.
Соответственно, стрелками отмечены ползунки, позволяющие бороться с разными типами шума.
Сейчас мы обсуждаем только работу с конвертером RAW , но вы должны знать, что помимо конвертера RAW есть еще много способов борьбы с «шумами».
Существуют плагины для Adobe Photoshop , например, Imagenomic noiseware или Topaz Noise … Оба варианта считаются хорошими вариантами подавления шума, когда у вас трудный случай.
Также есть техника Multishot , которая помогает при съемке со штатива.Вы делаете серию снимков с высоким ISO (например, снимаете звездное небо с короткой выдержкой, так как звезды на длинной уже превращаются в треки), затем добавляете снимки, и в кадрах остаются только неподвижные объекты. Шумы — вещь хаотичная, поэтому в этом случае они вычитаются из изображения. Думаю, вам будет важно знать, что такой метод существует.
HSL / оттенки серого
Tab HSL / Grayscale управляет диапазонами цветов. HSL — это модель описания цвета, которая расшифровывается как Hue / Saturation / Lightness (Цвет / Насыщенность / Яркость).Этой моделью можно описать любой цвет.
Вы можете выбрать диапазон цветов и изменить их цвет, насыщенность цвета и яркость. При умелом использовании он очень эффективен и аккуратен.
Оттенок (цвет)
Последние две строки затруднили мне перевод цвета. оба этих цвета в русском — пурпурные 🙂 Но в английском пурпурные делятся на три типа.
Таким образом, перетаскивая, например, красный ползунок вправо, я получаю не коричневый, а красный стол.
Обратите внимание, что при перекраске была захвачена довольно узкая цветовая гамма, пол остался коричневым. Это произошло потому, что компьютер знает, что пол только выглядит коричневым, но на самом деле он ближе к оранжевому. Если коснуться оранжевого слайдера, пол сразу же перекрашивается. В любом случае все цвета изображения находятся в одном из диапазонов из этого списка.
Насыщенность
Здесь можно усилить любой цвет. В данном случае я потянула красный ползунок и даже губы засияли новым макияжем.
Легкость
Изменяя яркость небольшого диапазона цветов, можно добиться хороших результатов. Я использую эту вкладку время от времени, чтобы затемнить голубое небо, не влияя на его цвет. Вы можете сделать его темнее и снизить насыщенность. Похоже, настоящий цвет неба.
Я рекомендую не повышать насыщенность, а только уменьшать ее при необходимости. Это также полезно, когда Adobe camera raw неправильно обрабатывает красный цвет. Вы можете снизить насыщенность и получить более мягкий оттенок кожи.
В данном случае я затемнил оранжевые цвета, сделав девушку загорелой.
Сплит тонировка
Tab Split toning дословно переводится как «раздельное тонирование» и суть его в том, чтобы окрасить свет в один цвет, а тени в другой. Например, свет теплый, а тени холодные. Этот инструмент введен не случайно, и почему он работает, можно понять из статьи в его части
.С помощью ползунка цвета меняем цвет бликов или теней на желаемый.Обычно тёплое тонирование используется для бликов, а холодное — для теней. Затем вы выбираете насыщенность этого тонирования с помощью ползунка «насыщенность». Между настройкой тонирования светов и теней есть ползунок для баланса между этими действиями, то есть тем, что на самом деле считается светом и тенями.
Пример
На свой вкус, тонировка конечно нужна или нет. Иногда тонирование позволяет сохранить посредственный снимок, и этим очень часто пользуются фотографы, снимающие свадьбы.
Для отмены эффекта достаточно установить ползунки насыщенности на ноль.
Коррекция объектива
Вкладка предназначена для устранения влияния несовершенства линз на изображение. В этом фрагменте можно увидеть, если присмотреться, в виде фиолетовых границ на белых вертикальных элементах.
Здесь вы можете увидеть элементы для автоматической коррекции эффекта конкретной линзы на вкладке «Профиль».
Remove Chromatic Aberration — удаление хроматической аберрации.
Включить коррекцию профиля — коррекция эффекта несовершенства линз с помощью профиля (коррекция, искажение и виньетирование)
В раскрывающемся списке много производителей фотообъективов всех марок.
Можно включить коррекцию отдельно, а также вручную дополнительно исправить искажение (исходное значение 100%) и виньетирование (исходное значение = 0) с помощью ползунков чуть ниже, если вы включили автоматическую коррекцию с помощью профиля.
Дополнительные исправления искажений и виньетирования указаны красными стрелками.
Эффекты — FX
Следующая вкладка Эффекты соответственно относится к спецэффектам.
Предлагаются три типа эффектов:
DeHaze — устранение помутнения
Зерно — зерно
Виньетирование после посева —
Вы можете увидеть влияние DeHaze на изображении в виде высокой контрастности и повышенной насыщенности цвета.
Influence Зернистость (зернистость) выглядит как естественная зернистость пленки. Может помочь создать впечатление снятого на пленку.
С помощью дополнительного виньетирования можно добавить акцент в центре изображения, что полезно для не очень хороших портретов. В любом случае, это еще один инструмент для добавления визуального объема изображению (большое светлое пятно на фоне более темного окружения привлекает внимание зрителя).
У функции виньетирования очень много настроек, но я не буду останавливаться на них.
Основные из них: сила виньетирования (количество), удаление от краев (середина), округлость (округлость), растушевка (растушевка)
Калибровка камеры
Здесь задается цветовой профиль камеры.
Верхняя вкладка Процесс показывает нам, что стиль работы с цветом Adobe camera raw менялся трижды, поэтому, если вы вдруг откроете свои старые файлы, вы можете найти восклицательный знак в треугольнике в правом нижнем углу изображения .Это означает, что использовался старый процесс, и если вы нажмете на эту отметку, цветовой процесс будет обновлен, и изображение немного изменит свой внешний вид.
Далее вы видите меню Camera Profile … Дело в том, что камеру можно откалибровать по цветопередаче. Для этого нужна цветовая шкала вроде X-rite Colorchecker … Canon становится красным, а синий Nikon уходит в прошлое. Кроме того, вы можете подключить сюда свои собственные профили для особых нужд. Например, я подключил инфракрасный цветовой профиль, который позволяет мне раскрашивать инфракрасные изображения без ограничения цветовой температуры.
пресетов
Вкладка Предустановки (настройки) содержит список настроек баланса белого, кадрирования, контрастности и резкости и т. Д. Из прошлых фотосессий.
Красная стрелка указывает, как попасть в меню для сохранения, загрузки или применения предустановок.
Меню сохранения настроек изображения выглядит так …
Большой выбор того, что из настроек нужно сохранить, а что нет.
Snapshots — снимки настроек
В процессе настройки проявки изображения можно найти несколько хороших решений, сохранить их, а затем продолжить эксперименты с возможностью возврата к сохраненным настройкам. Эта вкладка реализует эту функцию. Настройте снимок по своему усмотрению, затем нажмите «Создать» (обозначено красной стрелкой) и назовите снимок настроек.
После этого вы можете изменить текущие настройки по своему усмотрению. Когда вам станет скучно и вы решите, что старые настройки были лучше, вы переходите на эту вкладку, щелкаете имя снимка настроек, и ваш снимок чудесным образом возвращается к своему предыдущему виду.
Вспомогательная панель
Верхнюю панель я назвал вспомогательной, потому что ее приходится использовать реже, на картинке она находится в красном прямоугольнике.
В этой панели по существу сконцентрированы инструменты, хотя в последней редакции в нее перекочевали некоторые более сложные элементы.
Лупа
Про лупу сказать особо нечего. Увеличение и уменьшение части изображения. Вы можете сделать то же самое, используя клавиши Ctrl + «+» / Ctrl + «-» (для Mac используйте Cmd вместо Ctrl).
Рука
Инструмент Рука позволяет перетаскивать часть изображения по экрану, если изображение больше, чем активное окно.
Инструмент баланса белого
Инструмент Color Sampler
На картинке вы видите три «прицела» в разных местах. И информационное место, где показаны значения цветов для этих трех точек на изображении.
Как правило, вам необходимо установить несколько контрольных точек на изображении, чтобы отслеживать изменения в важных местах при работе с цветом, яркостью или контрастностью изображения.Эта опция предназначена для относительно продвинутых фотографов / ретушеров и позволяет вовремя остановиться, улучшая изображение в процессе «проявления».
Инструмент целевой настройки
Инструмент Инструмент целевой настройки позволяет влиять на изображение с помощью вкладок Tone Curve и HSL / Grayscale … На мой взгляд, не очень полезная вкладка, точно так же вы можете использовать эти инструменты через основной меню.
В этом инструменте можно выбрать соотношение сторон будущего фрагмента и «включить» сетку.
Инструмент преобразования
Очень полезный инструмент, который я впервые обнаружил в конвертере RAW Capture One … Позволяет корректировать геометрию изображения, где есть прямые линии, путем размещения этих линий в правильном положении.
На этом рисунке слева и справа есть прямые линии, по которым можно увидеть геометрические искажения изображения и, руководствуясь ими, можно исправить искажения. Это произошло потому, что я немного наклонил широкоугольный объектив вниз.Вертикальные линии наверху стали расходиться. Если бы я поднял линзу вверх, они, наоборот, сойдутся. Обычные линзы часто полезно поднимать и опускать. поле зрения объектива не всегда улавливает то, что необходимо. Только карданные камеры могут изменять композицию, не наклоняя объектив. Я уже писал об объективах, а о карданных камерах мы поговорим в следующих статьях (очень скоро).
Я обозначил направляющие красными прямоугольниками, которые я просто разместил вдоль этих прямых линий, которые должны быть вертикальными.Программа сама понимает, где линии должны быть вертикальными, а где горизонтальными (оценивает угол наклона), поэтому вам просто нужно поставить направляющую в нужном месте, и изображение само распрямится.
Другой пример.
Старые фотографии, примерно до 1925 года, радуют правильной геометрией. Это почему? Да, потому что до этого момента все фотографы снимали на подвесные камеры, что позволяло корректировать геометрию изображения.Это легко увидеть по архитектурным фотографиям, стены зданий по краю кадра всегда параллельны краю изображения.
Парад лейб-гвардии кавалерийского полка
фото: Карл Булла, известный петербургский фотограф начала ХХ века.
Внутренний вид Пассажа Санкт-Петербурга. 1900
Казалось бы, зачем придумывали другие фотоаппараты, если подвесы такие идеальные? По простой причине — они очень тяжелые.
сам Карл Булла.
Снято такими камерами почти исключительно со штатива. Их возили только телегой, лошадью, а позже и автомобилем.
Ансель Адамс стоит на крыше автомобиля со своей подвесной камерой. Еще одна легенда фотографии, которую я настоятельно рекомендую прочитать, если вы еще этого не сделали.
В 1923 году г-н Оскар Барнак, мучившись с тогдашними камерами во время прогулок по горам, изобрел камеру, которая позже стала известна как Leica I … С этого момента можно начинать считать изображения с искаженной геометрией 🙂
Но зато появилась возможность подняться с камерой даже на Эверест, чем некоторые воспользовались (некоторые, правда, остались с камерой) .
Этот снимок был сделан на ZEISS Distagon 15 / 2.8 … Очень широкоугольный объектив, который наклоняет стены к центру, когда объектив наклонен вниз (для захвата дорожки).
Красным квадратом я выделил дополнительное меню для инструмента Transform Tool … Это меню имеет простые элементы управления перспективой, и если бы я был точно в центре, я бы идеально выровнял стены одним движением руки, самый верхний пункт этого меню (в кадре).
Я стоял немного правее центра коридора, поэтому правая стена наклонялась больше (при корректировке правой стены левая наклонялась в другую сторону), и для этого конкретного кадра предпочтительно использовать направляющие, как и в предыдущем случае. Но если бы он был в центре, то исправили бы за один прием.
результат коррекции геометрии
Другой пример — снимок здания спереди, если я не стою в центре здания. На самом деле, в случае широкоугольного объектива и отсутствия специальных средств проверки положения камеры сложно стоять точно по центру, а иногда и невозможно, когда есть какие-то препятствия в виде прочие дома, столбы и др.
На фотографии я вижу, что левая сторона зданий больше правой, что означает, что я стоял слева от центра объекта (два здания).Чтобы исправить геометрическое искажение, я воспользуюсь вторым пунктом меню.
Перспектива была улучшена за счет значительной части рамы. Но, тем не менее, для любительской съемки это хороший способ сделать приемлемый снимок.
Остальные инструменты так подробно комментировать не буду. они слишком простые:
Rotate — поворот изображения, позволяет выровнять линию горизонта. Раньше то же самое делали точнее с «линейкой».
Aspect — исправляет соотношение сторон (никогда раньше не использовалось для реальных кадров).
Масштаб — масштаб изображения (не используется для реальных кадров).
Offset X, Offset Y — смещение по осям (никогда не используется для реальных кадров).
Удаление пятен
Инструмент для удаления пятен. Удобно тем, что его эффект останется, даже если вы позже откроете файл RAW и измените настройки экспозиции, контрастности или любого другого элемента проявления изображения. Вы также можете удалить это пятно, это действие не разрушительно.
Справа находятся настройки для Удаление пятен , которые включают размер кисти, растушевку кисти и непрозрачность кисти.
Понимание правильных настроек быстро придет с опытом.
Удаление эффекта красных глаз
Инструмент Удаление красных глаз , как следует из названия, служит для удаления красного пятна в глазу, которое образуется из-за засветки зрачка человека, изображенного вспышкой «во лбу».
В левом меню вы можете выбрать размер и оттенок зрачка.
Красный зрачок выделяется растянутой рамкой, программа сама находит красное пятно и обесцвечивает его.Работает довольно эффективно. Мне нечего показать. «На лоб» «голой» вспышкой не пользуюсь и вам не советую. Чаще всего это происходит при съемке смартфоном или «мыльницей», где вспышка встроена.
Регулирующая щетка
Кисть для регулировки Очень полезный инструмент!
Позволяет производить все настройки локально, т.е. только там, где они необходимы. Настройки могут включать в себя что угодно: экспозицию, уровень белого, уровень черного, контраст, микроконтраст и множество других настроек.
Допустим, вы сфотографировали лайнер. На лайнере горит свет и они сами по себе выбиваются бело-желтыми бликами на ночном пейзаже. Это не всегда хорошо. вокруг большого блика также есть так называемый «ореол», то есть светящийся круг.
На этом изображении белые блики показаны красным. Мы их «устраним».
Я взял Adjustment Brush и нарисовал все, что вы видите, фиолетовым цветом (маску, показывающую ваши действия с кистью, можно включать и выключать с помощью галочки в нижней части меню).Я на самом деле установил белый цвет на -6 и убрал с них свет и блики. На реальном изображении переэкспонирования будет меньше, если они не выбиты полностью, в Adobe camera raw есть запас, безопасный сдвиг белого в плюс при проявке, чтобы можно было воспользоваться восстановлением бликов .
Результат
Попробуем увеличить микроконтраст локально.
исходный снимок
Здесь мы видим камень, который не слишком контрастен, но может увеличивать контраст, поскольку он имеет цветные грани, белые и темно-серые грани.Уберем передержки кистью и увеличим микроконтраст.
Я зарисовал камень, чтобы увеличить микроконтраст.
Увеличен микроконтраст и устранены переэкспонирования.
Результат примерно такой. Это очень быстрый снимок и очень быстрая обработка (только я сделал кадр на черном, где пыль менее заметна).
Градуированный фильтр
Допустим, вы вышли на фотопрогулку без своего любимого градиентного фильтра, который позволяет выровнять освещение земли и неба.А вот такой пейзаж …
Ничего страшного, но небо слишком яркое. И тут на помощь приходит градиентный фильтр из Adobe camera raw … Сначала нужно выставить выдержку на минус (сколько нужно — попробуйте экспериментально), а потом растянуть градиент сверху вниз. Чтобы он растянулся прямо вниз, удерживайте клавишу SHIFT.
Соответственно градиент может состоять из совершенно разных эффектов, любой из которых указан в правом меню.Например, его можно раскрасить.
обычный градиент
Радиальный фильтр
Последним из рассмотренных фильтров будет Радиальный фильтр … Он позволяет применить все параметры изображения в виде круга или овала. Иногда удобно выделить центр композиции.
Меню подпанели — «Секретные функции»
Допустим, мы решили снять что-то очень длинное или высокое. В этом нам поможет создание панорамы.Мы делаем несколько снимков, поворачивая камеру на «панорамной» головке, на настоящей панорамной головке (где линза фиксируется в узловой точке) или с помощью тилт-сдвига линзы. На выходе имеем несколько кадров со смещением.
Открываем эти файлы в Adobe camera raw .
Вверху слева есть небольшая кнопка, при нажатии на которую мы увидим небольшое меню. На скриншоте он уже открыт.
Меню предлагает нам три функции:
1.Синхронизация изображений по параметрам проявки (очень полезно для серии фото)
2. Создание HDR-картинки (на этой функции останавливаться не будем, так как Photoshop плохо ее реализует)
3. Создание панорамы (Photoshop умеет это хорошо)
Создание панорамы
Выберите три изображения с помощью Ctrl + A или просто отметьте их с помощью клавиши Ctrl и щелкните мышью.
Выбираем функцию создания панорамы.
Панорамы разные и соответственно их проекции тоже.Панорамы — это отдельная тема, о них мы поговорим в статье о панорамах, а сейчас мы просто выбираем тип панорамы «Перспектива». Я снимал на тилт-шифт, и все линии прямые.
Adobe camera raw немного подумает и сделает вам еще одну картинку под уже имеющимися тремя в списке — это будет сшитая панорама.
Теперь с ним можно работать как с обычным снимком, менять: экспозицию, контраст, убирать шум и т. Д.Теперь все действия будут применены к большому панорамному изображению в формате DNG (сама программа предложит сохранить его как DNG, чтобы сохранить все возможности «сырого» оригинала).
Затем Открыть файл превратить в Открыть объект и вы можете открыть фотографию в Photoshop как смарт-объект. Это удобно для последующей работы по вытягиванию теней, добавлению картинок и т.д., так как, щелкнув по миниатюре слоя с изображением, вы снова получите Adobe Camera raw и сможете изменить все настройки проявления изображения.
С одной стороны, это очень круто, а с другой — сильно увеличивает размер файла и замедляет работу с изображением.
Как видите, у нас получилась панорама на 81 мегапиксель, можно сделать плакат 120 х 50 см с качеством глянцевого журнала.
Умелая работа с конвертером RAW и часто исключает работу в самом Photoshop, поэтому вы экономите много времени при использовании функций конвертера RAW в большей степени.Плюс работа в конвертере RAW не носит деструктивного характера, т.е. всегда что-то можно отменить или исправить.
Надеюсь, мой порыв из трех частей написать эту статью будет для вас полезен, сделает вашу работу более эффективной. Если вы хотите и дальше видеть подобные статьи, не забывайте нажимать репост в социальных сетях (кнопки Вконтакте, Facebook и другие чуть ниже в виде маленьких значков).
Эта статья знакомит вас с подключаемым модулем Adobe Camera Raw.
Во-первых, что такое Raw и с чем его едят. Чтобы разобраться, вкратце напомним, как работает цифровая камера (не важно, цифровая камера или профессиональная зеркалка, везде все абсолютно одинаково). Свет через линзу попадает на светочувствительный датчик, состоящий из миллионов чувствительных элементов. Вначале получается черно-белое изображение, которое затем разбивается на цветные пиксели с помощью своеобразных решеток, называемых фильтрами Байера. На выходе из матрицы у нас есть Raw-файл (от англ. Raw), который затем с помощью специальных алгоритмов микрокомпьютера камеры сжимается, корректируется и конвертируется в хорошо известный нам Jpeg.При этом значительная часть информации безжалостно отбрасывается.
Почему все больше и больше людей выбирают необработанный формат? Ответ прост:
1. Не нужно думать о настройках камеры (резкость, насыщенность, контраст и т.д.) — они всегда в среднем положении.
2. Нет необходимости регулировать баланс белого. Его всегда можно отрегулировать позже с точностью до 1K или в любой нейтральной точке без потери качества.
3. Если вы ошиблись с выбором экспозиции, то можете потом поправить без потери качества и до 4 ступеней, что с файлами Jpeg сделать категорически невозможно.
4. Из Raw легко создавать файлы jpeg или tiff любого качества, оставив оригинал. Поэтому файлы Raw часто называют цифровыми негативами. Исходная глубина цвета составляет от 12 до 16 бит по сравнению с 8 в формате jpeg, поэтому легко восстановить информацию в светлых участках или глубоких тенях.
5. В jpeg каждое последующее преобразование файла приводит к потере информации, то есть к ухудшению качества. В Raw этого не происходит.
Недостатком формата является большой размер файла (примерно в 2-3 раза больше, чем у аналогичного файла jpeg).
Кратко пройдемся по интерфейсу модуля. Например, я взял Adobe Camera Raw 4.6 для русской версии Adobe Photoshop CS3. Модуль состоит из 8 вкладок, кнопки переключения которых обозначены цифрой 1.
Первая вкладка содержит основные настройки (2).
В верхней строке показаны значки инструментов, которые будут легко понятны тем, кто уже знает основы Adobe Photoshop (без этого не стоит начинать знакомство с Camera Raw). Когда вы наводите на них курсор мыши, появляются всплывающие подсказки. Нажав на нижнюю строку (3), вы можете открыть диалоговое окно для настройки цветового профиля и разрешения исходного изображения.
Вторая вкладка показывает мастер-кривую композитного канала
Вы можете настраивать (на профессиональном жаргоне «сгибать») кривую либо с помощью ползунков (параметрическая кривая), либо путем установки и перемещения контрольных точек (пунктирные).
На третьей вкладке регулируется резкость изображения, а также вы можете уменьшить цветовой и монохроматический шум. Чтобы наблюдать изменения изображения, необходимо обязательно увеличить размер до 100%
Четвертая вкладка предоставляет большие возможности управления цветом, настройки намного более точны и разнообразны, чем в Adobe Photoshop.Может быть реализована тонкая настройка насыщенности, яркости, сдвиг определенных цветов по цветовой шкале. Также при желании можно добиться самых разных фантастических эффектов, эффектов кросс-обработки.
Здесь также можно смешивать компоненты цвета в оттенках серого, то есть преобразовывать изображение в черно-белое.
Пятая вкладка поможет устранить посторонние оттенки в тенях или светлых участках, если съемка производилась в сложных условиях освещения, а цветовой баланс в светлых и темных участках другой.Здесь также можно добиться определенных эффектов.
Шестая вкладка используется для устранения хроматической аберрации (появление цветных ореолов вокруг ярких объектов) и эффекта виньетки при съемке со вспышкой.
Используя следующую вкладку, вы можете создавать свои собственные профили камеры для различных условий съемки.
На последней вкладке вы можете выбрать созданный вами профиль, настройки которого будут применены к изображению.
Желающие досконально изучить модуль Camera Raw могут сделать это с помощью соответствующей специальной литературы, так как подробное описание всех функций и настроек занимает книга приличного формата.
Шаг 1. Откроем файл в программе Adobe Photoshop. Это автоматически запускает Camera Raw.
Давайте проанализируем изображение, чтобы представить план дальнейших действий … Нам нужно:
1. Измените баланс белого в сторону более теплых тонов. Обычно глаз воспринимает теплые тона лучше, чем холодные.
2. Отрегулируйте экспозицию.
3. Показать детали в темных областях изображения.
4. Чтобы цвета изображения были более насыщенными и разнообразными.В этом случае мы уже будем использовать программу Adobe Photoshop и цветовое пространство Lab, которым нет равных в расширении цветовой гаммы.
5. Убрать лишний шум и заточить. Здесь мы также обращаемся к фотошопу, поскольку арсенал его приемов в этом вопросе намного богаче.
Будем работать в этом направлении.
Шаг 2. Настройте баланс белого.
Сделано просто — немного сдвиньте ползунок. Температура ближе к желтой области спектра.
В каждом случае нужно действовать индивидуально, иногда все сводится к одному щелчку мыши в нейтральной области, но в большинстве случаев приходится настраивать два ползунка. Немного попрактиковавшись, вы поймете, насколько это просто.
Шаг 3. Регулировка экспозиции. Это тоже очень просто — переместите соответствующий ползунок вправо, чтобы увеличить экспозицию, влево, чтобы уменьшить ее.
Шаг 4. Выделим детали в заштрихованных областях.Для этого переместите ползунок параметра Заливка светом немного вправо
Шаг 5. Теперь откроем наше изображение в Adobe Photoshop. Для этого просто нажмите « Open Image». Наш файл откроется в знакомой программе.
Переносим изображение в режим Lab: Image — Mode — Lab (Изображение — Режим — Лаборатория).
Как создать корректирующий слой Кривые (Кривые). Придаем кривым нужную форму, в каждом случае она будет индивидуальной, в данном случае у меня получились кривые, показанные на рисунках.
Преимущество корректирующего слоя заключается в том, что вы можете изменить форму кривых, непрозрачность слоя, его режим наложения и применять стили в любое время. Вот результат применения кривых.
Теперь объедините слои, нажав SHIFT + CRTL + E .
Шаг 6. Убрать шумы и повысить резкость изображения. Я не буду подробно останавливаться на этих операциях, так как на сайте есть много уроков по этим темам.
Желаю легкой и приятной работы в Adobe Photoshop!
Выберите вариант, чтобы указать, где хранятся настройки.Использование файлов XMP полезно, когда вам нужно переместить или сохранить файл изображения и вы хотите сохранить настройки для необработанного изображения. Команду «Экспорт настроек» можно использовать для копирования настроек из базы данных Camera Raw в сопутствующие файлы XMP или для внедрения настроек в файлы Digital Negative (DNG).
После обработки файла необработанного снимка изображения с помощью Camera Raw настройки изображения сохраняются либо в файле базы данных Camera Raw, либо в сопутствующем файле XMP. Настройки, относящиеся к файлам DNG, обычно сохраняются непосредственно в файлы DNG, аналогично настройкам для файлов TIFF и JPEG.
Примечание … Когда вы импортируете последовательность файлов необработанных снимков в After Effects, настройки для первого файла применяются ко всем остальным файлам в последовательности, которые не имеют собственных сопутствующих файлов XMP. After Effects не проверяет базу данных Camera Raw.
Вы можете установить параметр, чтобы определить, где хранятся настройки. Когда вы повторно открываете файл необработанного снимка изображения, все настройки по умолчанию имеют значения, которые использовались при последнем открытии файла.Атрибуты изображения (целевой профиль цветового пространства, битовая глубина, размер пикселя и разрешение) не сохраняются с настройками.
1 В Adobe Bridge выберите «Редактировать»> «Настройки Camera Raw» (Windows) или «Bridge»> «Настройки Camera Raw» (Mac OS). Или в диалоговом окне Camera Raw нажмите кнопку «Открыть диалоговое окно настроек».
2 В диалоговом окне «Настройки Camera Raw» выберите один из следующих параметров в меню «Сохранить настройки изображения в».
База данных Camera Raw Сохраняет настройки в файле базы данных Camera Raw, который находится в папке «Документы и настройки» / [имя пользователя] / Данные приложения / Adobe / CameraRaw (Windows) или «Пользователи / [имя пользователя] / Библиотека / Настройки» (Mac OS).Эта база данных индексируется по содержимому файла, что позволяет сохранить настройки изображения необработанного снимка, даже если файл изображения перемещен или переименован.
Сопутствующие файлы .xmp Позволяет сохранять настройки в отдельном файле в той же папке, где хранится файл необработанного изображения, с тем же базовым именем и расширением .xmp. Этот вариант сохранения настроек может использоваться для длительного архивирования необработанных файлов из связанных параметров, а также для совместного использования файлов необработанных снимков со связанными параметрами в многопользовательских рабочих процессах.В тех же сопутствующих файлах XMP могут храниться данные IPTC (International Press Telecommunications Council) или другие метаданные, относящиеся к файлу необработанного изображения. Перед открытием файлов на CD или DVD, предназначенных только для чтения, обязательно скопируйте их на жесткий диск. Плагин Camera Raw не сможет записать файл XMP на носитель, доступный только для чтения, и вместо этого запишет настройки в Файл базы данных Camera Raw. Вы можете просматривать файлы XMP в Adobe Bridge; для этого выберите Просмотр> Показать скрытые файлы.
Важная информация … Если вы используете систему контроля версий для управления файлами и настройки сохранены в сопроводительных файлах XMP, то следует отметить, что для внесения изменений в изображения необработанных снимков необходимо проверять и выгружать сопроводительные файлы; аналогично, сопутствующие файлы XMP (например, переименование, перемещение, удаление) должны управляться вместе с соответствующими файлами необработанных снимков. Эта синхронизация файлов обеспечивается самими Adobe Bridge, Photoshop, After Effects и Camera Raw при работе с файлами локально.
Если настройки необработанных изображений хранятся в базе данных Camera Raw, но вы решили переместить файлы в другое место (записать на CD или DVD, перенести на другой компьютер и т. Д.), Вы можете использовать настройки экспорта в Команда XMP для экспорта настроек в сопутствующие файлы XMP.
3 Если вы хотите сохранить любые изменения, внесенные в файлы DNG, непосредственно в самих файлах, выберите «Игнорировать сопутствующие файлы .xmp» в разделе «Обработка файлов DNG» диалогового окна «Настройки Camera Raw».
Российский фотограф тестирует серию Hoya PRO ND
Российский фотограф Дмитрий Евтифеев тестировал фильтры серии PRO ND Hoya в самых разных сценариях. Дмитрий рассуждает о том, зачем нам нужны фильтры ND, упаковке и конструкции фильтров, прежде чем перейти к тестированию фильтров ND4, ND8, ND16, ND32, ND64, ND100, ND200 и ND500.
Его находки приведены ниже, и вы можете узнать больше о Дмитрии и увидеть оригинальную статью на русском языке на его сайте.Посетите Filterzone, чтобы узнать больше о специальном фильтре.
Зачем нужны фильтры нейтральной плотности?
Упаковка и конструкция фильтров HOYA PRO ND
Испытания фильтров HOYA PRO ND
Зачем нужны фильтры нейтральной плотности
ND-фильтров необходимы для уменьшения светового потока. Они позволяют снимать с более длинной выдержкой, что в определенных условиях невозможно без такого фильтра. Например, нейтральные фильтры можно использовать для съемки текущей воды, когда отдельные брызги превратились в мягкий поток.Это создает эффект движения, и изображение выглядит более художественным.
Замерзание потока воды
Небоскреб Marina Sands в Сингапуре (тот самый, наверху которого находится бассейн). f / 5,6, 5 сек, ISO 100, ND4
Вид из гавани, Сингапур: f / 11, 20 сек, ISO 100, ND8. Слева — фонтан, который благодаря длительной выдержке превращается в мягкий туман.
Река Сингапур, Сингапур.Центр города (район Кларк Куэй). Благодаря фильтру нейтральной плотности и большой выдержке мы получили следы от движущихся огней кораблей (создавая эффект скорости. Фильтры нейтральной плотности позволяют добиться такого эффекта даже при дневном свете). f / 4,5, 3,2 с, ISO 100, ND4
Река Сингапур, Сингапур. Сингапурская опера (странное здание, похожее на черепаху) f / 5,6, 10 сек, ISO 100, ND4
Санкт-Петербург, Россия. Река Смоленка f / 8, 20 сек, ISO 100, HOYA PRO ND100
ул.Петербург, Россия. Река Смоленка f / 8, 30 сек, ISO 100, Hoya PRO ND200
Фотосъемка шоссе
Очень редко движущиеся автомобили хорошо смотрятся на изображении. Совсем другое впечатление, когда вместо машин идут вытянутые линии от луча света. И каждый кадр будет отличаться, потому что у машин всегда разная скорость и разная траектория.
Москва, Россия. Смоленская метро. f / 5,6, 20 сек, ISO 100, HOYA PRO ND200 + HOYA PRO ND32
Москва, Россия.Смоленская метро.
F8, 30 сек, ISO 200, HOYA PRO ND200
Москва, Россия. Смоленская метро. f / 8, 30 сек, ISO 200, HOYA PRO ND200
Москва, Россия. Смоленская метро. f / 4,5, 30 сек, ISO 200, HOYA PRO ND200
Съемка многолюдных торговых центров
ФильтрыND также подходят для съемки многолюдных торговых центров и площадей. В таких местах люди всегда находятся в движении, поэтому с большой выдержкой можно получить четкое изображение, на котором никого нет.Например, я сфотографировал реку с утками.
f / 8, 1/125 сек, ISO 100, без фильтра
f / 8, 30 сек, ISO 100, HOYA PRO ND200
Видно, что вода сгладилась, и большинство уток исчезло. Утки, которые активно двигались, полностью исчезли. То же самое и в ТРЦ — те, кто активно двигается, исчезают с изображения. Это позволяет очистить картинку от нежелательных объектов.
Спецэффекты
Специальные эффекты можно создавать, используя только длинную выдержку. Но когда ваш объект блестящий, вы не можете использовать только длинную выдержку, не передержав изображение, а нейтральные фильтры — это то, что вам нужно для балансировки экспозиции.
f / 5,6, 8 сек, ISO 100. ND8 Съемка со штатива. Эффект зума с длинной выдержкой.
Остров Гили Эйр, Индонезия. Крона дерева, освещенного фонариком.ND-фильтр дает вам достаточно времени, чтобы «нарисовать с помощью света» все, что вы хотите.
Остров Гили Мено, Индонезия. f / 4, 30 сек, ISO 200, ND4. Съемка со штатива, передний план освещен фонариком.
f / 4.5, 25 сек, ISO 200, ND4. Снято со штатива. Деревья подсвечиваются фонариком.
Астрономическая съемка
20 марта 2015 г. произошло солнечное затмение.Я использовал фильтры HOYA PRO ND500 и HOYA PRO ND4 для его захвата.
К сожалению, с объективом Canon 100mm / f / 2.8L IS USM я смог использовать только фильтры 67 мм. Но для астрофотографии этого фокусного расстояния недостаточно. У меня есть 1000-миллиметровый зеркальный объектив диаметром 120 мм, и я надеюсь получить фильтры нейтральной плотности, которые подходят для него и запечатлевают следующее затмение в 2016 году.
Упаковка и конструкция фильтров HOYA PRO ND
Фильтры HOYA PRO ND поставляются в красивой прочной пластиковой коробке.Он заклеен специальной лентой с двух сторон.
Вы не можете отклеить ленту, не оставив липкого следа, что является хорошей защитой от бизнеса «вскрыл-заменил-продал». Кроме того, вы не можете открыть коробку, не отклеив ленту. Серия HOYA PRO ND имеет металлическое покрытие под названием ACCU-ND, которое не нарушает баланс белого и обеспечивает более нейтральное пропускание света по всей площади стекла. Фильтры ND предыдущего поколения от HOYA и других марок изготавливались путем добавления металла в стеклянный материал перед литьем.Таким образом, было очень сложно добиться сбалансированной нейтральности фильтра. Технология нанесения покрытия значительно проще в производстве, а нейтральный эффект фильтра стабильный. Фильтры HOYA PRO ND имеют многослойное покрытие с обеих сторон. Не все фильтры ND на рынке имеют многослойное покрытие, особенно с обеих сторон. Многослойное покрытие снижает вероятность бликов, сохраняя контраст изображения и сводя почти к нулю рассеянный свет, теряемый внутри фильтра.
Уровни плотности и диаметры
| Плотность | Легкий редуктор | Светопропускание% | Существующие размеры |
| ND4 (0.6) | 2 остановки | 25 | 49-82 мм |
| ND8 (0,9) | 3 остановки | 12,4 | 49-82 мм |
НД16 (1,2) | 4 остановки | 6,25 | 49-82 мм |
| ND32 (1,5) | 5 остановок | 3,12 | 49-82 мм |
| ND64 (1,8) | 6 остановок | 1.56 | 49-82 мм |
| ND100 (2,0) | 6 2/3 ступени | 1 | 49-82 мм |
| ND200 (2.3) | 7 2/3 ступени | 0,5 | 49-82 мм |
| ND500 (2,7) | 9 остановок | 0,2 | 49-82 мм |
| ND1000 (3,0) | 10 остановок | 0,1 | 49-82 мм |
Тестирование фильтров HOYA PRO ND
Самый важный вопрос при тестировании фильтров нейтральной плотности — как они меняют цветовой баланс изображения.На первый взгляд кажется, что фильтры полностью серые или черные. Однако если посмотреть на них сбоку, можно увидеть блики разного цвета.
Вероятно, это связано с использованием различных методов затемнения стекла. Поэтому существует множество мнений о способности фильтров ND изменять цветовой баланс. Более того, если взять дешевые китайские фильтры, они явно искажают цвета. А самые темные фильтры с большей вероятностью изменят цветовой баланс.При тестировании я использовал цветовую шкалу Xrite Colorchecker, которая не меняет цвет при разных освещениях, как это делают шкалы цветности бумаги.
RAW-файлы были открыты в редакторе Adobe Camera Raw с третьей справа серой точкой на изображении выше. Баланс белого: 5000K -9.
Если фильтр нейтральной плотности имеет нестабильные характеристики цвета, баланс белого также изменится. Величину смещения цвета можно легко проверить по той же серой точке в том же цветовом секторе на цветовой шкале.
HOYA PRO ND 4
Справа такой же фильтр с бликами. Результат с фильтром HOYA PRO ND4: 4950К -14. Разница в 50K находится в пределах допустимой погрешности и не видна невооруженным глазом.
HOYA PRO ND 8
Результат с HOYA PRO ND8: 5100K-14. Разницу в 150 КБ нельзя увидеть невооруженным глазом. Попробуйте увидеть это на изображении ниже.(Я не могу).
HOYA PRO ND 16
Результат с фильтром HOYA PRO ND16: 5100K-14. Разницу в 150 КБ нельзя увидеть невооруженным глазом.
HOYA PRO ND 32
Результат с фильтром HOYA PRO ND32: 5000К-2. Нет никакой разницы.
HOYA PRO ND 64
Затем я изменил свет, поэтому базовый баланс белого немного сместился.Новый баланс белого: 5300K-3 (без фильтра). Результат с фильтром HOYA PRO ND64: 5250K-6.
Разница в 50 КБ находится в пределах допустимой погрешности и не видна невооруженным глазом.
HOYA PRO ND 100
Результат с фильтром HOYA PRO ND100: 5300К-11. Нет никакой разницы.
HOYA PRO ND 200
Результат с фильтром HOYA PRO ND200: 4800К + 1. Разница составляет 500K, и это изменение цвета можно увидеть на изображении ниже.
Посмотрим, как это выглядит на съемке. Ниже приведены некоторые примеры изображений:
Как видите, такое изменение цвета легко исправить, исправив серую точку. Единственное, что я заметил, это немного улучшился синий цвет, а остальные цвета остались прежними.
HOYA PRO ND 500
Результат с фильтром HOYA PRO ND500: 5300К-11. Нет никакой разницы.
Выводы
Учитывая то, что практически во всех случаях смещение цветового баланса было незначительным (50-150K) и нелинейным, полагаю, фильтры HOYA PRO ND почти не меняют цветовой баланс.Результаты измерений больше зависят от искусственного освещения. Например, цветовая температура вспышки может варьироваться в пределах 150K, даже если это хороший экспонометр (как у меня).
ФильтрыHOYA PRO ND прекрасны и идеально подходят для съемки пейзажей. Раньше я думал, что смогу сделать это только с нейтральными градиентными фильтрами и поляризационными фильтрами, но теперь я должен сказать, что нейтральные фильтры часто незаменимы. Они могут «заморозить» воду и размыть облака. Они позволяют снимать яркие объекты, например, Солнце.
Для меня они «рекомендуются», но вам не нужен весь набор ND-фильтров. Наиболее востребованными являются ND8, ND100 и ND500. Остальные фильтры нейтральной плотности позволяют с большей точностью регулировать необходимый уровень плотности, но не так часто.
Желаю удачных снимков. И не забудьте запастись полезными фильтрами, отправляясь в отпуск!
Из блога Дмитрия Евтифеева
SO 100, без
Как чистят линзы оптики на заводе.Блог Дмитрия Евтифеева. Альтернативное чистящее средство
Что определяет качественную красивую оправу? Экспозиция, композиция, освещение, умелые руки фотографа, объектив, камера и ее параметры — все это играет решающую роль. Но не забывайте держать линзы в чистоте. Малейшее пятнышко или капля воды может исказить изображение, испортить кадр. В статье мы расскажем, как избежать подобных ситуаций, какие средства использовать для чистки фотооптики и что входит в список запретов, представляющих угрозу для линз объектива.
Как грязь влияет на изображение
Наиболее опасными видами загрязнения являются твердые песчинки и частицы пыли. Риск заключается не только в том, что в кадре окажется посторонний предмет. Все намного серьезнее. Маленькие твердые частицы, попавшие на линзу объектива, могут поцарапать защитный слой, который отвечает за равномерное распределение света. Такие повреждения не подлежат ремонту; придется покупать новую оптику. Поэтому при чистке линзы нужно быть максимально аккуратным и аккуратным.
Профессиональные фотографы подходят к процессу основательно: прежде чем приступить непосредственно к чистке, они осторожно снимают объектив с камеры и исследуют его внутреннюю и внешнюю части.
Не менее вредны для линз капли и разводы от воды. Они создают в кадре различные эффекты: правильно выставленная экспозиция получается размытой, теряются резкость и контраст, появляются блики, цветные вуали, многослойные ореолы вокруг источников света. Капли, которые по сути являются линзами, сильно искажают изображение.Правильная очистка поможет предотвратить это.
- Внимание!
Здесь недопустимы ошибки. Неаккуратная чистка приведет к появлению пятен после высыхания. Такое загрязнение представляет серьезную угрозу изображениям: фотографии передерживаются, в пятнах пятен образуются темные и светлые круги, пропадают резкость и контраст. Поэтому важно использовать качественные жидкости, мягкие салфетки из микрофибры и строго соблюдать профессиональные рекомендации по чистке оптики — об этом мы поговорим чуть позже.
Рейтинг опасностей завершается самым трудным для устранения — следами жира. Ярким примером такого рода загрязнения, которого пытается избежать каждый фотограф, являются отпечатки пальцев. Почему профессионалы так чувствительны к тактильному контакту с линзами объектива? Частицы жира, попавшие в оптику, становятся серьезными врагами кадра.
Жир изменяет показатель преломления света в линзах, искажает силуэты предметов, приводит к мерцанию изображения, делает изображение нечетким, нечетким.Оптика объектива теряет рабочий баланс и перестает синхронизировать сигналы, заданные параметрами камеры.
При выборе чистящих средств нужно быть предельно осторожным, так как есть опасность повредить верхнее антибликовое покрытие.
Как правильно содержать объектив в чистоте
Объектив является одним из важнейших элементов фотоаппарата, ее глаза. Чтобы ваши фотографии были красивыми и качественными, линзы должны быть чистыми и прозрачными, без пятен, полос и пыли.Если оптика не загрязнена, вы не заметите видимых изъянов на ее поверхности, повторять процедуру повторно не стоит. Линзы следует очищать по мере необходимости.
Самое главное правило — очищайте внешние и внутренние поверхности быстро и аккуратно.
- Выключите камеру и направьте ее вниз.
- Снимите линзу и удалите грязь с помощью специальных инструментов (им будет посвящен следующий раздел статьи).
- Не оставляйте объектив на открытом месте надолго — это приведет к накоплению новых слоев пыли.Загрязнение удалено — установите камеру на линзы и накройте защитным колпачком (блендой).
Профессионалы, заботящиеся о своем фотооборудовании, покупают защитные фильтры, которые надеваются на внешнее кольцо объектива и надежно защищают от всех видов загрязнений: воды, песчинок, жирных пятен и т. Д. Особенно актуально при репортажной съемке, фотосессии в природа, когда особенно высок риск повреждения оптики.
Очиститель линз
В профессиональном арсенале фотографа обязательно должны быть специальные чистящие средства и средства.Дополните набор продуктами для разных ситуаций и степени загрязнения. Вам понадобится:
- Мягкая щетка, которая удаляет мелкие частицы пыли с линз и оправы объектива, не повреждая поверхность оптики.
- Несколько сухих, мягких салфеток из микрофибры. Избегайте контакта линз с бумажными и хлопковыми полотенцами — они могут поцарапать осветляющий слой.
- Миниатюрная воздуходувка, удаляющая скопившийся слой пыли без контакта с линзами. Отличный вариант — детская лечебная клизма или шприц.
- Очищающая жидкость для оптики. Товар можно купить в любом специализированном магазине. Некоторые фотографы используют обычный этиловый спирт. Под строгим запретом — водка, содержащая глицерин и другие добавки, которые могут повредить антибликовый слой линз.
- Карандаш Lenspen. Он может заменить использование раствора на спиртовой основе и салфетки из микрофибры. Инструмент оснащен щеткой с мягкой щетиной с одной стороны и губкой, смоченной чистящим средством, с другой.
Как почистить объектив камеры
А теперь подробно поговорим о том, как очищать линзы объектива от различных загрязнений и чем пользоваться при этом.Разделим рекомендации на категории:
Пыль
На первый взгляд это может показаться мельчайшим недостатком, с которым легко справиться. Но в этом ее хитрость. В армии микрочастиц можно найти небольшие осколки стекла и другие твердые элементы, которые представляют потенциальную угрозу для поверхности линзы.
- Неправильное удаление пыли часто приводит к механическим повреждениям и царапинам. Поэтому лучше постараться избегать прямого контакта с оптикой и использовать воздуходувку, которая сметает слой пыли направленной струей воздуха.
Остатки, скопившиеся по краям, можно аккуратно удалить мягкой щеткой. Никогда не дуйте на линзы — на линзы могут попасть капли слюны, которые удалить гораздо сложнее, чем сухую пыль.
Водяной спрей
Фотосессия под открытым небом подразумевает обязательное использование защитных ультрафиолетовых фильтров. Брызги фонтанов, капли дождя и другие возможные опасности не будут пугать ваш объектив. Очистить насадку намного проще, чем очистить линзу.Если на линзу попала вода, действовать нужно очень аккуратно.
Возьмите салфетку из микрофибры и осторожными круговыми движениями протрите поверхность, чтобы жидкость полностью впиталась. Чтобы не было разводов, повторите процедуру, используя сухую сторону салфетки.
Произошла конденсация — не спешите ее вытирать. Если позволяет время, подождите, пока он не исчезнет сам по себе. Если ситуация срочная, протрите оптику сухой салфеткой из микрофибры, как описано выше.
Отпечатки пальцев и жирные пятна
Эти загрязнения относятся к самому сложному типу, требующему тщательного подхода.
- Совет.
Прежде чем приступить к удалению пятен, необходимо подготовить поверхность и удалить с нее частицы пыли. То есть первое, что мы делаем, это сдуваем микрочастицы воздуходувкой. Затем наносим средство на спиртовой основе и круговыми движениями протираем мягкой тканью (от центра к внешним краям). Последние штрихи — протрите поверхность линзы сухой салфеткой из микрофибры.
Очистка линз объектива
В порядке должны быть не только линзы.Линза также состоит из других частей, которые также требуют ухода.
Задний объектив
Эту часть линзы гораздо труднее испачкать, чем внешнюю линзу. Часто фотографы ненароком оставляют на его поверхности отпечатки пальцев. Такое загрязнение необходимо немедленно удалить. Если грязный внешний объектив слегка искажает изображение, то пятна на заднем оптическом стекле могут заметно деформировать изображение и привести к расфокусировке.
Процедура чистки ничем не отличается от чистки внешней части: частицы пыли сдуть резиновой грушей, остатки смахнуть щеткой, нанести средство и протереть мягкой тканью, затем просушить микрофиброй.
Хвостовик
Штык или хвостовик — элемент, соединяющий объектив с фотоаппаратом. В профилактических целях специалисты рекомендуют периодически протирать его влажной тряпкой.
- Совет.
Делать это нужно как снаружи, так и изнутри. Со временем скопившаяся пыль может попасть на сенсор камеры и стать реальной угрозой ускоренного износа детали и объектива.
Внутреннее пространство
Без уважительной причины не стоит разбирать линзу по частям и пытаться очистить каждую деталь.Это могут сделать только профессионалы. Естественное скопление пыли внутри корпуса является естественным и совершенно не вредит работе устройства.
Единственная причина для разборки и чистки — это образование плесени, которое может возникнуть при неправильных условиях хранения, в плохо вентилируемых помещениях с высокой влажностью.
Но даже в этом случае не стоит самостоятельно вмешиваться во внутреннее устройство корпуса. Доверьтесь профессионалам и отнесите свой объектив в сервисный центр.
Корпус
Для ухода за чехлом достаточно мягкой салфетки из микрофибры. Косметические протирки придадут фотоаппарату аккуратный ухоженный вид. Единственная серьезная угроза — это песчинки, которые могут попасть в движущиеся части линзы. В этом случае профессионалы используют кисть.
В заключение статьи мы резюмируем и даем 5 профессиональных советов по содержанию линз в чистоте и безопасности:
- Будьте осторожны при удалении пыли. Перед тем, как работать с салфеткой, удалите микрочастицы специальной щеткой или бесконтактным способом — струей воздуха из резиновой мини-груши.
- Удалите приставшую грязь мягкой нежирной щеткой. Грубая папиросная бумага поцарапает осветляющий слой.
- При очистке от пыли щеткой движения должны быть быстрыми и короткими, без давления.
- Капли следует удалять с поверхности оптики как можно скорее, пока они полностью не высохнут.
- При работе со спиртосодержащими растворами следите за тем, чтобы средство не попало в места склейки оптических компонентов.Это может повредить линзу.
Объектив — это глаза камеры, ключевой элемент качества и выразительности изображений. Держите линзы в чистоте и будьте осторожны — оптика прослужит вам долго и позволит воплотить самые сложные фото-идеи.
Он расскажет, как правильно чистить оптику и что для этого нужно.
Итак, для начала внимательно рассмотрим минимально необходимый набор средств для очистки линз от различного рода загрязнений, среди которых пыль, следы различных жидкостей и масляные пятна.В набор инструментов входят специальная колба для обдува, кисточка, салфетка из микрофибры и специальная жидкость для очистки оптики. Рассмотрим их подробнее.
1. Специализированная груша должна быть в арсенале каждого уважающего себя фотографа. На этом аксессуаре нельзя экономить. Твердая груша может сдуть частицы пыли не только с вашего объектива, но и с вашей камеры на долгие годы. Покупкой можно считать модели больших размеров от Kaiser, LensPen, Giottos. Все остальное, на мой взгляд, так себе…
2. Кисть. Простая мягкая кисть. Ничего особенного, но жизненно необходимо. Обычно продается в комплекте с чем-то или дополняет чистящий карандаш. Я использую кисть, которая идет в комплекте с грушей. Меня это вполне устраивает.
3. Рекомендуется использовать две специальные салфетки из микрофибры. Один предназначен для «влажной уборки», а другой — для удаления разводов после влажной протирки и приведения линзы в идеальное состояние (если у вас одна линза, вторая ткань не нужна). Как и груша, салфетки должны быть качественными.В моем «арсенале» салфетки Schneider B + W, но подойдут такие известные бренды, как Marumi, Hoya, LensPen, Levenhuk. Кстати, несомненным плюсом салфеток из микрофибры является возможность их мыть и, как следствие, длительный срок службы (не менее двух лет).
4. Специальная жидкость для очистки оптики. И только она. Подойдет, конечно, алкоголь и много разных аналогов, но я отказался от них из-за низкого качества последнего. Мне проще и безопаснее купить проверенную жидкость, чем экспериментировать с очистителями сомнительного качества.Для себя я нашел идеальную жидкость по соотношению цена / качество — Schneider B + W в виде спрея, который подходит для оптики с покрытием и оставляет минимум разводов на поверхности линз. Также можно смело использовать жидкости от Photosol Eclipse, Orion, Tiffen, Carl Zeiss.
Ткань из микроволокна и жидкость для очистки оптики
А теперь самое время перейти непосредственно к уборке.
Первое, что нам нужно сделать, это избавиться от пыли. Для этого пригодятся груша и кисточка.Сначала сдуйте пыль грушей, а частицы пыли, приставшие к поверхности объектива, осторожно удалите щеткой. Снова очистите. При необходимости повторяйте процедуру до тех пор, пока не будет удалена вся пыль. В противном случае частицы пыли могут повредить поверхность объектива, если вы протерете ее тканью. Такие повреждения называются микроцарапинами, и их большое количество негативно сказывается на качестве изображения. Именно поэтому я придаю большое значение удалению пыли. Этот процесс занимает у меня больше всего времени при чистке оптики.
Сдув пыли с поверхности объектива
Удалить приставшие частицы пыли щеткой
После того, как вы закончите с пылью, вы можете переходить ко второму этапу очистки. Здесь нам помогут салфетки из микрофибры и жидкость. Нанесите на салфетку 2-3 капли жидкости (а в случае спрея распылите ее на салфетку с расстояния примерно семи сантиметров). Круговыми движениями начните протирать линзу от центра к краям. Не прижимайте ткань сильно к стеклу.Старайтесь не оставлять разводов. Если есть, используйте сухую ткань и протрите стекло, пока оно не засияет. Чтобы очистить края линзы или труднодоступные места, оберните ткань вокруг спички и выполните описанную выше процедуру влажной и сухой очистки. Повторюсь, нанесите жидкость на тонкую бумагу, а не на линзу объектива. В противном случае по неопытности можно допустить попадание чистящей жидкости внутрь линзы.
Распылите салфетку из микрофибры
Очищаем линзу объектива влажной тканью
Протрите линзы сухой салфеткой до блеска
Для стойких или стойких загрязнений используйте больше жидкости.Как показывает практика, все моется жидкостью и салфеткой. По крайней мере, последние четыре года у меня не было необходимости прибегать к другим методам или средствам.
Используйте мягкий ластик для очистки окисленных контактов линз.
Высушите салфетки после очистки. Храните их в футляре или сумке. Их можно мыть с хозяйственным мылом в теплой проточной воде.
Купите автомобильную микрофибру у себя дома или в автомагазине. Похоже на небольшое полотенце для рук. Носите в сумке для фотографий. Такая большая салфетка всегда выручит вас под дождем.
П.С. История основана на реальной практике. Все совпадения с настоящими именами случайны.
Даже самая «продвинутая» и «умная» камера не позволит получить качественные снимки, если ее объектив испачкается. Рискну утверждать, что сегодня самой частой причиной низкого качества любительских фотографий является банальное загрязнение объектива.
Популяризация и упрощение фотоаппаратов, которые сегодня можно найти практически везде — в кармане куртки, в сумочке, в «бардачке» машины, в рюкзаке подростка, на пляжном полотенце — лишили фотоаппарат его аура таинственности.В результате к ним относятся очень и очень небрежно, как с пленкой, так и с цифровыми изображениями. Иногда это приводит к поломке камеры, но чаще — к загрязнению линз и, как следствие, к некачественному изображению.
Удалить грязь?
Любая очистка линз должна начинаться с удаления пыли. Как было сказано выше, пыль не вызывает значительного ухудшения качества фотографий, но ее неумелое удаление может безвозвратно повредить дорогую оптику. Пыль, осевшую на линзе, лучше всего удалять струей воздуха: этого метода вполне достаточно, если частицы пыли не прилипли к поверхности.Но никогда не дуйте в объектив! При использовании этого «метода очистки» вместо частиц пыли на линзу наносятся крошечные капли собственной слюны. Лучше использовать специальные резиновые груши для шприцов, которые сейчас продаются в фотомагазинах (как отдельно, так и в составе наборов для чистки оптики). Если у вас нет возможности купить специальную грушу, приобретите небольшой аптечный шприц, просто несколько раз выжмите его перед использованием. удалить весь тальк, который иногда сбрызгивают шприцами при транспортировке и хранении. Также можно использовать баллончики со сжатым воздухом, которые предлагаются для очистки труднодоступных мест системных блоков.
Для удаления застрявших частиц пыли, которые невозможно сдуть, можно порекомендовать мягкую щетку, не содержащую масла. У многих груш, продаваемых в фотомагазинах, есть кисточка, которая продувает воздух.
При чистке линз движения щеткой должны быть мягкими и короткими. Дело в том, что от движения пыли по стеклу образуются царапины, чем они заметнее и многочисленнее, тем активнее пылинки царапают линзу. По этой же причине не рекомендуется использовать чистящие салфетки для удаления пыли. Со временем они превращаются в мелкозернистую наждачную бумагу, покрывая даже чистую линзу сеткой мелких царапин.
С каплями нужно работать до того, как они высохнут, иначе вместо жидкости с линзы придется удалять либо кристаллы солей, содержащиеся в воде, либо пленку эфирных масел. Для удаления капель лучше всего использовать стерильный ватный тампон (из натурального хлопка), не слишком плотно обернутый вокруг обычной спички, или использовать косметические ватные палочки. Вата хорошо впитывает жидкость и содержит меньше пыли, чем тканевые салфетки. Но сильно давить не стоит — капли от этого лучше не впитываются, а случайно попавшие на линзу частички пыли могут начать царапать поверхность.А спичка, на которую намотана ватная палочка, может повредить линзу. Движение должно быть плавным и направленным по радиусу — от центра линзы к оправе линзы.
Если капли уже высохли, сначала попробуйте подышать на линзу, чтобы она запотела. А потом, не дожидаясь испарения конренсата. сухой ватной палочкой протрите стекло уже известными движениями от центра к краю. В большинстве случаев этого должно быть достаточно. Но, если след от капли не растворяется в воде, придется использовать этиловый спирт.
Приступая к «спиртовой» чистке, необходимо запастись двумя ватными палочками. Один из них оставляют сухим, а другой слегка смачивают в спирте. Здесь главное не переборщить: вата должна быть только слегка влажной. Избыток спирта может просочиться на стыке линзы и тубуса в линзу и разрушить соединение оптических компонентов, что приведет к необратимому повреждению линзы. На стекле должен остаться легкий след влажной ваты, который испарится в течение нескольких секунд.Затем снова подышите на линзу и протрите ее сухим тампоном. Это удалит легкие отложения, которые могут остаться от не слишком чистого спирта. Не используйте спирт или духи для чистки оптики. Помимо самого спирта, они содержат слишком много ароматических добавок и других примесей, которые после испарения спирта останутся на поверхности линз как столь же сильные «загрязнения».
В качестве альтернативы ваты, покрытой спиртом, можно порекомендовать чистящие салфетки, которые предлагают многие компании (Olympus, Hama, Defender и другие).Есть влажные и сухие салфетки. Причем Defender продает их парами — упаковка с влажной салфеткой крепится к сухой салфетке. В эффективности такого подхода я убедился на собственном опыте, когда мою камеру обрызгивали морской водой. Последовательное протирание сухими и влажными салфетками позволило избавиться от следов капель не только на оптике, но и на корпусе устройства. И я думаю, нет необходимости говорить, насколько химически агрессивна морская соль. К недостаткам салфеток можно отнести сложность очистки небольших линз, глубоко утопленных в оправе, и участков возле оправы.Действительно, пальцем и салфеткой попасть туда сложно, а вот с тампоном на спичке легко. Но можно и салфетку намотать на спичку …
Чтобы удалить жирные пятна со стекла, без растворителя не обойтись. Сухой тканью вы будете размазывать жир только по всей поверхности линзы. Традиционно для протирания оптики используют спирт, здесь нужен только медицинский спирт (96%). Но жир может поддаться ему не сразу: в этом случае чистку придется повторить — но с новым тампоном.Для завершения процедуры, как и прежде, необходимо стереть конденсат с дыхания сухим тампоном, который устранит все следы «влажной» уборки.
Старые руководства фотографов рекомендовали использовать смесь равных частей для чистки линз. этиловый спирт, эфир и четыреххлористый углерод. Не сомневаюсь, что такой состав растворит любые загрязнения. Но из-за агрессивности этой смеси я бы не рискнул рекомендовать ее для современных «мыльниц» с пластиковой оптикой или креплениями для линз.
Важно: нельзя использовать растворители, в том числе спирт, для чистки пластиковых линз! Некоторые виды оптических пластиков от этого могут потускнеть. Не используйте и влажные салфетки, так как неизвестно, какие химические компоненты входят в их пропитку.
Как видите, чистка линз — довольно сложная задача. Предотвратить эту проблему легче, чем бороться с ее последствиями.
Даже если у вас очень небольшой опыт фотографии, вы, вероятно, сталкивались с ситуацией, когда на поверхности объектива внезапно обнаруживались пыльца, пятна от морских брызг или что-то, что вообще невозможно идентифицировать.Поэтому каждый должен знать, как и как правильно чистить оптику.
На рынке представлен широкий ассортимент средств для чистки оптики. Однако среди них есть и товары очень сомнительного качества. Мы расскажем вам о действительно качественных товарах, которым доверяют профессиональные фотографы всего мира. К сожалению, некоторые из них до сих пор недоступны в Украине и их можно купить только за рубежом, но мы надеемся, что когда-нибудь ситуация изменится.
Фото груши
Одними из лучших на сегодняшний день являются модели Rocket-Air и Q-ball, производимые Giottos.Категорически не рекомендуется использовать лечебные клизмы, так как они покрыты тальком (полностью удалить его очень сложно), их форма и конструкция не позволяют получить точно направленный мощный воздушный поток, в них нет обратного клапана, поэтому заполняйте его медленно и может засосать пыль с очищаемой поверхности. Груши удобно хранить в полиэтиленовых пакетах с застежкой-молнией.
Кисти
В вашем наборе должно быть несколько кистей для разных целей.Ни при каких обстоятельствах нельзя использовать один и тот же продукт для очистки внешних поверхностей оборудования и линз. Мы рекомендуем приобретать только качественные товары, такие как, например, антистатический StaticWisk от Kinetronics. Кисти следует периодически мыть, учитывая рекомендации производителя. Частота этой процедуры зависит от интенсивности использования и степени загрязнения оборудования.
Микрофибра
Салфетки из микрофибры абсолютно незаменимы при уходе за техникой.Их тоже нужно иметь несколько штук: одна для протирки внешних поверхностей корпуса, другая для протирания крепления, а третья для чистки оптики. Первые два могут быть недорогими (например, Jessops), так как салфетки сильно загрязняются при таком использовании, и часто легче купить новую, чем помыть старую.
А вот для чистки оптики стоит покупать микрофибру марки B + W, а лучше Kinetronics Tiger Cloth (для химической чистки) и Kinetronics Panther Cloth (для чистки жидкостью).
Эти изделия предназначены для многоразового использования, и их необходимо периодически стирать (рекомендации указаны на упаковке или на специальной бирке). Их удобно хранить в чистом полиэтиленовом пакете. После того, как вывернутый, его можно использовать как перчатку, и в этом случае вы не загрязняете салфетку собственными пальцами.
Салфетки
Безворсовые одноразовые салфетки из бумаги или специальных материалов необходимы для очистки оптических поверхностей с использованием жидкостей. Лучшим продуктом такого типа по праву считается PEC * PAD от Photographic Solutions, уже доступный в Украине.
Чистящая жидкость
Чистящую жидкость следует приобретать только у известных производителей. Пожалуй, лучшими решениями здесь являются серии Lens Clens: №1 для стеклянных поверхностей с покрытием и №4 для пластиковых оптических элементов. Вы также можете порекомендовать прецизионный чистящий раствор Kinetronics.
На нашем рынке представленыB + W Optic Cleaner от Schneider Kreuznach и Eclipse от Photographic Solutions. Последний представляет собой метиловый спирт высокой степени очистки, требующий осторожного обращения.Кроме того, из-за быстрого испарения здесь следует использовать несколько иной метод очистки, чем будет описан ниже.
LensPen
Этот продукт (официальный сайт www.lenspen.com) отлично удаляет отпечатки пальцев и позволяет делать это буквально на ходу, что очень удобно. Для эффективного использования LensPen важно строго следовать инструкциям на упаковке и следить за ее состоянием, чтобы вовремя заменить ее на новую в случае ухудшения характеристик.
Очистка оптики
Перед тем, как приступить к очистке, пользователь обязательно должен выучить и запомнить, чего нельзя делать — это написано в инструкции к каждому конкретному продукту.
Итак, в конце каждого съемочного дня необходимо осматривать и чистить оборудование. Для этого нужна чистая рабочая поверхность. В полевых условиях проще всего получить его, используя внутреннюю сторону нового мешка для мусора достаточного размера, который можно вывернуть наизнанку и прикрепить к столу с помощью нескольких кусков ленты.Важно обеспечить хорошее освещение рабочего места. Тщательно вымойте руки. Если это невозможно, тогда вам нужно надеть одноразовые пластиковые перчатки или использовать вместо них полиэтиленовые пакеты, повернутые наружу. Это может показаться излишним, но сделать это намного проще, чем соскрести случайные отпечатки своих грязных пальцев.
Первый шаг — внимательно изучить технику. Все найденные песчинки, пыль и прочий мусор нужно удалить щеткой и струей воздуха с груши (перед работой ее всегда нужно несколько раз просушить).Обратите особое внимание на бороздки, щели и другие труднодоступные места. Иногда для их чистки придется использовать заостренные бамбуковые зубочистки и сложенные «угловые» салфетки из безворсовой бумаги. Корпус можно аккуратно протереть тканью из микрофибры, слегка смоченной в водопроводной воде (а лучше — дистиллированной), а затем вытереть насухо. Но не стоит этого делать без особой надобности в условиях повышенной влажности воздуха. Затем, используя сухую микрофибру или PEC * PAD, нужно протереть крепление и продуть грушей.Вы можете протереть контактную группу новой сухой тканью PEC * PAD.
Очистку линз всегда следует начинать с удаления крупных частиц грушей и щеткой, которые необходимо периодически продувать. Затем приготовьте тампон PEC * PAD и нанесите на него 1-2 (или больше, в зависимости от диаметра линзы) капель чистящей жидкости. Затем равномерно круговыми движениями от центра к краю, практически без давления, протрите всю поверхность линзы. После этого быстро возьмите новый тампон и таким же образом, но с легким надавливанием, сотрите оставшиеся капли жидкости.Если вы запутаетесь и он испарится сам по себе, то останутся пятна и вам придется повторить этот этап. Очистка завершена, если на поверхности линзы не видно полос в отраженном свете. В противном случае повторите процедуру влажной уборки или попробуйте аккуратно удалить пятна с помощью микрофибры.
В заключение отметим, что мыть оптику не следует, если в этом нет явной необходимости, поскольку несколько частиц пыли на передней линзе практически не влияют на качество изображения. А неоправданная чистка — это лишняя возможность вызвать микроцарапины.
| Сначала производим тщательную обдувку струей воздуха из груши. Частицы, застрявшие в резьбе рамы и под прижимным кольцом, необходимо осторожно удалить зубочисткой и уголком безворсовой ткани. | С помощью кисти сметаем пыль, приставшую к поверхности линзы. Волосы кисти нужно время от времени продувать грушей. Не забудьте спрятать щетку в футляре или чистом полиэтиленовом пакете после использования. | Производим многократную продувку грушей для удаления оставшихся частиц пыли. Операции, упомянутые в этом и двух предыдущих параграфах, должны выполняться с особой осторожностью, чтобы снизить вероятность повреждения поверхности абразивными частицами во время последующей очистки. |
| Нанесите на тампон несколько капель чистящей жидкости безворсовой тканью. Здесь очень важно не переборщить, иначе он может просочиться в линзу, чего, конечно, нельзя допускать. | Равномерно, круговыми движениями от центра к краю, практически без давления протираем всю поверхность линзы. В полевых условиях лучше всего надеть новый полиэтиленовый пакет, вывернутый наизнанку. | Быстро возьмите новый сухой тампон и таким же образом, но с небольшим давлением сотрите оставшиеся капли жидкости. Если вы сомневаетесь, то останутся пятна, которые необходимо удалить, повторив шаги 3-5. |
Если линза или фильтр были забрызганы морской водой, то перед началом чистки обязательно тщательно и одновременно очень тщательно смывайте кристаллы соли, используя часто заменяемые ватные палочки, смоченные дистиллированным или, в крайнем случае, просто чистая пресная вода.Оставшиеся капли аккуратно промокните ватными тампонами или безворсовыми салфетками.
Ни в коем случае нельзя использовать ацетон, бензин, бензол, другие агрессивные органические растворители и бытовые чистящие средства для стекол для очистки оптики. Кроме того, мы категорически не рекомендуем использовать влажные салфетки, предназначенные для очистки очков, экранов мониторов и т. Д. Используйте только специальные жидкости, такие как Lens Clens No. 4 для оптических поверхностей. Помните, что внешняя линза окуляра видоискателя на многих устройствах сделана из пластика.
Мы рекомендуем всегда использовать высококачественные защитные или многослойные УФ-фильтры. Они не только сэкономят дорогую оптику, но и позволят в безвыходной ситуации воспользоваться старомодным способом ее чистки: «подышали и протерли футболкой». В случае повреждения покупка нового фильтра обойдется намного дешевле, чем замена передней линзы.
Тест камерыOlympus OM-D E-M1 Mark II. Блог Дмитрия Евтифеева Общее впечатление от фотоаппарата
В нашем новом обзоре фотограф клуба «Русское фото» Алексей Макушин пробует камеру OM-D E-M1 Mark II в интерьерной фотографии, снимая при недостаточном естественном освещении, а также на улице.Как камера работала в таких разных условиях — читайте в нашем обзоре.
Я получил Olympus OM-D E-M1 Mark II на две недели для тестирования как раз вовремя — я только что сдал свой Nikon в ремонт. Я попробовал камеру в съемке интерьера квартиры и взял ее в короткую поездку в Красную Поляну, а также для репортажа с корпоративного мероприятия.
F 5,6, 1/320 с, ISO 200, 80 мм (эквивалент 35 мм)
Первые впечатления
Я фотографирую зеркалки Nikon и Canon уже девять лет, и мое первое впечатление от Olympus OM-D E-M1 Mark II было: «О, какая игрушка! Надеюсь, она не сбавит обороты.«
Я получил камеру с широкоугольным объективом Olympus ED 7-14 мм f / 2.8 Pro и зумом Olympus ED 12-40 мм f / 2.8 Pro, что соответствует 12-24 и 24-80 мм в 35-мм эквиваленте.
На мой взгляд, Olympus OM-D E-M1 Mark II удобнее в руке, чем, например, Nikon D750, но у него довольно много острых выпуклых углов. В целом качество сборки понравилось. Еще боялся, что огромный переключатель сам включит камеру в рюкзаке, но оказалось, что очень удобно, ложных срабатываний не было.
Интерфейс интуитивно понятный, сразу бросается в глаза скорость и мгновенная реакция на нажатие всех кнопок; Вспомнил практически неработающий режим LiveView в моем Nikon D810. Видоискатель очень яркий и контрастный.
Съемка интерьера квартиры в режиме HDR
Сразу взял камеру в работу — снимать интерьер квартиры в режиме HDR.
F 8, 1/25 с, ISO 200, 14 мм (35 мм экв.) OM-D SuperHD | F 16, ISO 200, 14 мм (эквивалент 35 мм) OM-D HDR |
В процессе фотосессии OM-D порадовала функцией увеличения зоны резкости с подсветкой острых краев объекта. Еще удобнее было работать с маленькой камерой, а откидной поворотный экран помогал при съемке небольших комнат — туалета и ванной.
Съемка репортажа в условиях низкой освещенности
А теперь пора посмотреть, как Olympus OM-D E-M1 Mark II показал себя при съемке репортажей. К камере нужно было привыкнуть.
Хочу отметить автофокус Olympus: он оказался очень быстрым, особенно при достаточном освещении, а задержки срабатывания практически не было. Но вечером, когда свет был приглушен, фокусировка началась с небольшой задержкой. Разница по сравнению с зеркалкой уже стала заметной!
Ф 4.5, 1/60 с, ISO 320, 54 мм (эквивалент 35 мм) | F 3,5, 1/60 с, ISO 1600, 32 мм (эквивалент 35 мм) |
Что касается шума сенсора, то из-за небольшого размера сенсора ¾ «он естественно был больше, чем у полнокадровой камеры. Шум особенно заметен при значениях ISO от 1000 до 2000, но с 20-мегапиксельным сенсором он эффективно подавляется шумоподавлением.
Для меня было неожиданностью, что с OM-D многие снимки были успешными при выдержках 1/20 — 1/60, потому что в моем отчете о Nikon D810 я привык использовать выдержки короче 1/80 с.И здесь, благодаря мощному оптическому стабилизатору, большой диапазон выдержек камеры оказался рабочим.
Art Modes OM-D E-M1 Mark II
Отправился с семьей в короткую поездку в Краснодарский край. В Olympus есть очень крутой художественный режим с фильтрацией в реальном времени.
F 4,5, 1/1000 сек, ISO 200, 24 мм (эквивалент 35 мм)
Сочинский зимний дендрарий
Ф 4.5, 1/40 с, ISO 1600, 24 мм (эквивалент 35 мм) | F 3,2, 1/80 с, ISO 200, 32 мм (эквивалент 35 мм) |
Вы смотрите в электронный видоискатель и без промедления видите любые сделанные вами изменения и художественные фильтры. Мне особенно понравилось, как получаются черно-белые изображения в режиме зернистости.
F 3.2, 1/800 с, ISO 200, 48 мм (эквивалент 35 мм)
Серое Черное море
Можно бесконечно сидеть на черной гальке сочинского пляжа и наблюдать закатное солнце.Продолжаю снимать на Olympus OM-D E-M1 Mark II.
F 2,8, 1/30 с, ISO 1600, 24 мм (эквивалент 35 мм)
Олимпийский парк в Сочи
Как не заглянуть в Олимпийский парк Сочи? Масштабы строительства ошеломляют. Все олимпийские объекты еще не разрушены, но полупустые и находятся в свободном доступе. Тренируются немногие спортсмены.
Я приехал сюда в сумерках не случайно, а чтобы проверить, как Olympus OM-D E-M1 Mark II справляется с фотографированием яркого освещения и архитектуры.Вот несколько фотографий с Олимпийской площади без обработки, прямо с камеры.
Катание на лыжах
Что сказать? Когда много света и хорошая погода, с такой камерой ездить здорово. На неделю в горах взял с собой только олимп, а зеркалку с парой линз оставил в отеле, потому что 700 грамм лучше 2 килограммов.
F 7.1, 1/1250 с, ISO 200, 24 мм (эквивалент 35 мм)
Я много снимал в режиме серийной съемки и видео в движении, качество отличное.На очень ярком солнце картинка была видна как на экране, так и в электронном видоискателе.
Выводы, преимущества и недостатки
Преимущества
- Легкая камера и объективы.
- Превосходная стабилизация изображения позволяет получать интересные снимки с длинной выдержкой и плавное видео при съемке с рук.
- Высокая скорость работы. Мгновенная обработка изображений, быстрая запись на карту памяти.
- Эргономика. Удобные настройки и интуитивно понятный интерфейс.В руке Olympus довольно удобно лежит.
- Съемка видео очень понравилась — автофокус, плавность видео в Full HD, скорость и качество в режиме 4K.
- Удобный видоискатель. Очень яркий как в яркий солнечный день, так и в темных помещениях. Поворотный экран можно использовать для селфи.
- Классные и разнообразные творческие режимы искусства, особенно для Instagram, постобработка может быть возложена на камеру.
- Инновации и функциональность.
недостатки
- Слабый аккумулятор.Достаточно на пару часов активного использования, обязательно иметь запасной.
- Включение быстрое, но пока не запустятся все функции, стабилизация, автофокус, нужно около 2 секунд. При репортаже пропустил пару моментов, и если не выключить камеру, то батарея разряжается.
- Не удалось настроить быструю покадровую съемку (покадровую съемку), по какой-то причине минимальное время между кадрами составляет около 2 секунд, даже если вы установили его на 1 секунду или меньше.
- В фото рюкзаке сами линзы перешли в MF-режим и с них постоянно срывались колпачки, не потерял только чудом (но дело не в камере).
F 7.1, 1/1000 с, ISO 200, 38 мм (эквивалент 35 мм)
Ну вот прошло 2 недели, камера мне очень понравилась и расставаться с ней откровенно сожалею, это во многом связано с творчеством.
OM-D E-M1 Mk II меня впечатлил и больше не воспринимается как игрушка. Вы помните, что у вас не было времени запечатлеть на нем несколько идей и попробовать интересные режимы. Смело могу рекомендовать, особенно в поездках.
Olympus OM-D E-M1 Mark II Технические характеристики | |
| Матрица | LiveMOS-сенсор с разрешением 20 мегапикселей |
| Разрешение | Режим высокого разрешения 50 мегапикселей (JPEG) и 80 (RAW) |
| Диапазон ISO | 64–25 600 |
| Диапазон выдержки | 1/32000 — 60 с |
| Серийная съемка | Скорость непрерывной съемки 15 кадров в секунду с механическим затвором Скорость непрерывной съемки 18 кадров в секунду в режиме C-AF Скорость непрерывной съемки 60 кадров в секунду в режиме S-AF |
| Видео | DCI 4K запись видео со скоростью до 236 Мбит / с |
| Габаритные размеры | 134.1 x 90,9 x 68,9 мм |
| Дополнительно | пыле- и влагозащита, две карты |
| Процессор | TruPic VIII |
Спасибо за внимание!
Алексей Макушин
Два года. Ровно столько времени провел в шкафу мой «одинокий» канон. Причина — в маленькой угловатой черной коробке с надписью Olympus. Взяв на тест системную камеру OM-D E-M1, я не смог с ней расстаться.
За два года компактная камера изменила мое отношение к фотографии.Выбрасывала из рюкзака ненужные аксессуары, практически перестала пользоваться штативом и вспышкой. На настройку камеры и саму съемку стал тратить меньше времени — на «олык» снимать оказалось намного проще и быстрее, чем на «зеркалку». Во-первых, камера более компактная и легкая, это касается и стекла. Устройство имеет множество настроек, которые можно очень легко изменить. И самое главное, в видоискателе я вижу ту самую картинку, которая будет на экране компьютера — с учетом цвета и компенсации экспозиции.
Мой рюкзак сильно похудел, что ускорило мое перемещение по локациям. На результат повлияло и упрощение процесса съемки — увеличился процент качественных, интересных снимков. E-M1 стала для меня отличной рабочей камерой, с помощью которой я снял сотни историй для своего блога и дюжину историй для журнала GEO. И в палящую жару африканской Гамбии, и в пронзительный холод Памирского нагорья, и в непрекращающийся дождь в туманном Альбионе камера работала как часы.
В декабре этого года я одним из первых получил на тестирование новинку от Olympus — E-M1 Mark II. Честно говоря, я не ожидал, что новая камера будет намного лучше старой. После трех месяцев тестирования я подумал, подумал … и выложил на Авито весь свой комплект оборудования Canon — все тушки, все очки, все аксессуары. В этом обзоре я постараюсь показать вам, что побудило меня сделать этот шаг.
В тестировании любого гаджета должна быть отправная точка, а также конкретные задачи и условия эксплуатации.Отправной точкой в этом обзоре будет первая «единица». Главный вопрос, на который я постараюсь ответить в своем обзоре, — стоит ли покупать новую модель? Для этого разберем разные сюжеты и виды съемки.
Внешний вид и дизайн
Но сначала визуальное сравнение. Камеры выглядят очень похоже, но вблизи становится очевидно, что Mark II немного больше, особенно в плане захвата корпуса. Размер корпуса 134 х 91 х 67 мм.
В результате камера стала лучше в руке, особенно без использования батблока (с ним и у первого «одного» был «хват»).Вес камеры (без батблока и объектива) увеличился на 77 граммов и составляет 574 грамма. Как и прежде, морозостойкий корпус камеры является водо- и пылезащищенным.
Дополнительный аккумуляторный блок стал значительно больше, за счет увеличения емкости аккумулятора в полтора раза.
Изменилось и крепление ремешка — правая застежка переместилась с бокового края на верхнюю панель, что снизило нагрузку на точку крепления и улучшило распределение веса камеры на поясе при использовании тяжелой длиннофокусной оптики.
Еще одно «геометрическое» решение — новое расположение гнезда для штатива прямо под оптической осью камеры. По идее, это должно немного уменьшить искажения при съемке панорам со штатива.
Расположение элементов управления не изменилось — привыкнув к первой «единице», можно сразу использовать вторую. Традиционно для профессиональных моделей Olympus камера предлагает широчайший набор возможностей настройки. Таким образом, с помощью очень емкого меню вы можете переназначить функциональные клавиши и диски управления, чтобы легко изменять настройки ISO, баланса белого, выдержки, диафрагмы, компенсации экспозиции и так далее.
DIP-переключатель на задней панели корпуса изменил свое направление, но по-прежнему позволяет выбирать между двумя наборами пользовательских настроек.
За герметичными резиновыми заглушками на боковой панели находятся все необходимые разъемы, включая HDMI и внешний микрофон. Вместо разъема USB 2.0 теперь USB 3.0 — скорость передачи данных увеличилась до 5 ГБ / с. В новой камере есть разъем для наушников.
Два слота для карт памяти скрыты за дверцей с правой стороны.Снизу — стандарт UHS-I, а вверху — высокоскоростной UHS-II. В отличие от предыдущей модели, карты памяти теперь правильно маркируются фотографом. Забегая вперед, скажу, что картами можно гибко управлять — например, можно записывать фото на одну карту, а видео на другую, а также записывать одновременно на две карты, сохраняя резервную копию важной съемки »на карте. летать».
Сенсорный экран теперь свободный, поворотный, а не на шарнирах к задней части камеры (на E-M1 его можно было наклонять только вверх и вниз).
Пожалуй, это единственное изменение, которое нельзя однозначно отнести в плюс. С одной стороны, это очень удобно для съемки снизу или сверху, или даже из-за угла, но с точки зрения профессионального репортажа экран, повернутый в сторону, является потенциальным слабым местом, потому что камера часто попадает различные препятствия или даже падение на землю (иногда вместе с фотографом). Однако при съемке в неблагоприятных условиях экран можно повернуть лицом к камере, что снижает риск повреждения.
Технические характеристики
Внутри корпуса отличий еще больше. Например, в Mark II используется совершенно новый датчик на 20 МП вместо 16 МП в модели первого поколения. Датчики фазового и контрастного автофокуса интегрированы в матрицу, сгруппированную в 121 крестообразную зону, покрывающую практически всю площадь кадра. Физические размеры матрицы практически не изменились и составляют 17,3х13,0 мм. То есть площадь сенсора Mark II примерно в четыре раза меньше, чем у полнокадровой зеркалки (то есть «кроп-фактор» = 2.0)
Новый датчик способен передавать информацию вдвое быстрее, чем раньше. Обрабатывается восьмиядерным процессором TruePic VIII (против четырехъядерного TruePic VII в первой «единице»). В результате резко увеличилась скорость работы камеры, это заметно даже при перелистывании фотографий, которые теперь можно просматривать как фильм. Как и раньше, камера включается за доли секунды и сразу готова к съемке.
Меню камеры тоже претерпело изменения — оно стало проще и насыщеннее, за счет избавления от синего фона и появления в нем новых разделов.Здесь можно настроить буквально все. В этом есть как преимущество, так и недостаток — не читая мануал в дебрях меню, легко заблудиться, не найдя нужный параметр.
Новый механический затвор позволяет снимать в режиме S-AF со скоростью 15 кадров в секунду (вместо 11 кадров у E-M1), а при использовании электронного затвора — до 60 кадров в секунду, со следящей автофокусировкой и отслеживанием — 18 кадров в секунду. Эти параметры на данный момент являются рекордными не только для этого класса фотоаппаратуры.Например, профессиональная камера Canon EOS 1DX Mark II выдает всего 14 кадров в секунду в непрерывном режиме, Nikon D5 — 10 кадров в секунду. При этом Olympus подчеркивает, что в новом процессоре и сенсоре нет эффекта Rolling Shutter.
Детализация изображений
Снимки с новой камеры имеют не только более высокое разрешение (5184×3888 вместо 4608×3456), но и улучшенную детализацию.
Ниже я привожу примеры обработанных фотографий, ниже — 100% кадрирование из RAW без какой-либо коррекции и резкости.
ISO 64, f = 7 мм, f / 2,8, 1/800 сек
ISO 320, f = 57 мм, f / 2,8, 1/500 сек
ISO 640, f \ u003d 7 мм, f / 2,8, 1/800 сек
ISO 200, f = 40 мм, f / 3,2, 1/3200 сек
ISO 200, f = 10 мм, f / 3,5, 1/4000 сек
ISO 64, f = 40 мм, f / 4, 1/400 сек
ISO 400, f = 150 мм, f / 2,8, 1/1250 сек
ISO 500, f = 7 мм, f / 2.8, 1/60 с
Динамический диапазон
Сенсор Mark II демонстрирует более широкий динамический диапазон, что позволяет значительно реже использовать режим HDR при съемке (в нем, как и раньше, сама камера занимает несколько снимки, а затем объединяет их в RAW или JPG).
ISO 200, f = 11 мм, f / 6,7, 1/750 сек
Пример съемки с подсветкой:
ISO 250, f = 7 мм, f / 16, 1/200 сек
Если раньше при съемке такого кадра были возможны передержки, и я бы использовал HDR, то сейчас все намного лучше, запас растяжения увеличился как в светлых частях кадра, так и в тенях.
Чтобы вы не подумали, что все это результат длительного растяжения, вот вам JPG в камере, например:
ISO 3200, f = 7 мм, f / 2,8, 1/3200 сек
Однако, когда вы снимаете сцену с объектами разной яркости, использование режима HDR по-прежнему уместно. Картинка, склеенная компьютером, выглядит несколько «мультяшной».
Съемка с рук при слабом освещении
Как я уже сказал, детализация увеличилась во всех режимах, но это особенно заметно при съемке в условиях низкой освещенности.Если раньше значительный шум в файлах RAW был заметен уже при ISO 2500, то теперь рабочий диапазон вырос примерно до ISO 6400. Кадры, снятые при ISO до 2500, вообще не искажаются шумом в Lightroom, при изменении размера для веб-публикации шум абсолютно незаметен …
ISO 2500, f = 14 мм, f / 5,6, 1/250 сек
ISO 2500, f = 40 мм, f / 2,8, 1/60 сек
ISO 2500, f = 7 мм, f / 3,5, 1/60 сек
ISO 5000, f = 7 мм, f / 2.8, 1/30 с
ISO 6400, f = 7 мм, f / 2,8, 1/60 с
ISO 10000, f = 7 мм, f / 3,2, 1/13 с
ISO 12800, f = 40 мм, f / 2,8, 1/60 сек
ISO 12800, f = 7 мм, f / 2,8, 1/125 сек
Если снимать в JPG, то не о чем беспокоиться, встроенное в камеру «шумоподавление» отлично справляется со своей задачей, облагораживая даже снимки, сделанные при ISO 12800 и максимальном для камеры 25600.О таком высоком значении можно догадаться только по слегка «парящим» Цветам. На этом гифке вы можете увидеть разницу между RAW и встроенным в камеру JPG.
Подводя итоги детализации снимков, отмечу, что хотя качество и разрешение увеличились по сравнению с первой моделью, картинка не дотягивает до уровня лучших полнокадровых камер — против законов физики не поспоришь, т.к. сенсор здесь в четыре раза меньше.
Однако Olympus предлагает решение этой проблемы для статической фотографии — режим Super-HD.Перемещая датчик от кадра к кадру, камера сшивает изображение из восьми кадров в сверхвысоком разрешении (25 или 50 МП в JPG и 80 МП в RAW).
Система распознавания лиц и глаз
Гибридная автофокусировка E-M1 Mark II способна распознавать лица и глаза для автофокусировки при съемке людей (а не только людей).
ISO 1600, f = 150 мм, f / 2,8, 1/160 сек
При включении этого режима выбранные камерой точки фокусировки автоматически подсвечиваются в видоискателе.Но главное в новой системе автофокусировки не это, а то, что ее кардинально улучшили.
Во-первых, исчезла знакомая E-M1 проблема фокусировки на плохо освещенных объектах. Теперь вы можете даже сфокусироваться на черном коте в черной комнате, если он есть. Даже если его нет, камера найдет, за что «зацепиться».
Отслеживающий автофокус
Но главное для меня то, что автофокус в Mark II научился идеально отслеживать движущиеся объекты и удерживать их в режиме отслеживания, независимо от того, движутся ли они вдоль или поперек оптической оси камера.Как ты этого добился?
Важным отличием системы фазовой автофокусировки E-M1 Mark II от DSLR является непрерывная автофокусировка во время непрерывной съемки. Во время съемки информация снимается с сенсора, после чего компьютер сам анализирует сделанный снимок и вносит коррективы в настройки фокуса — и все это за доли секунды. На зеркалках этого нет — у них нет автофокуса как во время съемки, так и в момент, когда зеркало еще приподнято.
Автофокус имеет настройку чувствительности через меню. Увеличение значения C-AF Lock до +2 необходимо для захвата быстро и хаотично движущихся небольших объектов, например животных. Значение +1 оптимально для съемки быстро движущихся транспортных средств. Понижение чувствительности до минуса подходит для съемки с разводкой крупных объектов (тех же машин), движущихся перпендикулярно оптической оси камеры.
После тестирования следящего автофокуса E-M1 Mark II в серийном режиме я могу заявить, что теперь он работает так же хорошо, как и на профессиональных зеркальных фотокамерах.Первая «единственная» им серьезно уступала.
Если раньше я чаще всего делал проводки с ручной фокусировкой, то теперь даже при выдержке в 1/10 секунды камера отлично ведет машину, которая едет со скоростью около 40 километров в час по разбитому полю. Кардинально уменьшился процент брака при постингах — в сериале практически нет размытых кадров.
ISO 64, f = 40 мм, f / 10, 1/10 сек
ISO 64, f = 106 мм, f / 3.5, 1/80 сек.
Работа слежения очень помогает, когда вы снимаете машину, движущуюся по диагонали к вам, и вам нужно передать ее движение. Выдержка должна быть достаточно длинной, чтобы показать вращающиеся колеса, но достаточно короткой, чтобы держать переднюю часть автомобиля в фокусе.
ISO 200, f = 150 мм, f / 5, 1/250 сек
ISO 200, f = 150 мм, f / 6.3, 1/200 сек
E-M1, опять же , были проблемы с этим, фокус часто уходил с нужной точки.Теперь этой проблемы больше нет. Не имеет значения, движутся ли объекты к вам, от вас, справа налево или слева направо. Они будут резкими. Точка.
Режим ProCapture
E-M1 Mark II имеет новый режим серийной съемки ProCapture. В нем камера начинает постоянно снимать в буфер при полунажатии кнопки, а при полном нажатии сохраняет 14 кадров, снятых до этого момента, и все, что вы записали после. Продолжительность серии может быть бесконечной или ограничиваться через меню (до 99 кадров).Камера записывает первые 48 кадров в формате RAW + JPG в собственный буфер, после чего переносит их на карту памяти, поэтому, чтобы снимать более длительные серии на максимальной скорости, имеет смысл использовать быструю карту памяти, например, Sandisk Extreme Pro. В сочетании с сверхчеткой автофокусировкой это позволяет снимать сложные сцены, например, взлетающую птицу или преследуемую охотничьей собакой.
ISO 1600, f = 97 мм, f / 3,2, 1/8000 сек
Портативная фотография с длинной выдержкой
Модернизированная 5-осевая система OIS еще больше расширяет возможности фотографа.Благодаря мягкому, но быстрому смещению сенсора магнитным полем система стабилизации Olympus многими экспертами считается лучшей в мире среди потребительских камер. Это отражается не только в эффективной стабилизации видео, но и в том факте, что при фотосъемке вы можете воспроизводить до шести с половиной ступеней экспозиции при съемке с рук.
Как это работает на практике? Это означает, что вы можете снимать с рук с выдержкой 1/8 …
ISO 64, f = 7 мм, f / 9, 1/8 сек
Или для 0.8 сек …
ISO 64, f = 7 мм, f / 2,8, 0,8 сек
Или даже выдержка 1,3 секунды или больше и все равно получаются резкие, детализированные кадры.
ISO 64, f = 7 мм, f / 3,5, 1,3 сек
Дополнительные функции
Что еще я могу рассказать об Olympus OM-D E-M1 Mark II? Выше я перечислил далеко не все возможности этой камеры.
Итак, помимо режима HDR, в камере есть режим брекетинга фокуса с функцией автоматической сшивки.После съемки восьми кадров камера сама соберет один из них с увеличенной глубиной резкости.
В режиме «Живая композиция» камера «рисует» первый кадр, сделанный только с яркими объектами. Вы можете снимать траектории звезд и любые другие светящиеся объекты.
Кроме того, E-M1 Mark II имеет автоматический режим для захвата таймлапсов с последующим объединением снятых изображений в видео прямо внутри камеры.
Как и в E-M1, прямо в камере вы можете редактировать файл RAW или JPG, исправлять перспективные искажения (их камера может «лечить» даже при съемке), применять художественные фильтры, создавать JPG из RAW и передавать все файлы в свой смартфон через бесплатное приложение Olympus Image Share.
Также важно, чтобы камера снимала видео стандарта Cinemative 4K (4096 × 2160) с битрейтом до 237 Мб / с, а «обычная» съемка FullHD имела битрейт до 202 Мб / с, что позволяет использовать Mark II в профессиональных целях не только как фотоаппарат — особенно с учетом непревзойденной системы стабилизации. Планирую отдельно протестировать возможности видео.
Дополнительные тестовые снимки
В этом разделе я предлагаю вашему вниманию некоторые тестовые снимки, сделанные с помощью Olympus OM-D E-M1 Mark II во время тестирования.
ISO 250, f = 40 мм, f / 3,2, 1/5000 сек
ISO 2500, f = 7 мм, f / 5,6, 1/400 сек
ISO 64, f \ u003d 110 мм, f / 4, 1/100 сек
ISO 2500, f = 35 мм, f / 5,6, 1/400 сек
ISO 400, f = 115 мм, f / 4, 1/1000 сек
ISO 2500, f = 14 мм, f / 2,8, 1/800 сек
ISO 250, f = 7 мм, f / 5,6, 1/400 сек
ISO 400, f = 100 мм, f / 2.8, 1/320 сек
ISO 64, f = 7 мм, f / 3,2, 300 сек (Live Comp)
ISO 300, f = 21 мм, f / 3,5, 1/320 сек
ISO 400, f = 150 мм, f / 4,5, 1/3200 сек
ISO 200, f = 20 мм, f / 9, 1/1250 сек
ISO 640, f = 7 мм, f / 2,8, 1/160 сек
ISO 200, f = 7 мм, f / 4,5, 1/500 сек
Итог
Olympus OM-D E-M1 Mark II — несмотря на броское название, на мой взгляд, самый яркий представитель среди всех беззеркальных камер, предназначенных для репортажного использования.Благодаря превосходной оптической стабилизации изображения и усовершенствованной автофокусировке Olympus может превзойти зеркалки в своей области. Несмотря на то, что по детализации и шумам изображения, заметным при 100% кадрировании, камера уступает «топовым» полнокадровым зеркалкам, по скорости серийной съемки и удобству использования Olympus далеко впереди. Учитывая стоимость корпуса в 140 тысяч рублей — в три раза дешевле профессиональной зеркалки — можно констатировать, что с выпуском новой камеры Olympus поддержит не только продвинутых любителей, снимающих сложные сюжеты, но и профессиональных репортеров.
Предлагаю также взглянуть на свои отчеты, полностью снятые на Olympus OM-D E-M1 Mark II:
Каким образом Olympus E-M1 Mark II будет работать на морозе, под снегом, на сколько хватит заряда батареи и насколько хорош новый объектив M.Zuiko 12-100 f4 IS Pro в реальной поездке на север? Это были главные вопросы перед поездкой в Коми, и, не имея на них ответа, я тоже взял зеркалку в качестве подстраховки, но получил ли я ее хоть раз — это совсем другой вопрос.
M.Zuiko 12-100 мм f4 IS Pro
Об объективе M.Zuiko 12-100 f4 IS ProТот факт, что диапазон 24-200 мм в 35-миллиметровом эквиваленте и с постоянной диафрагмой велик, не нужен специализированным. Диафрагма f4 — это компромисс, но многие смирились с ней из-за дальности действия, размера и веса объектива. Например, однажды я поменял 70-200 f4 на 70-200 f2.8 и очень об этом пожалел. Светосильный телеобъектив был хорош, но все чаще я не брал его с собой в поездки.Он был слишком большим и тяжелым.
M.Zuiko 12-100 мм f4 IS Pro
Уже собирая вещи для путешествия, луна взошла над нами. Роскошная луна. Не долго думая, он схватил камеру и на улицу. Мне даже в голову не приходило, что мне нужно менять объектив на телеобъектив. Если бы был M.Zuiko 300мм, то я бы и лунатиков убрал, но в формате «point-click» с головой двести миллиметров хватило. Пора закинуть его в кофр и отправиться в реальный мир.
M.Zuiko 12-100 мм f4 IS Pro
Диапазон фокусных расстояний хорошо показать на реальных примерах. Оказавшись на базе отдыха «Мишкин лес», он специально сделал два снимка с высокого берега реки. Первый — 12 мм (эквивалент 24 мм).
M.Zuiko 12-100 мм f4 IS Pro
Второй — 100 мм (эквивалент 200 мм). Все это было снято одним объективом размером со стандартный комплект для зеркалки и меньшим, чем те же 24-105 f4 для Canon или 24-120 f4 для Nikon.
М.Zuiko 12-100mm f4 IS Pro
Добавим, что M.Zuiko 12-100 имеет защиту от пыли и влаги, а также стабилизатор, который синхронизируется с внутрикамерным и дает 6,5 футов в паре. Неплохо? Мне лично очень приятно, что я выбрал этот новый объектив. Недавно узнала, что Саша Беленький тоже вовсю перешел в Большой стрелковый центр и тоже стреляет в 12-100. Лед тронулся навстречу будущему.
M.Zuiko 7-14 мм f2.8 Pro
Я проанализировал кадры из поездки и обнаружил, что более чем в 80% случаев я снимал с расстояния 12–100 мм.В остальном камера оснащалась объективом M.Zuiko 7-14mm f2.8 Pro. Мне нужен сверхширокоугольный объектив для автомобильной фотографии, а также он идеально подходит для съемки в помещениях, музеях и выставках, где диафрагма имеет решающее значение.
Olympus E-M1 Mark II в сочетании с объективом M.Zuiko 7-14mm f2.8 Pro идеально подходит для автожурналистики.
В итоге у меня получился идеальный набор: быстрые M.Zuiko 7-14mm f2.8 Pro и 12-100mm f4 IS Pro универсал. Также есть макрообъектив M.Zuiko 30mm f3.5 Macro, но я еще не начал что-то снимать, и пока это эксперимент для меня, чтобы войти в мир макросъемки.
Об Olympus OM-D E-M1 Mark IIПеред стартом в Коми меня попросили рассказать о работе при минусовых температурах и о живучести нового аккумулятора, который стал в полтора раза больше. Также могу сказать о негативной работе из своего опыта общения с OM-D E-M1 в Варандее и в некоторых других местах, в условиях низких температур и снегопадов.
Лабораторные испытания живучести АКБ я не проводил, и это не было задачей.Мне нужно было понять, на сколько хватит заряда одной батареи в повседневной жизни, когда мне нужно что-то снять на мероприятии или выбежать и сделать пару кадров. Лабораторные показатели не очень подходят для реальных съемок в разных условиях, поэтому сравнивать их нет смысла.
M.Zuiko 12-100 мм f4 IS Pro
Самый большой расход традиционно для длительных съемок на морозе. Мне удалось снять лабиаду около трех часов. За это время камеру не снимал и не выключал, снимал как серийно, так и следящим затвором.В этот же день фотографировал в пути туда и обратно. В итоге было снято чуть больше 300 кадров, а первая батарея еще жива, запасной не потребовался.
M.Zuiko 12-100 мм f4 IS Pro
Съемка в сильном снегу — не проблема для Olympus OM-D E-M1 Mark II. Главное — следить за передним объективом, чтобы потом не удивиться, какие пятна есть на фотографиях. Что касается влаги, то даже на E-M1 я мыл камеру с объективом после того, как снимал трофей в душе.Только не говорите это поручителям. Говорят, им не нравится тема мытья камер в душе. Однако я никогда не обращался за гарантией, да и по гарантии тоже.
M.Zuiko 12-100 мм f4 IS Pro
Нам повезло с морозом и снегом. Весна в Коми настоящая, как в русской пословице: «Марток, надень сто брюк». Ветер, мороз до минус 20 и ниже, идет снег, красота! Кстати, забыл, вместе с фото еще периодически снимал видео.Под рукой кнопка для начала записи, один отрывок на фото, второй отрывок на видео. Потом что-то клепаю вместе с видео с дрона DJI.
M.Zuiko 12-100 мм f4 IS Pro
Напоследок про больное — про автофокус. У E-M1 было около 10% брака в сложных условиях. Камера просто не успевала сфокусироваться или фокусировалась не на том. Для E-M1 Mark II ситуация значительно улучшилась, но не стала идеальной.
В заснеженном беспорядке или при ярком прямом переднем свете камера все равно фокусируется немного хуже, чем топовые зеркалки.Иногда вам нужно переместить точку автофокусировки, чтобы обеспечить «захват» объекта. Но не все плохо, например, через размытое от сырости стекло камера сумела сфокусироваться на ходу и сделать нужный снимок.
Наконец, новый художественный режим Bleach Bypass, доступный в новой прошивке 2.0 для OM-D E-M1 Mark II. Это, конечно, баловство, но теперь у меня даже есть персональный пресет для обработки изображения JPEG, полученного в этом режиме. Получается что-то «трубчатое» и довольно забавное.Вот пример локомотива, использующего этот режим.
M.Zuiko 12-100 мм f4 IS Pro
В Olympus OM-D E-M1 Mark II есть еще несколько микросхем, о которых стоит рассказать отдельно, и я обязательно сделаю это позже. А пока пора подвести итоги: камера прошла первое боевое испытание, и сочетание двух линз меня позорно доволен. Если взять еще и камеру Olympus PEN-F для широкоугольного объектива и для съемки в помещении, то это вообще будет бомба и мечта фотографа.
У нас есть камера Olympus OM-D E-M1 Mark II с объективом M.Zuiko Digital ED 12-100mm f / 4 IS Pro M.
20 мегапикселей, серийная съемка 60 кадров в секунду в RAW, видео 4K, морозостойкий корпус с пыле- и влагозащитой, стабилизатор с компенсацией до 6,5 ступеней.
Корпус и эргономика
E-M1 Mark II получил большую рукоятку, чем E-M1. Хватка очень глубокая, рука в нее ложится отлично. Также на задней панели есть увеличенный выступ для большого пальца.
В целом, это одна из самых удобных беззеркальных камер на сегодняшний день.
Камера имеет два слота для SD-карт, один из которых поддерживает UHS-II. В меню вы можете настроить распределение данных по картам. Например, запись данных на обе карты одновременно или запись фото и видео данных на разные карты.
Гнездо штатива расположено на оптической оси объектива.
Корпус морозоустойчив, имеет пылевлагозащиту.
Новинка получила аккумулятор большого размера и емкости (1720 мАч). Полная зарядка занимает около двух часов.
Матрица
1/30, f / 4.0, ISO 400, @ 12мм
Камера оснащена матрицей с разрешением 20 Мп со встроенными датчиками автофокуса. Диапазон чувствительности ISO составляет 200–25800 единиц. Расширяется только до 64 единиц.
Рабочий ISO — 3200-6400 ед. Сильные шумы начинаются при высоких значениях.
Скорость считывания данных с матрицы увеличена вдвое по сравнению с E-M1.Это уменьшило эффект желе (Rolling Shutter), что важно при съемке видео.
Камера очень мощная благодаря комбинации быстрого сенсора и двухъядерного восьмиъядерного процессора TruePic VIII.
Эта связка позволяет камере снимать со скоростью до 15 кадров в секунду с механическим затвором. Электронный затвор обеспечивает до 18 кадров в секунду с отслеживанием АФ и до 60 кадров в секунду с одиночным фокусом.
Камера способна снимать серию со скоростью 60 кадров в секунду в полном разрешении и в формате RAW, RAW + JPG или JPG.
Кроме того, в камере есть функция Pro Capture. При включении камера циклически записывает кадры в буфер. При нажатии на кнопку затвора камера начинает съемку и одновременно сохраняет из буфера последние 14 кадров. И все это на скорости 18 или 60 кадров в секунду.
Стабилизатор
1/125, f / 4.0, ISO 6400, @ 100 мм
Камера оснащена пятиосевым стабилизатором, который компенсирует поворот камеры в трех плоскостях, а также вертикальный и горизонтальный сдвиги.
Это дает выигрыш до 5,5 шагов. И до 6,5 ступеней с объективами PRO, такими как 300 мм f / 4 или 12-120 мм f / 4.
По мнению инженеров Olympus, это максимум возможного при разработке систем стабилизации. Дальнейшие улучшения практически невозможны из-за эффекта вращения Земли.
На практике того, что сейчас достаточно для съемки с фокусным расстоянием 100 мм и выдержкой 1/50 с рук. Более того, речь идет об обычной фотопрогулке, когда фотограф достает фотоаппарат и делает один или несколько кадров.Опытные фотографы, не избалованные работой с Olympus, смогут делать снимки без размытия и с более длинной выдержкой.
Стабилизация открывает огромные возможности для работы с движением камеры без использования подвеса.
Видоискатель и ЖК-дисплей
Камера получила электронный видоискатель OLED с разрешением 2,36 Мп и частотой обновления 120 кадров в секунду.
Камера поддерживает фокусировку касанием во время визирования через видоискатель.
Видоискатель можно установить в режим S-OVF (имитация оптического видоискателя). В нем все параметры съемки отображаются на мониторе, а в видоискателе вы видите только четкое изображение. Все изменения параметров съемки (баланс белого, стилизация и т.д.) также не отображаются.
Автофокус
Olympus OM-D E-M1 Mark II получил гибридный автофокус (контрастный и фазовый), оснащенный 121 точкой фокусировки.
В меню можно включить обнаружение лица, фокусировку на правый / левый глаз или режим «i», в котором фокусировка происходит на ближайшем к камере глазу.
Для следящего АФ вы можете установить чувствительность, указав, как быстро камера должна перефокусироваться, если другой объект появляется на переднем плане.
Съемки
Olympus E-M1 Mark II может снимать 4K (4096 × 2160) с битрейтом до 237 Мбит / с. В разрешении Full HD битрейт до 202 Мб / с.
Параметры съемки (разрешение, битрейт, частота кадров) настраиваются отдельно. Но битрейт указан не в Мбит / с, а в степени сжатия потока, что несколько неудобно.A-I (ALL-Intra) — каждый кадр записывается как отдельное изображение, IPB — видео содержит ключевой кадр, а степень сжатия указывается как SF, F и N (Super Fine, Fine, Normal).
Вот основные комбинации:
- 4096 × 2160 (C4K) / 24p / IPB (до 237 Мбит / с)
- 3840 × 2160 (4K) / 30p, 25p, 24p / IPB (до 102 Мбит / с)
- 1920 × 1080 (FHD) / 30p, 25p, 24p / ALL-I (A-I), IPB (SF, F, N)
- 1920 × 1080 (FHD) / 60p, 50p / IPB (SF, F, N)
- 1280 × 720 (HD) / 60p, 50p, 30p, 25p, 24p / ALL-I (A-I), IPB (SF, F, N)
Причем надо учитывать, что частота кадров указана не совсем точно:
- 60p — 59.94 кадра в секунду
- 30p — 29,97 кадра в секунду
- 4K 24p — 23,98 кадра в секунду
- C4K 24p — 24 кадра в секунду
Режимы и зона АФ устанавливаются отдельно от режимов для фотосъемки, поэтому очень удобно переключаться на видеосъемку без дополнительных операций с меню.
Стабилизация изображения позволяет снимать видео с очень плавным движением камеры без использования подвеса. Хотя, конечно, профессиональное оборудование стабилизатор не заменит.
В режиме видеосъемки можно использовать два типа стабилизации — сдвиг матрицы или сдвиг матрицы плюс программный метод.Мы использовали только сдвиг сенсора с объективом 12-100 мм f / 4.
Камера оснащена разъемами для подключения внешнего микрофона и наушников, что позволяет работать со звуком.
Стрелковая практика
1/40, f / 4.0, ISO 1600, @ 18 мм
Камера получила большое количество очень интересных и даже уникальных функций.
Как уже говорилось выше, механический затвор позволяет снимать до 15 кадров в секунду, а электронный — до 60 кадров в секунду.
Чтобы раскрыть возможности серийной съемки, необходимо использовать карты с интерфейсом UHS-II.Для этого теста мы использовали карты Delkin.
E-M1 Mark II предлагает множество вариантов брекетинга, включая брекетинг фокусировки. В этом режиме фокус смещается с каждым кадром (степень смещения можно установить в меню) — и вы получаете серию кадров с разным фокусом.
Кроме того, вы можете включить режим совмещения фокуса, и камера автоматически выровняет рамки с помощью брекетинга фокуса. Эта функция работает не со всеми объективами.
Olympus OM-D E-M1 Mark II получил режим Hi-Res («Super-HD»), в котором камера делает снимок с разрешением 50 мегапикселей, снимая 8 кадров с микроперемещением матрицы.Как вы понимаете, эта функция подходит только для съемки неподвижных объектов. Самое главное, что в этом режиме вы можете сохранять данные в формате RAW. Но и у этого режима есть ограничения: максимальное ISO — 1600, диафрагма — f / 8.
. РежимLive Composite позволяет видеть изображение с большой выдержкой прямо на экране камеры. Например, работая светлой кистью, вы можете увидеть результат, не останавливая экспозицию.
выводов
1/400, f / 5,6, ISO 200, @ 18 мм, коррекция теней и светов
Компания Olympus выпустила очень мощную камеру.У него продуманная эргономика, он удобно лежит в руке, а по глубине захвата E-M1 Mark II не уступает зеркалкам.
Стабилизация позволяет снимать фотографии без смазывания и видео без дрожания при слабом освещении. Прирост до 5,5 (а с оптикой PRO до 6,5) ступеней — серьезное конкурентное преимущество для фотографа.
Сочетание цепкого автофокуса и высокоскоростной съемки до 18 кадров в секунду с отслеживанием объекта позволяет снимать самые динамичные сцены.А при необходимости можно включить максимум 60 кадров в секунду и сфокусироваться на первом кадре.
E-M1 Mark II получил широкие возможности для видеосъемки, что вкупе с отличной стабилизацией должно привлечь внимание операторов.
На мой взгляд, очень важно, чтобы в обзоре была творческая составляющая, так как одним из важнейших аспектов при выборе фотооборудования являются возможности реальной съемки. И я очень рад, что редакция «Профото» доверила мне их оценить.
Сразу хочу сказать, что отношение к датчику урожая очень субъективное и степень критичности этого параметра у всех разная. Я знаю примеры, когда фотографы, снимающие на «обрезанную» матрицу, давали результаты во много раз выше, чем у их коллег, работающих с полнокадровым режимом.
Камера была у меня в руках всего пару дней, и я не успел протестировать огромное количество встроенных в нее режимов (Super-HD, Live Composition, Pro Capture, 4K видео), но все же удалось получить четкое впечатление.
OM-D E-M1 Mark II — это высокотехнологичная камера. Но только фотограф, у которого ранее была камера Olympus, сможет использовать все сразу после покупки.
Первое, с чем я столкнулся при взятии фотоаппарата в руки, это необходимость подстроить его под себя. Заводские настройки камеры сильно отличаются от обычных. Например, по умолчанию экран Live View отображает изображение не в соответствии с введенными вами настройками, а так, чтобы все было всегда на виду.
Можно многое изменить, копаясь в огромном меню и ища элементы. К сожалению, желаемый параметр можно легко пропустить, потому что вы просто не знаете, как он здесь назван. Инструкции должны были решить эту проблему, но у меня ее не было, а тем более времени читать.
E-M1MarkII / OLYMPUS M.12-100mm F4.0 НАСТРОЙКИ: ISO 500, F4, 1/125 с, 200,0 мм экв.
Теперь об эргономике. Камера снимать очень и очень комфортно. Olympus производит одни из самых удобных камер.Все эти два дня гуляла и радовалась, что при съемке ничего не доставляет дискомфорта. Поворотный экран сделан именно так, как должен быть на всех камерах. Снимать удобно как по вертикали, так и по горизонтали. На съемочной площадке мне часто приходится лежать на полу и асфальте, чтобы увидеть, что в кадре. С Olympus OM-D E-M1 Mark II вы можете легко снимать под разными углами.
Еще мне очень понравилась фокусировка на лице и глазах при съемке людей (включается вручную). Я всегда выбираю центральную точку фокусировки.С помощью камеры при съемке портретов я обычно фокусируюсь на лице, затем, не отпуская кнопку спуска затвора, формирую сам кадр и нажимаю кнопку. Olympus в режиме приоритета лица просто сразу фокусируется на лице / глазах, если они находятся в кадре, независимо от установленной центральной точки фокусировки.
E-M1MarkII / OLYMPUS M.25mm F1.2 НАСТРОЙКИ: ISO 200, F1.2, 1/640 с, 50,0 мм экв.
Это значительно ускоряет съемочный процесс, а все эмоции, движения модели снимаются с правильной фокусировкой.Единственный небольшой недостаток — этот режим, как и фокусировка в целом, не всегда корректно и точно работает ночью или в темноте.
E-M1MarkII / OLYMPUS M.25mm F1.2 НАСТРОЙКИ: ISO 200, F1.2, 1/1250 с, 50,0 мм экв.
Еще один важный параметр — скорость стрельбы. Я не тестировал режим серийной съемки, но скорость камеры ощущается и в покадровом режиме. Снимая одни и те же портреты, я делал быстрые серии снимков (по одному кадру за раз) с перерывами в пять секунд, и буфер камеры никогда не забивался и не заставлял меня и модель ждать.
Большой плюс — емкость нового аккумулятора. Не смог за день посадить даже до 50%.
Все эти преимущества, которые мне удалось оценить, очень важны для меня, так как практически каждый день я сталкиваюсь с их отсутствием в своей камере.
По окончании тестирования я оценил обработку изображений, снятых с помощью Olympus OM-D E-M1 Mark II. Здесь мое мнение сложно назвать однозначным, я не мог определиться, устраивает ли меня качество полученной картинки.И это сложно понять за два дня съемок, хотя я пробовал снимать в разных условиях.
Могу с уверенностью сказать, что днем камера снимает просто отлично. Свет, тень, цвет — все очень хорошо. Качество снимков тоже отличное.
Но в темноте при ISO 400 я стал замечать сильную потерю деталей. Например, на портрете волосы модели полностью «склеены» до пояса. При ISO 800 уже слышны сильные неприятные шумы.Скорее всего, дело в небольшом размере матрицы камеры.
E-M1MarkII / OLYMPUS M.12-40mm F2.8 НАСТРОЙКИ: ISO 500, F3.5, 1/40 с, 24.0 мм экв.
Возможно, я хитрил с настройками в разделе шумоподавления, поэтому мои вечерние снимки получились именно такими. Надеюсь, что у меня еще есть возможность дольше и лучше тестировать эту камеру, чтобы полностью разобраться во всем для себя и решить, хочу ли я перейти на Олимп (а я давно об этом думал).
Новинка супер удобна в работе, дает отличные результаты днем и сомнительна при съемке портретов в условиях плохой освещенности.
E-M1MarkII / OLYMPUS M.25mm F1.2 НАСТРОЙКИ: ISO 400, F1.4, 1/125 с, 50.0 мм экв.
Блог Дмитрия Евтифеева. Основы Camera Raw и Photoshop
Primero sobre lo que es Crudo Y con lo que se come. Para entender, recordemos brevemente cómo funciona una cámara digital (no importa si es una cámara digital o una cámara réflex profesional, todo es excamente igual en todas partes).La luz que atraviesa la lente cae sobre el sensor fotosensible, que consta de millones de elementos sensibles. Inicialmente, se obtiene una imagen en blanco y negro, que luego se div en píxeles de color con la ayuda de matrices originales, llamadas filros de Bayer. A la salida de la matriz, tenemos Archivo en bruto (del inglés «raw»), que luego se comprime mediante algoritmos especiales de microcomputadora de la cámara, se исправление и se conierte en algo unknown para nosotros Jpeg .
Al mismo tiempo, gran parte de la información se descarta implacablemente.
¿Por qué más personas prefieren disparar en formato Raw? La respuesta es simple:
1. No es necesario pensar en la configuración de la cámara (nitidez, saturación, contraste и т. Д.), Siempre están en la posición media.
2. No es necesario ajustar el balance de blancos. Siempre se puede ajustar más tarde al más cercano. 1K , o en cualquier punto нейтральный, y sin pérdida de calidad.
3. Si comete un error con la elección de la exición, puede ajustarla más tarde sin pérdida de calidad, y hasta 4 Pasos, que es absolutamente imposible hacer con archivos. JPEG .
4. De Crudo fácil de hacer archivos Jpeg o Tiff De cualquier calidad, mientras que todavía tienes el original. Por lo tanto archivos Crudo a menudo llamados negativos digitales.La profundidad del color original es de 12 hasta 16 бит против 8 en el jpeg por lo tanto, es fácil restaurant la información en luces o sombras profundas.
5. En jpeg Cada convertión subsiguiente de archivos проводить una pérdida de información, es decir, un detectioro de la calidad. En Crudo esto no está sucediendo
La desventaja del formato es el gran tamaño del archivo (aproximadamente 2 – 3 veces más que el mismo archivo ( jpeg ).
Pasa brevemente por el módulo de interfaz. Отработано до Adobe Camera Raw 4.6 для русской версии Adobe Photoshop CS3 . El módulo consta de 8 pestañas cuyos botones de interruptor están indicados por un dígito 1 .
La primera pestaña muestra los ajustes Principalales ( 2 ).
La línea superior muestra pictogramas de herramientas que serán fáciles para aquellos que ya conocen lo básico. Adobe Photoshop (нет необходимости использовать камеру с CameraRaw). Cuando desplaza el cursor del mouse sobre ellos, aparecen las sugerencias de herramientas. Al hacer clic en la línea inferior ( 3 ) puede abrir el cuadro diálogo de configuración del perfil de color y la resolución de la image original.
La segunda pestaña muestra la curva maestra del canal compuesto. РГБ .
Puede ajustar (en la jerga profesional «doblar») la curva, ya sea utilizando los controles deslizantes (Curva paramétrica) or configurando y moviendo los puntos de control (punteados).
En la tercera pestaña, se ajusta la nitidez de la imageen, y también puede reducir el color y el ruido monocromático.
Para observar los cambios en la imageen, es necesario aumentar el tamaño para 100% .
La cuarta pestaña proporciona excelentes capidades de gestión del color, los ajustes son mucho más Precisos y diversos que en Adobe Photoshop .
Puede ajustar la saturación, el brillo, cambiar ciertos colores en la escala de color.Además, si lo desea, puede lograr una variedad de efectos fantásticos, efectos de processingamiento cruzado.
Aquí también puede hacer una mezcla de components de colour en escala de grises, es decir, transferir la image a blanco y negro.
La quinta pestaña ayudará, устраняющая лас сомбрас, экстрасас ан лас сомбрас, или лас иллюминации, си эль диспаро, которая реализуется в условиях различных иллюминаций, и баланс цветов в лас иллюминации и сомбры эс разные. Aquí también puedes lograr ciertos efectos.
La sexta pestaña sirve для устранения лас aberraciones cromáticas (апарицион де ореол де цветных алредедор де objetos brillantes) и el efecto de viñeta cuando se dispara con un flash.
Con la siguiente pestaña, puede crear sus propios perfiles de cámara para differentes condiciones de disparo.
En la última pestaña, puede seleccionar el perfil que creó, cuya configuración se aplicará a la imagen.
Los que quieren estudiar a fondo. Módulo RAW de cámara Puede hacerlo con la ayuda de la literatura especialrelated, ya que de descripción detallada de todas las Funciones y configuraciones ocupa un libro de un formato decente.
Paso 1
Abre el archivo en el programa. Adobe Photoshop . Esto inicia automáticamente el módulo. Cámara en bruto .
Анализ изображения для настоящего плана последующего использования. Necesitamos
1. Камбия эль Balance de Blancos hacia tonos más cálidos. Por lo general, el ojo percibe los tonos cálidos mejor que los fríos.
2. Ajustar la Exposición.
3. Mostrar detalles en las zonas oscuras de la imageen.
4. Hacer los colores de la imagen más saturados y diversos. En este caso utilizaremos el programa. Adobe Photoshop и цветное изображение Laboratorio Lo que no tiene igual en ampiar la gama de colores.
5. Eliminar el ruido innecesario y afilar. Aquí también recurrimos a Photoshop, ya que el arsenal de sus métodos en esta materia es mucho más rico.
Trabajaremos en esta dirección.
Пасо 2: баланс бланков
Es fácil, sol mueva el deslizador « La temperatura » Hacia la región amarilla del espectro.
En cada caso, debe actar Individualmente, a veces todo se уменьшить un solo clic del mouse en el área нейтральный, pero en la mayoría de los casos debe ajustar dos controles deslizantes. Después de un poco de práctica, entenderás lo fácil que es.
Paso 3: Ajustar la exición
Todo también es muy simple: mueva el control deslizante related hacia la derecha para aumentar la exición, hacia la izquierda para reducir.
Paso 4
Mostrar detalles en zonas oscuras. Para ello, mueva el parámetro deslizante « Relleno ligero » Un poco a la derecha:
Paso 5
Ahora abre nuestra image en el programa. Adobe Photoshop . Para hacer esto, simplemente haga clic en « Imagen abierta «. Nuestro archivo se abrirá en un programa known.
Transferimos la imageen al modo. Laboratorio : (Imagen — Modo — Laboratorio).
Crear capa de ajuste (Curvas).Damos la forma deseada a las curvas, en cada caso será Individual, en este caso he obtenido las curvas mostradas en las figuras.
La ventaja de la capa de ajuste es que en cualquier momento puede cambiar la forma de las curvas, la opacidad de la capa, su modo de fusión, aplicar estilos. Aquí está el resultado de aplicar curvas.
Ahora fusiona las capas haciendo clic Mayús + Crtl + E .
Paso 6
Finalmente, utilizando cualquier método, elimine el ruido y aumente la nitidez de la imageen.
La mayoría de las cámaras digitales modernas se diferencian en la воспроизводство правильного цвета. Se acabaron los días en que las fotografías en color parecían haber sido tomadas a través de filterros de color. Добавить объект цветного изображения с конфигурацией в камеру JPEG -sRGB или JPEG —AdobeRGB Изображение, сделанное в цветном режиме управления лабораторией, прежде всего, точно.
Muchas cámaras de estudio y software para ellas le permissionen utilizar la tecnología de gestión del color.Para una fuente de luz específica, la gestión del color mediante un perfil se puede Implementar fácilmente como un processso posterior para cualquier cámara (разрешение на выставление руководства, el balance de blancos y la configuración de contraste). Para hacer esto, Solo Necesita Crear un Perfil de Cámara Como, чтобы описать en el artículo Perfiles para cámaras digitales. Paquete XLProfiler «). Y luego» asignar «un perfil a un archivo de Instantáneas en un gráfico.
Uno de los Principales obstáculos para la Introduction de la gestión del color en el equipo de disparo: la variabilidad de la fuente de iluminac .Si necesita un golpe de colour Preciso, entonces necesita calibrar la cámara, de hecho, para cada toma específica (para cada fuente de luz específica). Por otro lado, en el disparo en tiempo real, la совпадение точности цвета, рара вез-эс-критерий важного качества. Como señaló anteriormente, los algoritmos de corrección del balance de blancos y el «recálculo» de los filteros en la matriz en color RGB из архивов JPEG / TIFF / RAW, интегрированы в камеру или программное обеспечение, функционально bastante bien.Калибровка камеры в Adobe Camera RAW
По модулю с подменю «Калибровка камеры» :
Подменю этой камеры «Калибровка» и общая настройка цвета не используется. En este submenú solo hay siete «motores»: для корректировки тонального цвета лас сомбрас и лос первоцветов en las coordenadas «matiz-saturación». Это сделано в соответствии с рекомендациями по корректировке цвета изображений, полученных с помощью специальной камеры, предназначенной для просмотра изображений в формате «colocado» в формате RAW или содержимом в архиве TIFF / JPEG / DNG ( RAW в формате RAW ( RAW RAW). abre estos archivos, y en el campo «Nombre — Perfil de la cámara» puede seleccionar el perfil incrustado en ellos (los archivos RAW aún no admiten perfiles).El propósito de dicha corrección de color puede ser una воспроизведении цвета más Precisa y una distorsión deliberada del color, por ejemplo, para simular el disparo en el rango de infrarrojos.
En términos generales, el processing se ve así:
disparar un objetivo bajo ciertas condiciones de iluminación в RAW,
Procesamiento de archivos RAW en Cámara RAW en submenu «Основное соответствие» 9028 Balance de blancos y el matiz / saturación,
calibracion de ventana «Calibración de la cámara» De acuerdo con las coordenadas de color del objetivo,
guardando el коньюнто де параметрос де конъюнктура конъюнктивы «конструктивное использование» предопределено «.
La tecnica propuesta Bruce Frazer , asume la calibración en tres campos R, G, B objetivos Macbeth Color Checker. Руководство по калибровке
Describimos el procso de calibración propuesto. Брюс Фрейзер .
Antes de iniciar la calibración, debe ellear el objetivo en el RAW Macbeth Color Checker. Luego подготовить идеальную цифровую цель, преобразовать ее из оригинального в лабораторию (enlace al archivo de arriba) в цветную версию в качестве костюма и трафарета (соответствует Cámara RAW espacios Adobe RGB или Adobe RGB или , por ejemplo).Для руководства по калибровке, в удобных цветных цифровых материалах и в цветных изображениях судьбы и в двойных объективах на основе независимого вентана на большой высоте.
Выполняется подготовительная операция, после Камара RAW Снимок объекта и калибровка:
Этап
Настроить цвет 9028, чтобы настроить RAW 9028, чтобы настроить цвета. ”En campos grises y ajuste los parámetros de imagen en el submenú » Principal «.Primero, en el segundo campo gris, establezca el «balance de blancos», luego en la primera «exosición», en el tercero y cuarto — «brillo», en el segundo, quinto y sexto campo «contraste» y «punto negro» . Puede tomar dos o tres pasos para ajustar todos los parámetros de modo que las coordenadas de la imagen con precisionitud de error (la heterogeneidad de los campos en la imagen dentro de las tres unidades de R, G, B puedan считает como tal error) совпадение Con las coordenadas de los campos sin color en el objetivo idealizado.
Después de ajustar el «contraste / brillo» en seis campos sin color, процедура настройки las coordenadas de los campos «azul», «verde» y «rojo». Рекомендуем использовать контроль над «насыщением» для цвета, идеально подходящего для всех цветов, для кампо «зеленый».
Segunda etapa
El siguiente paso es la propia calibración:
La calibración comienza con el ajuste «Sombras», si el campo «negro» tiene un tinte de color (recordatorio el balance de ajanust de colour (recordatorio el balance de ajanust de color, ). de balance de blancos en el campo «segundo gris» y el campo «negro» puede tener un tinte extraño).Континасион, процедура ajustar el tono de color y la saturación para los campos «azul», «verde» y «rojo».
Después de varias decenas de minutos de calibración y varias hojas de papel escritas en notas, esposible acercarse al ideal, pero no muy cerca: el error en un component de color separado alcanza 10-15 unidades (con un error inicial de hasta 20-30 единиц) калибратора и камеры в частности Canon powershot g2 .
Es útil utilizar inicialmente las recomendaciones. Брюс Фрейзер . Comenzando en el campo «verde», «acostumbrarse» al hecho de que el motor de «tono de color» casi no tiene efecto en el color al que se llama, y »separa» otros dos colores (por ejemplo, el aumento en el «tono de color» rojo casi no cambia rojo component de color pero aumenta verde y casi siempre reduce azul ), y el motor de «saturación» cambia sincrónicamente el contenido en la «mezcla de colores» dos components, además del que se llama (por ejemplo, con saturación creciente). rojo ambos components disminuyen sincrónicamente verde y azul ).
Tercera etapa
Ante la incapacidad de ajustar los colores manualmente mejor que con una docena de Precisión, me negué a usar la herramienta de calibración. Pero en la nueva versión. Cámara RAW Además de la calibración, también hay un submenú para la corrección de color selectiva. «ХСЛ» . Si la configuración para atraer sus Capacidades, puede obtener el color no solo para tres, sino para un mayor número de campos de destino:
Tenga en cuenta que el submenú Cámara RAW «HSL» y 9028 tonos ”Es generalmente una herramienta de calibración más efectiva que la calibración en sí misma.
Usar calibracion
Cuando se alcanza la Precisión de Calibración Requerida, queda guardar la «calibración» и aplicarla si es necesario or guardarla como la configuración «preterminada» para una cámara enpecí de
:
: Полуавтоматическая калибровка с AcrCalibrator
Ручная калибровка — это рутинная процедура, которая использует время. Для автоматизации, используйте модуль для Photoshop AcrCalibrator , созданный для Tom Fors .Con él podrás descargar el propio módulo e Instrucciones de uso. Cuando el artículo created siendo preparado, Funcionó correctiveamente con versiones ACR hasta 4.1. Aquellos que probarán el módulo descargándolo del sitio. Adobe juicio Photoshop и последний ACR, скачать предыдущий ACR 4.1 и установить конвертируемые файлы в архиве RAW.
Trabajar con Acrcalibrato r no es dificil Su (в архиве AcrCalibrator.jsx) из файла PhotoshopCS3 / Presets / Scripts и из файла Photoshop . Изображение предназначено для съемки в формате RAW в режиме 8 бит / цвет, ProPhoto RGB, максимальное разрешение (для ускоренного процесса). El balance de blancos se establece en el segundo campo «gris» de la izquierda. В архиве содержится Adobe Photoshop . Con la herramienta de lápiz en el objetivo, debe dibujar un rectángulo, colocando sus esquinas en los centros de los campos de destino: «piel oscura» — «blanco» — «негр» — «verde-azul» (los campos angulares se deben elegir en esta secuencia).Непрерывный, ejecute el script y espera En mi caso, el script emitió los datos de calibración en aproximadamente una hora y media.
Иллюстрация изображения AcrCalibrator, идеальный объект и изображение RAW камеры Adobe с входящей конфигурацией, используемой AcrCalibrator. Si Comparamos las coordenadas de color de los campos «azul», «verde» y «rojo» del objetivo perfect y el objetivo obtenido con la configuración AcrCalibrator, queda cla que la máquina no puede reducir el error de repcción del color a menos de diez unidades.
Para asegurarse de que el AcrCalibrator no haya fallado, puede ejecutarlo nuevamente. El recuento, como seve en los fragmentos anteriores, da un resultado con una Precisión de error idéntica a la primera medición.
Модель сравнения, представляет данные, собранные в соответствии с приведенными конфигурациями, в руководстве по модулю калибровки:
Con el fin de compare la efectividad de varias opciones de calibración, представляет различные фрагменты объектов.La configuración «Básica» es la misma para todos los métodos y соответствует las que se encuentran durante la calibración manual, ya que proporcionan las coordenadas ideales más cercanas de los campos «grises». Конфигурации в подменю «Калибровка» и «HSL» отличаются (все конфигурации «HSL» отличаются только конфигурациями «предопределенных» и «Руководство по калибровке» для метода Bruce Frazer ).
El cuarto superior izquierdo es un objetivo idealizado.Превосходный результат обработки изображений в Camera RAW с предопределенной конфигурацией камеры Canon PowerShot G2. El cuarto inferior izquierdo se está processing en RAW de cámara con ajustes de «calibración» y «HSL», мануалы для основных цветов R, G, B, amarillo saturado и magenta. Cuarto inferior derecho: processamiento RAW de la cámara con ajustes de calibración obtenidos con AcrCalibrator.
Загорайте быстро, чтобы получить доступ к Photoshop CS с Камара RAW и в библиотеке Брюс Фрейзер Пробуем использовать технику из камеры. Canon PowerShot G2 . Resultó que el logro manual de un buen (Con un pequeño error) de obtener «en color» a lo largo de las coordenadas no es fácil. Pero aún peor es que, después de la calibración, los campos restantes (aquellos para los cuales no se realizó la calibración) los objetivos no se reducen a sus valores numéricos. ¿Vale la pena pasar tiempo en esta calibración? Hay tareas para las que el impacto exacto en ciertos colores puede ser релевантные. Para tal calibración es удобный.Pero simplemente «mejorar» la воспроизводство цвета с «Calibración», вероятно, не море una buena idea.
В искусстве, знакомстве с модулем Adobe Camera Raw.
Primero sobre qué es Raw y con qué se come. Para entender, recordemos brevemente cómo funciona una cámara digital (no importa si es una cámara digital o una cámara réflex profesional, todo es excamente igual en todas partes). La luz que atraviesa la lente cae sobre el sensor fotosensible, que consta de millones de elementos sensibles.Inicialmente, se obtiene una imagen en blanco y negro, que luego se div en píxeles de color con la ayuda de matrices originales, llamadas filros de Bayer. En la salida de la matriz, tenemos un archivo Raw (del inglés «raw»), que luego se comprime con un algoritmo especial de microcomputadora de la cámara, se fix y se convierte en el conocido Jpeg. Al mismo tiempo, gran parte de la información se descarta unsacablemente.
¿Por qué más personas prefieren disparar en formato Raw? La respuesta es simple:
1. No es necesario pensar en la configuración de la cámara (nitidez, saturación, contraste и т. Д.), Siempre están en la posición media.
2. No es necesario ajustar el balance de blancos. Siempre se puede ajustar más tarde con una Precisión de 1 K, o en cualquier punto нейтральный, y sin pérdida de calidad.
3. Если вы ошибаетесь в элегантном раскрытии текста, вы можете найти его на 4 шагах, чтобы увидеть абсолютное невозможное изображение с архивами Jpeg.
4. Desde Raw es fácil Crear Archivos jpeg o tiff de cualquier calidad, mientras que usted todavía tiene el original. Por lo tanto, los archivos sin formato a menudo se denominan negativos digitales. La profundidad de color original es de 12 a 16 bit, en compare con 8 en jpeg, por lo que es fácil restaurant la información en luces o sombras profundas.
5. En jpeg, cada converión de archivo subsiguiente Consuce a una pérdida de información, es decir, un Deterioro de la calidad.En Raw esto no sucede.
La desventaja del formato es un tamaño de archivo grande (приблизительно 2–3 раза больше похожего архива в формате jpeg).
Pasa brevemente por el módulo de interfaz. Если вы используете Adobe Camera Raw 4.6 для русской версии Adobe Photoshop CS3. El modulo consta de 8 pestañas, cuyos botones de cambio se muestran como 1.
La primera pestaña muestra los ajustes Principales (2).
Превосходная линия изображения значков, созданных в Adobe Photoshop. (Sin esto, no debes empezar a salir con Camara Crudo). Cuando desplaza el cursor del mouse sobre ellos, aparecen las sugerencias de herramientas. Al hacer clic en la línea inferior (3) se abre el cuadro de diálogo para configurar el perfil de color y la resolución de la image original.
La segunda pestaña muestra la curva maestra del canal compuesto RGB
Puede ajustar (en la jerga profesional «doblar») la curva mediante el uso decontroles deslizantes (curva paramétrica de los deslizantes (curva paramétrica) или контролирует конфигурацию) )
En la tercera pestaña, se ajusta la nitidez de la imageen, y también puede reducir el color y el ruido monocromático.Para observar los cambios en la imageen, es necesario aumentar el tamaño al 100%.
La cuarta pestaña proporciona excelentes Capcidades de gestión del color; los ajustes son mucho más Precisos y diversos que en Adobe Photoshop. Puede ajustar la saturación, el brillo, cambiar ciertos colores en la escala de color. Además, si lo desea, puede lograr una variedad de efectos fantásticos, efectos de processingamiento cruzado.
Aquí también puede hacer una mezcla de elements de colour en escala de grises, es decir, transferir la image a blanco y negro.
La quinta pestaña ayudará устранил лас сомбрас extrañas en las sombras o las iluminaciones, si el disparo se realizó en condiciones de iluminación Difíciles, y el balance de color en las iluminaciones y sombras es Diferente. Aquí también puedes lograr ciertos efectos.
La sexta pestaña sirve для устранения лас aberraciones cromáticas (апарицион де ореолов цвета алредедор де объекты блестящие) и эль эффект виньета Cuando se dispara con un flash.
Con la siguiente pestaña, puede crear sus propios perfiles de cámara para diferentes condiciones de disparo.
En la última pestaña, puede seleccionar el perfil que creó, cuya configuración se aplicará a la imagen.
Aquellos, который исследовал фонд модуля Camera Raw, использованный для просмотра с использованием специальной подходящей литературы, в которой подробно описаны все функции и конфигурация открытого формата.
Paso 1 Архивировать в программе Adobe Photoshop. Это автоматический запуск модуля Camera Raw.
Анализ изображения для настоящего плана заднего плана. Necesitamos
1. Камбия эль Balance de Blancos hacia tonos más cálidos. Por lo general, el ojo percibe los tonos cálidos mejor que los fríos.
2. Ajustar la Exposición.
3. Mostrar detalles en las zonas oscuras de la imageen.
4. Hacer los colores de la imagen más saturados y diversos. En este caso, вы используете программу Adobe Photoshop и espacio de colour Lab, не теряйте оригинала в расширении гаммы цветов.
5. Eliminar el ruido innecesario y afilar. Aquí también recurrimos a Photoshop, ya que el arsenal de sus métodos en esta materia es mucho más rico.
Trabajaremos en esta dirección.
Paso 2 Ajustar el balance de blancos.
Очень просто: mueve el deslizador un poco. La temperatura Hacia la región amarilla del espectro.
En cada caso, debe actar Individualmente, veces todo se уменьшить un solo clic del mouse en el área нейтрально, pero en la mayoría de los casos debe ajustar dos controles deslizantes.Después de un poco de práctica, entenderás lo fácil que es.
Paso 3 Ajustar la Exposición. Todo también es muy simple: mueva el control deslizante correiente hacia la derecha para aumentar la exición, hacia la izquierda para reducir.
Paso 4 Mostrar detalles en zonas oscuras. Para ello, mueve el control deslizante de parámetros. Перенос текста Лигерамент а ля дереча
Пасо 5 Ahora abre nuestra imageen в Adobe Photoshop.Para hacer esto, simplemente haga clic en « Imagen abierta Nuestro archivo se abrirá en un programa known.
Transfirimos la image al modo Laboratorio: Imagen — Modo — Laboratorio (Изображение — Modo — Laboratorio).
Crear una capa de ajuste. Curvas (Curvas). Damos la forma deseada a las curvas, en cada caso será Individual, en este caso he obtenido las curvas mostradas en las figuras.
La ventaja de la capa de ajuste es que en cualquier momento puede cambiar la forma de las curvas, la opacidad de la capa, su modo de fusión, aplicar estilos.Aquí está el resultado de aplicar curvas.
Ahora fusiona las capas haciendo clic MAYÚS + CRTL + E .
Paso 6 Eliminar el ruido y agudizar la imageen. Нет, я детендре en estas operaciones, ya que el sitio tiene muchas lecciones sobre estos temas.
¡Deseo un trabajo fácil y agradable en el programa Adobe Photoshop!
© 2013 сайт веб-сайта
В момент написания этого художественного произведения используется дополнение Adobe Camera Raw версии 7, которое включает Adobe Photoshop CS6.Это простая версия Adobe Camera Raw (ACR), в которой реализовано полное автоматическое исправление цветных аберраций, локальных и важных для меня. Энкуэнтро, что предыдущие версии ACR и неадекватные файлы, и предыдущие версии Adobe Camera Raw 7 использовали DxO Optics Pro с основным преобразователем RAW. DxO no es muy fácil de usar, pero proporciona una converión de excelente calidad de archivos RAW, que Adobe Solo pudo acercarse en 2012. Como la interfaz ACR es más удобный для меня, yo, habiendo apreciado las ventatima de la sép конвертидор.
Si usa cualquier otro convertidor RAW, intente actar por analogía con lo que está escrito en este artículo. El Principio General de Funcionamiento de todos los convertidores es uno, y diffieren, en general, en los detalles. Популярные конвертируемые пользователи, использующие Adobe Camera Raw, рекомендуют DxO Optics Pro и Phase One Capture One PRO. Преобразователи изображений, изготовленных с использованием оборудования, Canon Digital Photo Professional и Nikon Capture NX, позволяют эффективно преобразовывать изображения с камерами Canon и Nikon, соответственно, в одно и то же время.Усиление с использованием функций Adobe Lightroom на двигателе Adobe Camera Raw и без изменений, не требует дополнительных настроек в режиме преобразования.
В элегантном формате в формате RAW, который используется для преобразования изображений в формате, отличном от исходного изображения в формате JPEG. La convertión en la cámara en los últimos años proporciona (si se configurarectamente), por lo que es предпочтительный получатель buenos resultados que a menudo la grabación en JPEG al manejo inepto de un archivo RAW en un convertidor no tiene la primera actualizaci ¿RAW или JPEG? »).
Считайте базовые концепции процессов в архивах RAW на фотографиях в Валле пинтореско в Сколевских Бескидах. Измените архив в Adobe Photoshop и создайте Adobe Camera Raw без ограничений. El paisaje en bruto, como siempre ocurre con los archivos RAW, parece bastante descolorido, pero lo arreglaremos pronto.
En la parte superior izquierda se encuentra el panel de las herramientas más frecuentes desde el punto de vista de los desarrolladores del programa.Normalmente tengo una lupa seleccionada ( Herramienta de zoom — tecla Z) o mano ( Herramienta de mano — la tecla H o la barra espaciadora presionada). En la esquina superior derecha puede ver un histograma de color, y debajo de él están las pestañas de grupos de herramientas para editar imágenes.
Si abre varios archivos RAW en ACR a la vez, a la izquierda los verá como una serie de iconos. Camera Raw позволяет обрабатывать архивы изображений, выбирать различные изображения, использовать различные параметры одновременного использования цветов.También puede aplicar los mismos parámetros a todos los archivos abiertos en una muestra ya editada usando la función Sincronizar.
Пользователь может работать с Adobe Camera Raw, прежде чем он может быть настроен, а его параметры дополняют друг друга, а не дистрибутивы в реальном времени.
Personalizar Adobe Camera Raw
En primer lugar, abra el diálogo de configuración de ACR. Se puede encontrar en la barra de herramientas superior (el tercer botón a la derecha) или se puede llamar presionando Ctrl / Cmd + K.
En la seccion General , en el elemento Guardar configuración de imagen en, seleccione dónde deben guardarse los parámetros de processingamiento de cada image editada, en archivos .xmp separados (archivos «.xmp» de Sidecar) или una base de data especial (базовые данные Camera Raw). Prefiero la primera opción, es decir, después de guardar los resultados del programa, el programa create un archive de configuracion adicional con la extension .xmp junto a cada archive RAW, en el que registra todos los cambios realizados.En el caso de una base de datos, toda la información se almacena de forma centralizada, lo que es un inconveniente para mí. En ambos casos, el archivo RAW en sí no sufre ningún cambio y, por lo tanto, siempre puede volver al procso de edición o incluso restablecer todas las configuraciones y comenzar a editar nuevamente. Además, el restablecimiento se производит cuando se elimina el archivo .xmp или базу данных ACR.
En la seccion Configuración de imagen predterminada довольно todas las casillas de verificación for evitar que el programa corrija las imágenes voluntariamente.
En la seccion Cámara caché en bruto Especifique la cantidad máxima de archivos temporales aceptables para usted (al menos 1 Gb) y la carpeta donde deben almacenarse (Предпочитаемый но ан эль диско дель системы).
Раздел Архивный документ DNG Не указан в разделе Манежо-де-JPEG и TIFF Требуется совместимость с форматом JPEG и TIFF (Требуется совместимость с форматом JPEG и форматом TIFF), вы можете найти его manejan mejor directamente a través de Photoshop.
Guarde la configuración haciendo clic en «Aceptar».
В нижней части окна Adobe Camera Raw, мы объединяем его с субрайадой, и у него есть описание области трабахо, которое было присвоено как изображение, которое было завершено в ACR и в Photoshop. Haga clic en el «enlace». En la ventana que se abre, verifique los siguientes artículos:
Intente Evitar El Recorte en los puntos destacados, monitoreando constantemente el histograma.Al presionar la tecla O, puede encender las luces de advertencia de record. Recortar sombras es mucho más aceptable, pero también Requiere Precaución.
Contraste — Contraste Controla el contraste general de la image usando una curva en forma de S, cambiando la differencia de brillo entre las áreas más oscuras y más claras. Rara vez utilizo valores de Contraste superiores a +25, y ahora no lo tocaré en absoluto.
Las siguientes dos herramientas funcionan en pares, lo que le permite controlar de forma selectiva el brillo de las luces y las sombras:
Destacados — luz Ayuda a mostrar detalles en luces excesivamente brillantes.Пондре -50.
Сомбры — лас-сомбры. Ilumina las sombras como un flash de relleno. 25 será suficiente.
El siguiente par de instrumentos actúa de manera aún más estrecha, afectando solo los puntos extremos del histograma, que a veces es necesario para combatir el Recorte, o, por el contrario, con una falta de contraste:
Лос-бланкос — Пунто-бланко. Moveré el borde del histograma hacia la derecha en +30, aunque con más frecuencia uso valores negativos.
Negros — негро-пунто. Lo dejo sin cambios — черный окрас y así en su lugar.
Experimente con los Aspectos destacados / Sombras y Blancos / Negros para comprender cómo se diferencian entre sí.
Claridad — Claridad o contraste local. La Claridad es la herramienta más útil, porque en muchas escenas uno tiene que lidiar con la falta de contraste local, mientras que el contraste general está en orden, o incluso es excesivo. Pero tenga cuidado: en la búsqueda de detalles, es fácil inclinarse y obtener halos no naturales alrededor de los objetos.Normalmente no excedo el valor de Claridad de +50, pero hoy haré una excepción y pondré +75.
Vibrance y Saturación Controlar la saturación del color. La differencia entre ellos está en la selectividad. Si la saturación aumenta la saturación de todos los colores uniscriminadamente, Entonces Vibrance funciona más delicadamente, aumentando la интенсивность де лос colores menos jugosos. Estableceré el Vibrance +50 y la Saturación +15, que es bastante mucho.Más a menudo es necesario usar valores más pequeños para luego aumentar selectivamente la saturación de solo canales de colour Individual.
Меню, Después de configurar todas las herramientas en la pestaña Básico, vuelvo a los controles deslizantes de balance de blancos para ajustarlos teniendo en cuenta todos los cambios en los parámetros de brillo, contrasór un coloured de la saturación баланс цвета.
Esto es lo que tenemos en esta etapa.Puede compare los resultados del процесамо с оригинальным изображением, так как оно соответствует действительности.
Estoy insatisfecho con el cielo: es demasiado cla, tiene un gradient de brillo antinatural de izquierda a derecha y su color no es lo suficientementetenso. Además, me gustaría que las montañas más cercanas a nosotros (izquierda y derecha) se vean un poco más de contraste y alivio. В Photoshop, вы можете найти его в Photoshop, и вы увидите, что фильтр ухудшил качество ( Filtro gradient — tecla G).Es una imitación de un filter degradado real, pero tiene una gran variedad de parámetros ajustables.
En primer lugar, para proteger la esquina superior izquierda, le aplicaré un filter de gradiente orientado diagonalmente con parámetros: Temperatura -10; Exposición -0,50. Luego, través del cielo, desde el borde superior de la foto hasta el horizonte, estiraré otro gradiente con los parámetros: Temperatura -20; Exposición -0,50; Contraste -25; Destacados -25; Claridad -50; Saturación +15.
Tenga en cuenta que el filter degradado le permite cambiar selectivamente el balance de color en ciertas áreas de la image, lo cual es útil si desea que el paisaje sea más cálido, por ejemplo, mientras mantiene el cielo fresco y azul.
Desde que tomé los gradientes, compare, quizás, otro en la parte inferior de la foto con el objetivo de hacer que el río sea más azul y que la hierba en la costa cercana sea más verde. El único parámetro: Температура -20.
Сравнение изображений с ухудшенными фильтрами.
Para Influir en las áreas de la image con bordes complejos, es рекомендуется no usar un filter de degradado, sino su contraparte en forma de un pincel de corrección ( Cepillo de ajuste — K clave.
Pestaña de curva de tono
Aquí puede ajustar el brillo y el contraste de la image mediante curvas. Используйте изображение с камеры в Camera Raw, затем нажмите Normalmente tengo la pestaña básica.
Деталь
Esta pestaña se encarga de afilar ( Afilado ) y supresión de ruido ( Reducción de ruido ).Prefiero enfocar en Photoshop y, por lo tanto, en ACR, desactivo la nitidez estableciendo Cantidad en 0. Con la supresión moderado El ruido, especialmente el cromático, el ACR hace frente muy bien. Como regla general, uso los siguientes parámetros: Luminancia 25; Detalle de luminancia 100; Contraste de luminancia 100; Цвет 50; Подробная информация о цвете 100. Los tres primeros parámetros son responsables del ruido acromático (люминансия), el resto, del cromático (цвет). Al suprimir el ruido de la luminancia, se debe tener especial cuidado de no obtener una imagen borrosa.Cuando trabaje con la pestaña Detalle, siempre vea la imageen con un aumento del 100%, de lo contrario no verá lo que está sucediendo con los pequeños detalles.
Ficha HSL / Escala de grises
Una herramienta незаменим для коррекции цвета. La pestaña HSL / Escala de grises está disñada para funcionar con colores Individuals e includes tres subpestañas:
Tonalidad — Sombra o tono. Aquí, moveré Naranjas a la izquierda en -10 para hacer que la arcilla en la orilla sea más roja, y Aquas — a la derecha en +10, para que la región más baja del cielo se vea más fresca.
В целом, Adobe Camera Raw имеет тенденцию к тому, что изображение моря и покоится на амарильи-верде, что мне нравится, и вы хотите, чтобы все было индивидуально. Это персональное удовлетворение с воспроизведением цветного ACR, это означает, что вы можете использовать Subpestaña Tono solo.
Saturación — saturación. Para mejorar la apariencia de la arcilla, puse el control deslizante Naranjas en +25. Расширенное меню насыщенности азульского (Блюз), оно должно быть разрешено с помощью проблемы цвета сьело-и-эль-агуа, в основном используется фильтрующий фильтр градиента.
Luminancia — luminosidad o luminosidad. Как вы видите, что это значит, что вы видите, как управлять Blues A -15.
La pestaña Dividir tono está disñada para tonificar fotos en blanco y negro y ahora la omitiremos.
Pestaña de correcciones de lentes
Aquí puede corregir las aberraciones de la lente, así la distorsión de la perspectiva. Hay dos subpestañas: para corrección automática y manual:
Perfil — Corrección automática de las aberraciones de lentes basadas en un perfil especial.Самые популярные популярные файлы в Adobe Camera Raw. Para habilitar la corrección automática de la distorsión de la lente y el viñeteado, marque la casilla junto a Habilitar correcciones de perfil de lente. Recomiendo hacer esto solo en los casos en que la distorsión o el viñeteado sean, видимый простой вид, ya que устранил la distorsión, проводящий un ligero de la nitidez, y el viñeteado no es siempre una desventaja. En el caso de nuestro ejemplo, todo me conviene y, por lo tanto, marcaré justo enfrente del elemento Eliminar aberraciones cromáticas.La excluded de la aberración cromática funciona perfectamente en ACR 7 (que no se puede decir sobre versiones anteriores), y siempre lo uso, especialmente porque ayuda a mejorar la nitidez en los bordes del marco.
Руководство — Руководство Corrección. Aquí puede corregir el horizonte desordenado y las distorsiones introducidas por la perspectiva. En mi foto, tanto el horizonte como la perspectiva están en orden, por lo que dejaré todo sin cambios. Si va a trabajar en el modo de corrección manual, le aconsejo que encienda la cuadrícula presionando la tecla V para ver mejor las distorsiones en sí mismas y sus ediciones.
En la misma etapa, normalmente utilizo la herramienta de record de images (tecla Recortar — C) si la relación de aspecto estándar de 3: 2, no me conviene o si el borde de la foto captura algunos objetos extraños. Ahora no se Requiere el encuadre.
Pestaña de efectos
Sólo hay dos efectos: grano ( Grano ) y viñeteado ( Viñeta Post Cultivo ). Дехаре-эль-грано для фанатичных фотографий псевдо-аньос, перо эль-виньетедо модерадо пуеде украшает много фотографий.Дополнение ligeramente los bordes de la image configurando la Cantidad -15.
Entonces, pasamos por todas las pestañas funcionales. Ya estáiliarizado con la pestaña Calibración de la cámara, pero quedan dos pestañas adicionales:
Pestaña пресеты
Puede guardar todos los cambios realizados en la imagen como ajustes preestablecidos, que luego se pueden aplicar a cualquier otra imagen.
Pestaña de Instantáneas
Instantánea Signature Instantánea.Esto es lo mismo que el preajuste, pero solo dentro de un único archivo RAW. En otras palabras, puede crear varias opciones para processing la misma foto (por ejemplo, opciones de colour y blanco y negro), y luego trabajar con cada opción Individualmente.
Aquí es donde puede complete el process de edición de nuestro paisaje en Adobe Camera Raw. Пройдите последний путь в Adobe Photoshop.
Если нажать кнопку «Абрир», создать изображение для непрерывного процесса с процессами в Photoshop и нажать кнопку «Лист», просто сохраните результаты в процессе работы в архиве.xmp.
Сделайте сравнение фотографий, сделанных в Adobe Camera Raw, с оригинальной версией.
¡Gracias por su atención!
Василий Александрович
Постскриптум
Si el artículo ha sido útil e informativo for usted, puede respaldar amablemente el proyecto contribuyendo a su desarrollo. Si no le gustó el artículo, pero tiene pensamientos sobre cómo mejorarlo, su crítica será aceptada con no menos gratitud.
No olvides que este artículo está sujeto a derechos de autor.Se permite la reimpresión y la cotización si hay una referencia válida a la fuente, y el texto utilizado no debe distorsionarse ni modificarse de ninguna manera.
Se ha dicho mucho acerca de la convertión RAW, pero no mucho. Основная desventaja de los materiales con los que me he encontrado es que dicen poco acerca de la converión RAW en sí. Básicamente, los artículos se reducen a una descripción de las Capacidades de los programas de converión y su compareción entre sí. Si bien la mayoría de las funciones de la mayoría de los convertidores RAW no están directamente relacionadas con la convertión.Al mismo tiempo, cuando se trata finalmente de los parámetros de converión, меню su descripción, которое сокращает общий комментарий con un espíritu «más oscuro / más claas», que no proporciona una comprensión de la lógica del usientas de estas. Según mis observaciones, la mayoría de los fotógrafos novatos, incluso después de leer libros y artículos, Continúan siendo atormentados por la pregunta «¿qué sucede si muevo un control deslizante de este tipo quverse moove, en? En? En?»Tratemos de llenar este vacío un poco.
Parámetros basicos
En primer lugar, veamos qué sucederá al configurar los parámetros básicos de la converión RAW. Intentemos prescindir de la física, las matemáticas y otroscesses basicales que están detrás de esto. Обратите внимание на изображение Adobe Camera RAW, которое представляет собой общую информацию, которая применяется к задачам преобразования (один номер параметров конвертируемых файлов).
Me gustaría aclarar de inmediato que los algoritmos de convert RAW están cerrados.Por lo tanto, no hay información inequívoca conpecto a algunas características de los convertidores RAW, ya sea que se relacionen directamente con la converto sean Funciones adicionales que se pueden usar en un editor de gráficos normal. Por lo tanto, en el marco de este artículo, la división de parámetros en «converión» y «adicional» es algo Arbitraria.
Выставка
Este parámetro establece el brillo del punto blanco. Al mismo tiempo, el brillo del punto negro prácticamente no cambia, y todo entre ellos se «estira» o «comprime» en el nuevo rango de brillo.Важное значение: al aumentar los valores del parámetro, su algoritmo no evita el corte de luces (аналогично al deslizador derecho de la herramienta Niveles en Adobe Photoshop).
Con un aumentoignativo convert a la manifestación de ruido en las sombras.
негров
Este parámetro es lo opuesto a la exición y controla el brillo del punto negro, fijando el blanco tanto como sea posible. Нет импорта si las sombras están cortadas o no.En contraste, la Exposicion Solo puede cambiar en una dirección.
La recuperación
El parámetro Recuperación es ответственный за перераспределение информации о luminancia en la parte más clara de la imageen, lo que reduce el brillo de los puntos brillantes en general y, si esposible, restribución de la información en las áreas sobree. El brillo de los puntos en las partes restantes del rango tonal permanece prácticamente sin cambios.
Con un aumento значительно провести una disminución en el contraste general.Lo que puede serpensado por su aumento a través de otras herramientas.
Luz de relleno
La luz de relleno se traduce literalmente como «luz de relleno» (es decir, las sombras de la luz de relleno, por analogía con la terminología utilizada para controlar la luz en el disparo del estudio) y es el parámetro opuesto al parámetro Recuperación . Se dedica a la redistribución del brillo en las áreas más oscuras de la imagen. Al mismo tiempo, el brillo de los puntos en las partes restantes del rango tonal permanece prácticamente sin cambios.A Diferencia de la recuperación, no puede recuperar información en sombras fallidas (recortadas).
Los valores más altos de la luz de relleno pueden causar ruido de sombra.
Nota El corte de la información en las luces / sombras también está influenciado por los valores establecidos de otros parámetros de los parámetros, Principalmente Vibrance, Saturación, Temperatura, Tinte.
Баланс бланкос
Параметр температуры, определяющий общий баланс цвета, как показано на фотографии (лаборатория).Y el parámetro Tint está a lo largo del eje «а» (Лаборатория). Como la mayoría de los fotógrafos están acostumbrados a manejar imágenes RGB, en otras palabras, se puede descriptionir como: cambiar los parámetros de Temperatura y Tinte afecta las relaciones entre el brillo de los canales RGB, lo que color afecta el balance foto resultante.
Brillo
Este parámetro esponsable del brillo general de la imagen. Aumentar / disminuir aumenta / disminuye el brillo de todos los puntos del rango tonal final.El brillo aumenta / disminuye proporcionalmente, la mayoría en tonos medios y menos en tonos clos y oscuros. Incluso un cambio Mongativo en el brillo prácticamente no Purce a un corte de luces o sombras.
Un aumento elevado puede causar ruido en las áreas de sombra de la imagen.
Contraste
El parámetro Contraste redistribuye el brillo simultáneamente en la penumbra y la luz de tres cuartos, sin cambiar el brillo de los tonos medios.En el caso de valores positivos, la penumbra se vuelve más oscura, la luz de tres cuartos es más clara. Cuando la penumbra negativa se ilumina, la luz de tres cuartos se atenúa.
Un aumento excesivo en el contraste puede llevar a records en la información en las luces y sombras.
Curvas
Curva de tono de las curvas is disponible en la mayoría de los convertidores RAW. Esta es una herramienta poderosa que le permiteterminar cómo se verá la imagen Futura.Si se usa o no en un convertor RAW зависит от того, что получено в результате окончательного вывода из обращения, o un espacio en blanco para un trabajo posterior en un gráfico редактора.
Algunas de las operaciones de contraste de brillo descritas anteriormente (pero no todas) pueden realizarse utilizando la curva de tono y controlando con mayor flexibilidad la redistribución del brillo. Por ejemplo, el parámetro Contraste es, похожие на esta forma de curva (izquierda). Y en el caso de trabajar directamente con una curva, podemos establecerla con Mayor Precisión teniendo en cuenta las características Individualdes de cada foto específica (ejemplo a la derecha).
Nota para cualquiera que use Adobe Lightroom. Эта программа не разрешает работу с ручным управлением, работает с Adobe Camera RAW.
Claridad / Vibración / Saturación
En este grupo de parámetros, Clarity es esencialmente una analogía más compleja del efecto especial HiRaloAm (Hi Radius, Low Amount с уважением к параметрам Маскара де enfoque). Vibrance y Saturaton sobre los efectos son similares a las herramientas Соответствие в Adobe Photoshop.Discutimos las diferencias entre estos parámetros en detalle en este artículo.
Тоды показывают, как конвертировать файлы RAW из Adobe, включая «приложения», которые перечисляются. Aunque, por supuesto, estáiseñado para simpleificar la vida de los fotógrafos. Solo debe tener en cuenta que estas son características adicionales, a veces bastante limitadas, que también pueden realizarse en Adobe Photoshop (y, por regla general, más cualitativas).
Secuencia de parámetros de ajuste.
Ahora intentaremos construir un algoritmo para establecer parámetros en el convertidor RAW. Por que algunos El hecho es que, en términos generales, зависимый mucho de si está tratando de obtener el resultado final en el convertidor, o de la mejor preparación, возможно, для последующего процесса в Photoshop. Sin embargo, tal vez pueda sugerirse alguna lógica común.
Es importante entender que la percepción del color depende de su brillo. Добавьте, чтобы получить RGB-подсветку и параметры цветовой контрастности изображения с наиболее яркими характеристиками цвета изображения.Además, la curva RGB compuesta y otros parámetros de contraste de brillo afectan las características de colour de la image.Por lo tanto, sería lógico establecer primero el punto de corte, el brillo, el contraste y luego el balance de color y otros ajustes de color (si es necesario). Esto no miga que sea imposible volver a ciertos pasos y hacer correcciones en el curso del procso, pero no obstante, sugeriría que se apegue a la siguiente secuencia de acciones:
0. Partimos de los valores «por ceros», es decir, establecemos todos los parámetros en cero, la curva de tono en el valor lineal. Это разрешение на доступ к изображению, которое соответствует апроксимадаменному изображению в архиве RAW.La imagen estará descolorida y semi-gris, esto es normal. El balance de blancos en esta etapa se puede establecer en As Shot (que a menudo resulta normal comenzar) или aproximadamente простая перспектива (si ve de inmediato que el color está demasiado cambiado).
- Ajuste el punto blanco y negro con La Exposición y Negros .
- Si es necesario, restaurant la sobreexposición menor con La recuperación y aclarar las sombras con Luz de relleno .
- Если требуется получить окончательное фото и больше окон, чтобы преобразовать RAW, настройте контраст и яркость. Рекомендуемый путь к окружающей среде Curvas siempre que sea posible, ya que es más flexible que los parámetros Brillo y Contraste , aunque se pueden using juntas.
- Establecemos el balance general de color del color using parámetros. Temperarure y Tinte .
- Si es necesario, reducir o aumentar la saturación de la foto a través de Vibrance y Saturación .
- Si es necesario, puede usar otras herramientas adicionales: ajuste los matices de colour sutiles a través del ecualizador de color HSL / Escala de grises, elimine las aberraciones cromáticas y el viñeteado en la pestaña Correccióten, al. con los perfiles de la cámara en la pestaña Calibración de la cámara, и т. д.
Estas son las consideraciones. Espero que sean de utilidad. Si se permite la неточность, estaré agradecido por las enmiendas.Cualquiera que desee entender mejor los temas de convert RAW, Recomiendo visitar el семинария по преобразованию RAW Александра Онищенко или работа Антона Мартынова в формате RAW, не содержит текущих установленных тем и других тем для профундидада.
.
 Возможно так же обновлять прошивку и настраивать режимы в продвинутых стеклах. И все это можно делать дома! Док-станцию вовсе необязательно покупать. Я думаю, многие фотомагазины предлагают ее напрокат.
Возможно так же обновлять прошивку и настраивать режимы в продвинутых стеклах. И все это можно делать дома! Док-станцию вовсе необязательно покупать. Я думаю, многие фотомагазины предлагают ее напрокат.  Конкретно проблема заключается в том, что невозможно сфокусироваться в этом диапазоне так, чтобы получить максимально возможную детализацию сторон и краев кадра без заметного ущерба резкости в центре. Нужно фокусироваться чуток назад чтобы подтянуть стороны и углы кадра, прикрытие диафрагмы не сильно помогает так как фокус в центре начинает съезжать вперед. Особенно бесит то, что астигматизм по краям на оптимальных f/4-5,6 хуже чем на открытой! Только на f/8 чуть лучше становится. Этот эффект реально бросается в глаза и занимает значительную часть снимка кроме участка в центре диаметром примерно в треть диагонали кадра, причем левый край заметно хуже правого. На бесконечности ситуация ухудшается и даже малейшие смещения кольца фокусировки меняют ситуацию кардинально. На меньших дистанциях фокусировки эффект проявляется в меньшей степени. В диапазоне 18-22мм он отсутствует, на 23-27мм проявляется слабо.
Конкретно проблема заключается в том, что невозможно сфокусироваться в этом диапазоне так, чтобы получить максимально возможную детализацию сторон и краев кадра без заметного ущерба резкости в центре. Нужно фокусироваться чуток назад чтобы подтянуть стороны и углы кадра, прикрытие диафрагмы не сильно помогает так как фокус в центре начинает съезжать вперед. Особенно бесит то, что астигматизм по краям на оптимальных f/4-5,6 хуже чем на открытой! Только на f/8 чуть лучше становится. Этот эффект реально бросается в глаза и занимает значительную часть снимка кроме участка в центре диаметром примерно в треть диагонали кадра, причем левый край заметно хуже правого. На бесконечности ситуация ухудшается и даже малейшие смещения кольца фокусировки меняют ситуацию кардинально. На меньших дистанциях фокусировки эффект проявляется в меньшей степени. В диапазоне 18-22мм он отсутствует, на 23-27мм проявляется слабо.  Первым делом я попробовал решить проблему внутрикамерной поправкой, но ничего не удалось, так как для разных фокусных и разных расстояний требовались разные значения, к тому же исправляя в одном месте, ухудшал в другом. Пошел в местный магазин и взял док-станцию напрокат. Провозившись несколько часов, АФ стал стабильно попадать на открытой почти на всех дистанциях кроме промежутка от 0,6 до 2 метров, которого как раз и не хватало в ПО для калибровки. Решение – внутрикамерная поправка на это расстояние. Таким образом, для съемки на ближних расстояниях я просто включаю поправку, а на дальних выключаю. Добавил этот пункт в меню быстрого доступа и дело решается парой нажатий.
Первым делом я попробовал решить проблему внутрикамерной поправкой, но ничего не удалось, так как для разных фокусных и разных расстояний требовались разные значения, к тому же исправляя в одном месте, ухудшал в другом. Пошел в местный магазин и взял док-станцию напрокат. Провозившись несколько часов, АФ стал стабильно попадать на открытой почти на всех дистанциях кроме промежутка от 0,6 до 2 метров, которого как раз и не хватало в ПО для калибровки. Решение – внутрикамерная поправка на это расстояние. Таким образом, для съемки на ближних расстояниях я просто включаю поправку, а на дальних выключаю. Добавил этот пункт в меню быстрого доступа и дело решается парой нажатий. 
 Например, я в летний солнечный день не выхожу снимать без полярика. Если не хватает угла, то почти всегда можно склеить пару тройку изображений.
Например, я в летний солнечный день не выхожу снимать без полярика. Если не хватает угла, то почти всегда можно склеить пару тройку изображений.  Особенно бесит то, что астигматизм по краям на оптимальных f/4-5,6 хуже чем на открытой! Только на f/8 чуть лучше становится. Этот эффект реально бросается в глаза и занимает значительную часть снимка кроме участка в центре диаметром примерно в треть диагонали кадра, причем левый край заметно хуже правого. На бесконечности ситуация ухудшается и даже малейшие смещения кольца фокусировки меняют ситуацию кардинально. На меньших дистанциях фокусировки эффект проявляется в меньшей степени. В диапазоне 18-22мм он отсутствует, на 23-27мм проявляется слабо.
Особенно бесит то, что астигматизм по краям на оптимальных f/4-5,6 хуже чем на открытой! Только на f/8 чуть лучше становится. Этот эффект реально бросается в глаза и занимает значительную часть снимка кроме участка в центре диаметром примерно в треть диагонали кадра, причем левый край заметно хуже правого. На бесконечности ситуация ухудшается и даже малейшие смещения кольца фокусировки меняют ситуацию кардинально. На меньших дистанциях фокусировки эффект проявляется в меньшей степени. В диапазоне 18-22мм он отсутствует, на 23-27мм проявляется слабо.  Решение – внутрикамерная поправка на это расстояние. Таким образом, для съемки на ближних расстояниях я просто включаю поправку, а на дальних выключаю. Добавил этот пункт в меню быстрого доступа и дело решается парой нажатий.
Решение – внутрикамерная поправка на это расстояние. Таким образом, для съемки на ближних расстояниях я просто включаю поправку, а на дальних выключаю. Добавил этот пункт в меню быстрого доступа и дело решается парой нажатий.